Set up bluetooth on windows 8
Author: f | 2025-04-24
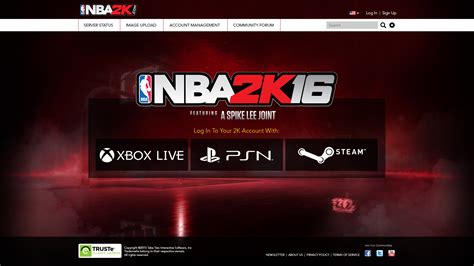
1. Introduction to Bluetooth Settings on Windows 8 PC. Setting up Bluetooth on a Windows 8 PC can be confusing for some users. However, with the right guide, it is possible to solve this
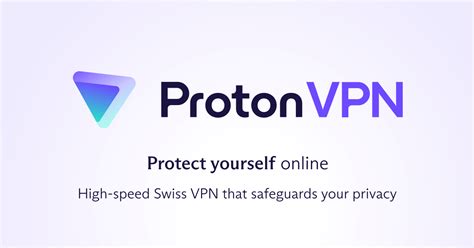
Set up bluetooth tethering windows 8 with galaxy s3
And based on voice responses, control pins to turn on lights or motors.Shields used:Text to Speech and Speech Recognition.Security Cam: Sense movement with an Arduino ultrasonic sensor, take a picture, record audio, upload to Azure and alert you.Shields used:WebCameraMicrophoneGetting Started : HardwareWhat you needArduino Uno or compatible device.Bluetooth module: SparkFun BlueSMiRF Silver ( and 4 wires to connect.A Windows 10 device: because of its many "shields", we recommend a Windows Phone (Lumia 520, Lumia 635)Set up your ArduinoPrepare the Bluetooth module if necessary (the Bluetooth module may need to have headers soldered onto it).Except for one difference below, connect the Bluetooth module to the Arduino per your wiring diagram (BlueSMiRF wiring diagram).DIFFERENCE: Use pins 0 and 1 instead of 2 and 3:The Bluetooth TX should connect to pin 0 (Arduino RX).The Bluetooth RX should connect to pin 1 (Arduino TX).Set up your Windows 10 device ( using the virtual-shields-universal repository)For Windows Phone: Windows 8 users can get the "Windows Insider" application from the app store. This allows the user to opt into receiving Windows 10 Technical Previews as updates.For other devices: make sure you're running Windows 10.Pair your device to the Arduino Bluetooth device in the Bluetooth settings.BlueSMiRF default pin code is 1234.NOTE: The red blinking light on the BlueSMiRF continues to blink red after a successful pairing. This is expected. It only turns green after a connecting with the application.When pairing you should see a device name like "RNBT-76BC" the last four characters are the last four characters of On the pop-up menu. Page 71: Hardcopy Cable Replacement Hardcopy Cable Replacement 10.1 Introduction The Bluetooth Hardcopy Cable Replacement profile (HCRP) provides services to replace the cable between a host and peripheral device with a Bluetooth link. The most common devices using these services are laptops and desktop computers, however other devices are not excluded. Page 72 ♦ If there is no driver installed for the Bluetooth printer, then BlueSoleil™ displays a message asking the user to install a driver for the Bluetooth Printer, see the Windows system icons in the bottom right hand corner of the Windows desktop. (Figure 10.1) Install the driver for the printer on Computer A and set its port to COMx. Page 73 Figure 10.3: Disconnect from the Bluetooth Printer... Page 74: Human Interface Device Human Interface Device 11.1 Introduction A typical Bluetooth Human Interface Devices (HID) is a Bluetooth-enabled mouse, keyboard or joystick. The HID service allows wireless communication to Bluetooth HID devices. The HID profile can be used in the following scenarios: ♦ Connecting a computer to a Bluetooth Mouse. Page 75 Figure 11.1: Find Bluetooth mouse and its service Step 7: Double-click the HID service icon to connect to Mouse B. After the connection is successfully set-up, a dashed line appears between the center ball and the Mouse B icon. The HID service icon turns green (Figure 11.2). Page 76 Step 8: Install drivers for Bluetooth mouse. ♦ If this is the first time Computer A has connected to a Bluetooth mouse, wait for a few seconds to allow Windows to install drivers for a Bluetooth mouse. ♦ You will see two new devices in Computer A: Bluetooth HID Mouse in ‘Human Interface Devices’... Page 77: Connect A Computer To A Bluetooth Keyboard 11.3 Connect a Computer to a Bluetooth Keyboard This section outlines how to connect a computer (Computer A) to a keyboard (Bluetooth Keyboard B). Computer A: Desktop, PIII, 800MHz, 128M A Bluetooth USB dongle Windows 2000 IVT BlueSoleil™ Step 1: Insert the Bluetooth USB dongle into the computer. Page 78 Figure 11.4: Find Bluetooth keyboard and its service Step 7: Double-click the HID service icon to connect to Keyboard B. After the connection is successfully set-up, a dashed line appears between the center ball and the Keyboard B icon. The HID service icon turns green (Figure 11.5). Page 79 Step 8: Install drivers for the Bluetooth keyboard. ♦ If this is the first time Computer A has connected to a Bluetooth keyboard, wait for a few seconds to allow Windows install drivers for a Bluetooth keyboard. ♦ You will see two new devices in Computer A: Bluetooth HID Keyboard in ‘Human Interface Devices’... Page 80: Connection Shortcut Connection Shortcut 12.1 Introduction Connection shortcut profile is used to save time used in searching for devices and browsing services. Once a connection has been established, it can be saved as a shortcut. The shortcut is then used to re-establish the connection, without having to search for the remote Bluetooth device andBluetooth Autoconnect? can't open bluetooth settings in windows 8
Upgrading from Windows 7 and Windows 8 .To check the Bluetooth driver, click on the Start Menu and select Device Manager . Expand the Bluetooth sub menu, right-click on your Bluetooth driver and select Update Driver .If no updates are found, you can try selecting Uninstall device and restart the computer. Windows will automatically reinstall a copy of the driver later.7. Dynamic LockFinally, if you've connected your phone to your computer, you might want to consider turning on Dynamic Lock. Dynamic Lock monitors the distance between paired Bluetooth devices. If you move out of range of your computer, Windows will automatically lock your device. Once the device is back in range, it will unlock again.To set up Dynamic Lock, you first need to make sure your device is connected to the computer using the steps above, then go to Settings> Accounts> Sign-in options> Dynamic Lock and check the box. Allow Windows to detect when you're away and automatically lock the device.The above article has provided you with the most basic information on how to turn on, connect, troubleshoot Bluetooth. You can now connect other devices to your Windows 10 computer easily.. 1. Introduction to Bluetooth Settings on Windows 8 PC. Setting up Bluetooth on a Windows 8 PC can be confusing for some users. However, with the right guide, it is possible to solve this Follow these steps to set up Bluetooth on your Windows PC. Turning Bluetooth On via PC Settings. To activate Bluetooth on a Windows 10 or Windows 11 computer: Open Settings by pressing WinI on your keyboard or searching for ‘Settings’ in the Start menu. Click on Bluetooth devices. Locate and toggle the Bluetooth switch to On. For Windows 8:How to Set Up Bluetooth and Manage Bluetooth Devices in Windows
This tutorial will show you how to pair a pen with your Windows 11 PC.You can pair a pen via Bluetooth to connect the pen with your Windows 11 PC and use with the pen menu.References: Pair a Bluetooth device in Windows - Microsoft Support Learn how to turn on Bluetooth in Windows and connect a Bluetooth device support.microsoft.com Fix Bluetooth problems in Windows - Microsoft Support Learn how to troubleshoot Bluetooth problems in Windows. Resolve issues connecting a Bluetooth device or accessory. support.microsoft.com Here's How:1 Open Settings (Win+I).2 Click/tap on Bluetooth & devices on the left side. (see screenshot below step 4) Open Bluetooth & devices settings3 Turn on Bluetooth if not already.4 Click/tap on Add device. (see screenshot below) 5 Click/tap on Bluetooth. (see screenshot below) 6 Make sure your pen is in pairing mode.Usually for pairing mode, you will need to press and hold the top button on the pen for a few seconds until a light is solid or blinks.You may need to read the manual for your pen for its specific pairing mode instructions. HP PCs - Setting up and using the HP Tilt Pen | HP® Customer Support This document is for the HP Tilt Pen. support.hp.com How to use your Surface Pen - Microsoft Support Learn to set up and use your Surface Pen to work, play, and create. support.microsoft.com 7 Click/tap on your pen when it has been discovered to connect it. (see screenshot below) 8 Click/tap on Done when pairing the pen has been successfully completed and now connected. (see screenshot below) 9 You will now see your pen listed as a connected device in Settings > Bluetooth & devices when discovered. (see screenshot below) 10 You can now close settings if you like.That's it,Shawn Brink Related TutorialsShow or Hide Pen Menu icon on Taskbar in Windows 11Add and Remove Apps on Pen Menu in Windows 11Rename Bluetooth Device in Windows 11Remove Bluetooth Device in Windows 11Enable or Disable Ignore Touch Input when using Pen in Windows 11Enable or Disable Use Pen as Mouse in Windows 11Enable or Disable Display Additional Keys Pressed when using Pen in Windows 11Enable or Disable Pen Cursor in Windows 11Enable or Disable Pen Visual Effects in Windows 11Check Battery Level of Bluetooth Devices in Windows 11Enable or Disable Pen Press and Hold for Right-clicking in Windows 11Enable or Disable Use Pen Button as Right-click in Windows 11Enable or Disable Use Top of Pen to Erase Ink in Windows 11 Evaluation board. Up to 32 evaluation boards are supported on a single computer.Compatibility Issues SmartRF Studio 8 runs on 64-bit versions of Microsoft® Windows 10 and 11. SmartRF Studio 7 runs on 32 and 64-bit versions of Microsoft® Windows 7, 8 and 10. SmartRF Studio 6 runs on Microsoft® Windows 98, Windows 2000, Windows XP (32 bit), Windows Vista (32 bit) and Windows 7 (32 bit).Installation Recommendations: Download the ZIP file to your hard drive. Unzip the file. Read the readme.txt file for information about the release. Run the set-up file and follow the instructions. Download View video with transcript Video Calculation tool SMARTRF-STUDIO-7 — SmartRF Studio 7 application software Supported products & hardware Supported products & hardware Products Automotive wireless connectivity products CC2541-Q1 — Automotive qualified SimpleLink Bluetooth® Low Energy wireless MCU CC2640R2F-Q1 — SimpleLink™ automotive qualified 32-bit Arm Cortex-M3 Bluetooth® Low Energy wireless MCU CC2642R-Q1 — Automotive qualified SimpleLink™ Bluetooth® Low Energy wireless MCU CC2662R-Q1 — Automotive qualified SimpleLink™ wireless MCU for use in wireless battery management systems Low-power 2.4-GHz products CC2430 — System-on-Chip Solution for 2.4 GHz IEEE 802.15.4 / ZigBee™ CC2431 — System-on-Chip (SoC) Solution for ZigBee/IEEE 802.15.4 Wireless Sensor Network CC2520 — Second generation 2.4 GHz ZigBee/IEEE 802.15.4 wireless transceiver CC2530 — Zigbee and IEEE 802.15.4 wireless MCU with 256kB Flash and 8kB RAM CC2531 — Zigbee and IEEE 802.15.4 wireless MCU with up to 256kB Flash and 8kB RAM CC2533 — A True System-on-Chip Solution for 2.4-GHz IEEE 802.15.4 and ZigBee Applications CC2538 —How to Set Up Bluetooth for a Windows 7
Related searches » widcomm bluetooth software for windows 7 » widcomm bluetooth software for windows 8 » widcomm bluetooth widcomm bluetooth » widcomm bluetooth software windows 7 » bluetooth widcomm software windows 7 » widcomm bluetooth software windows 8 » widcomm software bluetooth windows 7 » widcomm bluetooth software windows xp » software widcomm bluetooth windows 7 » widcomm bluetooth software windows 8.1 widcomm bluetooth software for windows at UpdateStar More WIDCOMM Bluetooth Software 12.0.1.940 Broadcom - 12MB - Freeware - WIDCOMM Bluetooth Software ReviewThe WIDCOMM Bluetooth Software, developed by Broadcom, is a widely-used application that enables seamless communication between Bluetooth-enabled devices. more info... More Intel Wireless Bluetooth 23.120.0.4 Intel Corporation - 47.1MB - Shareware - The Intel Wireless Bluetooth is a product developed by Intel Corporation that allows wireless communication between devices such as smartphones, laptops, and other peripherals. more info... More Apple Software Update 2.6.3.1 Apple Inc. - 84.2MB - Shareware - Apple Software Update: Keeping Your Apple Devices Up-to-DateApple Software Update is a tool developed by Apple Inc. that helps users keep their Apple devices running smoothly by providing the latest software updates. more info... More Epson Software Updater 4.6.7 SEIKO EPSON Corporation - Shareware - Epson Software Updater: A Simple Way to Keep Your Epson Products Running SmoothlyEpson Software Updater, created by SEIKO EPSON Corporation, is a straightforward tool designed to help you keep your Epson products up to date. more info... More Microsoft Windows Desktop Runtime 9.0.3.34613 Microsoft Corporation - 57699448MB - Open Source -(video)Set up Bluetooth on Windows : Jadens
Microphone, then repeat the pairing process a few times till the mic option appears on the screen.7. Once you set it to default, a green checkbox appears beside the device icon.8. To test if your Bluetooth mic is working or not, click on the recording device once again and visit its Properties page. 9. Click on the Listen tab and choose to Listen to this device. Click apply once you’re done. 10. Start speaking into your mic. You should be able to hear your voice from the headphones.11. Disable the device once you are done, click on OK and proceed to close all of the previous windows.12. Now to start recording, launch the software where you want to record your voice such as Zoom, Google Meet, Skype, or any similar alternatives. If the software is already open you need to Restart them for the changes to take effect.13. Simply pressing ‘X’ on Skype or Zoom does not close the application. Go to the taskbar, right-click on the respective icons, and select Exit to fully close them.14. Once your application is booted up, make the Bluetooth mic the default recording source from within the software. Both Zoom and Skype offer you the choice of selecting a mic once the application is running.15. To choose a recording device, go to settings in either of the applications and select Audio. It will open the microphone settings where you can make the final adjustments.How to record audio with Bluetooth headset on MacUnlike Windows, using a Bluetooth mic on Mac is rather easy. You do not have to open consoles and activate stuff. It’s a simple process that only requires a little bit of time. Firstly, check if the Bluetooth status icon is visible on your menu bar. If it’s not, then:1. Go to the Apple menu2. Choose System Preferences 3. Pick the Bluetooth option and select Show Bluetooth in the Menu bar. Now that the icon is visible, it’s time to connect the Bluetooth device to the computer. 4. Make sure the device is discoverable5. Now go to the menu bar and select the Bluetooth icon.6. Wait a few seconds until you locate the Bluetooth device.7. Once you find it, click on it in order to connect. You may be asked for a security check (PIN or approvals) based on the manufacturer.8. Once connected the headset is automatically used as the default output device and the mic as the default input device.9. If the mic is not still working even after the Bluetooth headset successfully connects to your Mac, you will have to set it manually once again.10. Click on the Apple icon and go to System Preferences11. Spot the Sound icon and double-click. 1. Introduction to Bluetooth Settings on Windows 8 PC. Setting up Bluetooth on a Windows 8 PC can be confusing for some users. However, with the right guide, it is possible to solve this Follow these steps to set up Bluetooth on your Windows PC. Turning Bluetooth On via PC Settings. To activate Bluetooth on a Windows 10 or Windows 11 computer: Open Settings by pressing WinI on your keyboard or searching for ‘Settings’ in the Start menu. Click on Bluetooth devices. Locate and toggle the Bluetooth switch to On. For Windows 8:Bluetooth Settings Shortcut - Create in Windows - Windows 8
Bluetooth is not only a device used by many technology people but today, you will find it anywhere from phones to computers, cars. Therefore, connecting multiple devices to share content becomes easier than ever. So, do you know how to set up Bluetooth on Windows 10 ?Download Windows 10 AnniversaryDownload Windows 10 Fall Creators UpdateDownload Windows 10 SThe operating system provides some cool features based on this technology. Moreover, connecting the device to a computer using Bluetooth can streamline work and save time. The following article will show you how to set up Bluetooth on Windows 10.Before we learn how to connect multiple devices to your Windows 10 computer via Bluetooth, we need to turn on Bluetooth on Windows 10. You have two ways to do this:Action Center : Access the Action Center menu by clicking the chat bubble icon in the right-hand corner of the Taskbar, then clicking Expand to expand Action Center and selecting Bluetooth . If it is green, Bluetooth is active.Settings Menu : Go to Start> Settings> Devices> Bluetooh and other devices. At the top of the right panel, turn Bluetooth to On .Whichever way you use it, you'll see the Bluetooth icon on the Taskbar after it is successfully activated.2. Turn on Bluetooth on third party devicesTo connect two devices with Bluetooth, you need to make sure that Bluetooth is turned on on both devices.On Android devicesIf you use an Android device, normally you will be able to turn it on using the shortcut in the notification bar. If you don't see the shortcut, navigate to Settings> Wireless and Networks and turn on Bluetooth .Note: Different Android devices have different ways to turn on. Consult your phone manufacturer's support documentation if you cannot find the Bluetooth function.On iOS devicesIf you use an iOS device, you can turn on Bluetooth using the Control Center or through the Settings app . Control Center : To access the Control Center , you swipe up from the bottom of the screen and then touch the Bluetooth icon to turn on the function. Application Settings : Go to Settings> Bluetooth and turn on the function.3. Connect the device to a Windows 10 computerOnce Bluetooth is turned on successfully, you need to connect the two devices. You only need to perform the pairing procedure on either device. In this article we will do it on the computer.To connect the two devicesComments
And based on voice responses, control pins to turn on lights or motors.Shields used:Text to Speech and Speech Recognition.Security Cam: Sense movement with an Arduino ultrasonic sensor, take a picture, record audio, upload to Azure and alert you.Shields used:WebCameraMicrophoneGetting Started : HardwareWhat you needArduino Uno or compatible device.Bluetooth module: SparkFun BlueSMiRF Silver ( and 4 wires to connect.A Windows 10 device: because of its many "shields", we recommend a Windows Phone (Lumia 520, Lumia 635)Set up your ArduinoPrepare the Bluetooth module if necessary (the Bluetooth module may need to have headers soldered onto it).Except for one difference below, connect the Bluetooth module to the Arduino per your wiring diagram (BlueSMiRF wiring diagram).DIFFERENCE: Use pins 0 and 1 instead of 2 and 3:The Bluetooth TX should connect to pin 0 (Arduino RX).The Bluetooth RX should connect to pin 1 (Arduino TX).Set up your Windows 10 device ( using the virtual-shields-universal repository)For Windows Phone: Windows 8 users can get the "Windows Insider" application from the app store. This allows the user to opt into receiving Windows 10 Technical Previews as updates.For other devices: make sure you're running Windows 10.Pair your device to the Arduino Bluetooth device in the Bluetooth settings.BlueSMiRF default pin code is 1234.NOTE: The red blinking light on the BlueSMiRF continues to blink red after a successful pairing. This is expected. It only turns green after a connecting with the application.When pairing you should see a device name like "RNBT-76BC" the last four characters are the last four characters of
2025-04-04On the pop-up menu. Page 71: Hardcopy Cable Replacement Hardcopy Cable Replacement 10.1 Introduction The Bluetooth Hardcopy Cable Replacement profile (HCRP) provides services to replace the cable between a host and peripheral device with a Bluetooth link. The most common devices using these services are laptops and desktop computers, however other devices are not excluded. Page 72 ♦ If there is no driver installed for the Bluetooth printer, then BlueSoleil™ displays a message asking the user to install a driver for the Bluetooth Printer, see the Windows system icons in the bottom right hand corner of the Windows desktop. (Figure 10.1) Install the driver for the printer on Computer A and set its port to COMx. Page 73 Figure 10.3: Disconnect from the Bluetooth Printer... Page 74: Human Interface Device Human Interface Device 11.1 Introduction A typical Bluetooth Human Interface Devices (HID) is a Bluetooth-enabled mouse, keyboard or joystick. The HID service allows wireless communication to Bluetooth HID devices. The HID profile can be used in the following scenarios: ♦ Connecting a computer to a Bluetooth Mouse. Page 75 Figure 11.1: Find Bluetooth mouse and its service Step 7: Double-click the HID service icon to connect to Mouse B. After the connection is successfully set-up, a dashed line appears between the center ball and the Mouse B icon. The HID service icon turns green (Figure 11.2). Page 76 Step 8: Install drivers for Bluetooth mouse. ♦ If this is the first time Computer A has connected to a Bluetooth mouse, wait for a few seconds to allow Windows to install drivers for a Bluetooth mouse. ♦ You will see two new devices in Computer A: Bluetooth HID Mouse in ‘Human Interface Devices’... Page 77: Connect A Computer To A Bluetooth Keyboard 11.3 Connect a Computer to a Bluetooth Keyboard This section outlines how to connect a computer (Computer A) to a keyboard (Bluetooth Keyboard B). Computer A: Desktop, PIII, 800MHz, 128M A Bluetooth USB dongle Windows 2000 IVT BlueSoleil™ Step 1: Insert the Bluetooth USB dongle into the computer. Page 78 Figure 11.4: Find Bluetooth keyboard and its service Step 7: Double-click the HID service icon to connect to Keyboard B. After the connection is successfully set-up, a dashed line appears between the center ball and the Keyboard B icon. The HID service icon turns green (Figure 11.5). Page 79 Step 8: Install drivers for the Bluetooth keyboard. ♦ If this is the first time Computer A has connected to a Bluetooth keyboard, wait for a few seconds to allow Windows install drivers for a Bluetooth keyboard. ♦ You will see two new devices in Computer A: Bluetooth HID Keyboard in ‘Human Interface Devices’... Page 80: Connection Shortcut Connection Shortcut 12.1 Introduction Connection shortcut profile is used to save time used in searching for devices and browsing services. Once a connection has been established, it can be saved as a shortcut. The shortcut is then used to re-establish the connection, without having to search for the remote Bluetooth device and
2025-04-14Upgrading from Windows 7 and Windows 8 .To check the Bluetooth driver, click on the Start Menu and select Device Manager . Expand the Bluetooth sub menu, right-click on your Bluetooth driver and select Update Driver .If no updates are found, you can try selecting Uninstall device and restart the computer. Windows will automatically reinstall a copy of the driver later.7. Dynamic LockFinally, if you've connected your phone to your computer, you might want to consider turning on Dynamic Lock. Dynamic Lock monitors the distance between paired Bluetooth devices. If you move out of range of your computer, Windows will automatically lock your device. Once the device is back in range, it will unlock again.To set up Dynamic Lock, you first need to make sure your device is connected to the computer using the steps above, then go to Settings> Accounts> Sign-in options> Dynamic Lock and check the box. Allow Windows to detect when you're away and automatically lock the device.The above article has provided you with the most basic information on how to turn on, connect, troubleshoot Bluetooth. You can now connect other devices to your Windows 10 computer easily.
2025-04-10This tutorial will show you how to pair a pen with your Windows 11 PC.You can pair a pen via Bluetooth to connect the pen with your Windows 11 PC and use with the pen menu.References: Pair a Bluetooth device in Windows - Microsoft Support Learn how to turn on Bluetooth in Windows and connect a Bluetooth device support.microsoft.com Fix Bluetooth problems in Windows - Microsoft Support Learn how to troubleshoot Bluetooth problems in Windows. Resolve issues connecting a Bluetooth device or accessory. support.microsoft.com Here's How:1 Open Settings (Win+I).2 Click/tap on Bluetooth & devices on the left side. (see screenshot below step 4) Open Bluetooth & devices settings3 Turn on Bluetooth if not already.4 Click/tap on Add device. (see screenshot below) 5 Click/tap on Bluetooth. (see screenshot below) 6 Make sure your pen is in pairing mode.Usually for pairing mode, you will need to press and hold the top button on the pen for a few seconds until a light is solid or blinks.You may need to read the manual for your pen for its specific pairing mode instructions. HP PCs - Setting up and using the HP Tilt Pen | HP® Customer Support This document is for the HP Tilt Pen. support.hp.com How to use your Surface Pen - Microsoft Support Learn to set up and use your Surface Pen to work, play, and create. support.microsoft.com 7 Click/tap on your pen when it has been discovered to connect it. (see screenshot below) 8 Click/tap on Done when pairing the pen has been successfully completed and now connected. (see screenshot below) 9 You will now see your pen listed as a connected device in Settings > Bluetooth & devices when discovered. (see screenshot below) 10 You can now close settings if you like.That's it,Shawn Brink Related TutorialsShow or Hide Pen Menu icon on Taskbar in Windows 11Add and Remove Apps on Pen Menu in Windows 11Rename Bluetooth Device in Windows 11Remove Bluetooth Device in Windows 11Enable or Disable Ignore Touch Input when using Pen in Windows 11Enable or Disable Use Pen as Mouse in Windows 11Enable or Disable Display Additional Keys Pressed when using Pen in Windows 11Enable or Disable Pen Cursor in Windows 11Enable or Disable Pen Visual Effects in Windows 11Check Battery Level of Bluetooth Devices in Windows 11Enable or Disable Pen Press and Hold for Right-clicking in Windows 11Enable or Disable Use Pen Button as Right-click in Windows 11Enable or Disable Use Top of Pen to Erase Ink in Windows 11
2025-04-16Evaluation board. Up to 32 evaluation boards are supported on a single computer.Compatibility Issues SmartRF Studio 8 runs on 64-bit versions of Microsoft® Windows 10 and 11. SmartRF Studio 7 runs on 32 and 64-bit versions of Microsoft® Windows 7, 8 and 10. SmartRF Studio 6 runs on Microsoft® Windows 98, Windows 2000, Windows XP (32 bit), Windows Vista (32 bit) and Windows 7 (32 bit).Installation Recommendations: Download the ZIP file to your hard drive. Unzip the file. Read the readme.txt file for information about the release. Run the set-up file and follow the instructions. Download View video with transcript Video Calculation tool SMARTRF-STUDIO-7 — SmartRF Studio 7 application software Supported products & hardware Supported products & hardware Products Automotive wireless connectivity products CC2541-Q1 — Automotive qualified SimpleLink Bluetooth® Low Energy wireless MCU CC2640R2F-Q1 — SimpleLink™ automotive qualified 32-bit Arm Cortex-M3 Bluetooth® Low Energy wireless MCU CC2642R-Q1 — Automotive qualified SimpleLink™ Bluetooth® Low Energy wireless MCU CC2662R-Q1 — Automotive qualified SimpleLink™ wireless MCU for use in wireless battery management systems Low-power 2.4-GHz products CC2430 — System-on-Chip Solution for 2.4 GHz IEEE 802.15.4 / ZigBee™ CC2431 — System-on-Chip (SoC) Solution for ZigBee/IEEE 802.15.4 Wireless Sensor Network CC2520 — Second generation 2.4 GHz ZigBee/IEEE 802.15.4 wireless transceiver CC2530 — Zigbee and IEEE 802.15.4 wireless MCU with 256kB Flash and 8kB RAM CC2531 — Zigbee and IEEE 802.15.4 wireless MCU with up to 256kB Flash and 8kB RAM CC2533 — A True System-on-Chip Solution for 2.4-GHz IEEE 802.15.4 and ZigBee Applications CC2538 —
2025-03-31