Session box download
Author: m | 2025-04-24
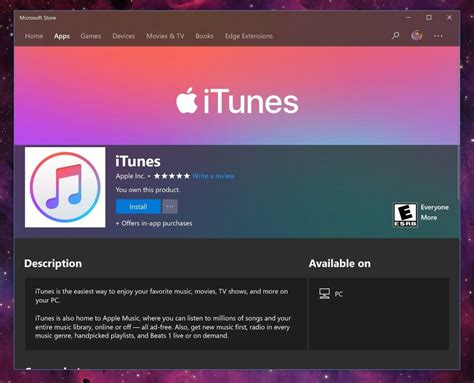
Session Box Multi session box extension session box chrome how to use session box chromeLink dwonload multi session box

Session Box Multi session box extension session box chrome
Panel symbol (which will be like a Plus symbol) in the middle of the screen. Now move the mouse to the bottom of the plus, which will high-light the bottom portion of the screen indicating that the qa-box session will be moved to the bottom panel. Fig: Select the Panel to dock a PuTTY session Now, release the mouse, which will move the qa-box to the bottom panel as shown below.Fig: Selected PuTTY session docked in proper panel Using the similar technique you can move all the PuTTY sessions to different panels as shown below.Fig: Multiple PuTTY Sessions docked appropriatelyFeature 3: Encrypted PuTTY Configuration DatabaseBy default, PuTTY session informations are stored in the windows registry, which are not encrypted. If you want to keep the session information (ip-address, session name etc.,) encrypted, you can use the database encryption feature available in the PuTTY CM Download the AES encryption library (pcmcrypt.dll) from PuTTY CM website.Place this file in the PuTTY CM program folder. C:\Program Files\PuTTY Connection ManagerRestart the PuTTY CMGo to Tools menu -> Options -> Database -> under the Encryption section, the available algorithms should display “AES Rinjdael Managed” as shown below, indicating that the encryption library is successfully installed.Fig: Enable Encryption Click on File -> New -> Database and enter the appropriate information as shown below to create a secure PuTTY session database. Follow the best practices to create a strong password while choosing the passphrase for the secure database. Database Name: putty-secure-sessionsClick on Enable database encryption check-boxSelect “AES Session Box Multi session box extension session box chrome how to use session box chromeLink dwonload multi session box Session Box Multi session box extension session box chrome how to use session box chromeLink dwonload multi session box Applies ToWindows 10 Enterprise Multi-Session Symptoms Windows 10 Enterprise Multi-Session, version 1909 (Azure Virtual Desktops (AVD)) might not receive the monthly security updates from Windows Server Update Services (WSUS). Cause This behavior was investigated and addressed in KB5005566. Workaround Use one of the following methods to work around this issue. Method 1: Deploy images from Azure Marketplace Microsoft maintains up-to-date images which include all security updates on Azure Marketplace. We recommend that you deploy the latest image to your existing devices which run Windows 10 Enterprise Multi-Session, version 1909 (Azure Virtual Desktops (AVD)). For more information about Microsoft Windows Server plans and pricing, please see the Azure Marketplace. Method 2: Download monthly security updates Microsoft publishes monthly security updates on the second Tuesday of each month. You can download these updates from the Microsoft Update Catalog as Microsoft Update (.msu) files and deploy them using your management solution. Use the following steps to download the missing security updates manually. Go to In the Search box, in the upper-right corner of the page, type “2021-xx Cumulative Update for Windows 10 Version 1909”. The “xx” is the two-digit month number. For example, for the first update available in June, the search box should contain “2021-06 Cumulative Update for Windows 10 Version 1909”. Note The example and screenshots in this document show the search for the June 2021 updates. From the list of results, select the available “Cumulative Update” packages. In the Classification column, the updates you want show, “Security Updates.” Download the Cumulative Update for Windows 10 Version 1909 packages for the platforms you have in your organization, such as: Arm64-based systems x86-based systems x64-based systems There might also be Cumulative Updates for .NET in the search results with a Classification of “Updates”. Download these and deploy them as well. These downloadsComments
Panel symbol (which will be like a Plus symbol) in the middle of the screen. Now move the mouse to the bottom of the plus, which will high-light the bottom portion of the screen indicating that the qa-box session will be moved to the bottom panel. Fig: Select the Panel to dock a PuTTY session Now, release the mouse, which will move the qa-box to the bottom panel as shown below.Fig: Selected PuTTY session docked in proper panel Using the similar technique you can move all the PuTTY sessions to different panels as shown below.Fig: Multiple PuTTY Sessions docked appropriatelyFeature 3: Encrypted PuTTY Configuration DatabaseBy default, PuTTY session informations are stored in the windows registry, which are not encrypted. If you want to keep the session information (ip-address, session name etc.,) encrypted, you can use the database encryption feature available in the PuTTY CM Download the AES encryption library (pcmcrypt.dll) from PuTTY CM website.Place this file in the PuTTY CM program folder. C:\Program Files\PuTTY Connection ManagerRestart the PuTTY CMGo to Tools menu -> Options -> Database -> under the Encryption section, the available algorithms should display “AES Rinjdael Managed” as shown below, indicating that the encryption library is successfully installed.Fig: Enable Encryption Click on File -> New -> Database and enter the appropriate information as shown below to create a secure PuTTY session database. Follow the best practices to create a strong password while choosing the passphrase for the secure database. Database Name: putty-secure-sessionsClick on Enable database encryption check-boxSelect “AES
2025-04-21Applies ToWindows 10 Enterprise Multi-Session Symptoms Windows 10 Enterprise Multi-Session, version 1909 (Azure Virtual Desktops (AVD)) might not receive the monthly security updates from Windows Server Update Services (WSUS). Cause This behavior was investigated and addressed in KB5005566. Workaround Use one of the following methods to work around this issue. Method 1: Deploy images from Azure Marketplace Microsoft maintains up-to-date images which include all security updates on Azure Marketplace. We recommend that you deploy the latest image to your existing devices which run Windows 10 Enterprise Multi-Session, version 1909 (Azure Virtual Desktops (AVD)). For more information about Microsoft Windows Server plans and pricing, please see the Azure Marketplace. Method 2: Download monthly security updates Microsoft publishes monthly security updates on the second Tuesday of each month. You can download these updates from the Microsoft Update Catalog as Microsoft Update (.msu) files and deploy them using your management solution. Use the following steps to download the missing security updates manually. Go to In the Search box, in the upper-right corner of the page, type “2021-xx Cumulative Update for Windows 10 Version 1909”. The “xx” is the two-digit month number. For example, for the first update available in June, the search box should contain “2021-06 Cumulative Update for Windows 10 Version 1909”. Note The example and screenshots in this document show the search for the June 2021 updates. From the list of results, select the available “Cumulative Update” packages. In the Classification column, the updates you want show, “Security Updates.” Download the Cumulative Update for Windows 10 Version 1909 packages for the platforms you have in your organization, such as: Arm64-based systems x86-based systems x64-based systems There might also be Cumulative Updates for .NET in the search results with a Classification of “Updates”. Download these and deploy them as well. These downloads
2025-04-03Check box. The administrator specifies parameters which are passed by Edge Client to the script file. These parameters are defined by the session variable session.edgeclient.scripting.logoff.params. The client retrieves parameters from BIG-IP after session establishment. The administrator has the flexibility to set up variable values according to policy branching. Each time the Edge Client closes an APM session, the configured script is invoked. On macOS, the script is located at /Library/Application Support/F5Networks/EdgeClient/Scripting/onSessionTermination.bat. The Run session log off script check box is cleared by default. To enable the client to display a warning before launching the pre-defined script on session termination, select Show warning to user before launching script check box.This is selected by default. To support automatic reconnection without the need to provide credentials again, allow password caching. Select the Allow Password Caching check box.This check box is cleared by default. The remaining settings on the screen become available. To require device authentication to unlock the saved password, select Require Device Authentication. This option links the option to use a saved password to a device authentication method. Supported device authentication methods include PIN, passphrase, and biometric (fingerprint) authentication on iOS and Android. Android devices also support pattern unlocking. From the Save Password Method list, select disk or memory.If you select disk, Edge Client caches the user's password (in encrypted form) securely on the disk where it is persisted even after the system is restarted or Edge Client is restarted. If you select memory, Edge Client caches the user's password within the BIG-IP Edge Client application for automatic reconnection purposes. If you select memory, the Password Cache Expiration (minutes) field displays with a default value of 240. If the Password Cache Expiration (minutes) field displays, retain the default value or type the number of minutes to save the password in memory. To enable automatic download and update of client packages, from the Component Update list, select yes (default). If you select yes, APM updates Edge Client software automatically on the client system when newer versions are available. Specify the list of APM servers to provide when the client connects.The servers you add
2025-04-07