Search engine settings
Author: d | 2025-04-24
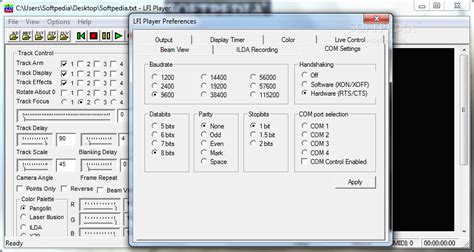
Google Chrome: Reset browser settings, change search engine in Settings Search Manage search engines: Mozilla Firefox: Reset browser settings, change search engine in Settings Search Manage search engines: Microsoft Edge: Reset browser settings, change search engine in Settings Search Manage search engines Google Chrome: Reset browser settings, change search engine in Settings Search Manage search engines: Mozilla Firefox: Reset browser settings, change search engine in Settings Search Manage search engines: Microsoft Edge: Reset browser settings, change search engine in Settings Search Manage search engines

Searching for search engine settings - BleepingComputer
On the current default search engine, and choose “Google”That’s it. Easy peasy. Microsoft Edge desktop browser:Here is how to make Google your default search engine on a Microsoft Edge desktop browser. 1) Open up your Microsoft Edge browser2) Go to the Google homepage3) Click the 3-dot icon in the upper right-hand corner and then click “Settings”4) In the “Settings” menu, scroll down to the “Advanced settings” section and click the “View advanced settings” button5) In the “Advanced settings” menu, scroll down to the “Privacy and services” section and click the “Change search engine” button6) In the “Change search engine” menu click where it says “Google Search (discovered)” and then click the “Set as default” buttonIf you’ve got the impression that Microsoft Edge is purposely making it difficult to change your search engine to Google, you’re probably right. Microsoft wants you to use it’s search engine Bing and click on Bing advertisements. Because money. Making Google your default search engine on a mobile deviceIf you are on a mobile device, the name of the browser you are using is just the name of the app you open when accessing the internet from your mobile device. The main ones are: Google Chrome, Safari, and Firefox. Chrome mobile app:Here is how to make Google your default search engine on the Google Chrome mobile app:If you are using Google Chrome in mobile, all you have to do to make Google your search engine is:1) Open up Google Chrome2) Click the 3 dots at the bottom of the screen.3) Choose “Settings”4) Choose “Search Engine”5) Choose Google Chrome:That’s it. Not surprisingly, Google makes it very easy for Google Chrome users to make Google as their search engine. Safari mobile app:Here is how to make Google your default search engine on Apple’s Safari mobile app:If you are
Setting Startpage as search engine
This post will show you how to change the default search engine on the Galaxy Note 20.Read on if you need help configuring the new Note’s built-in browser settings to load up your preferred search engine every time you open the app to browse the web.Search engines are deemed as the answer machines. They are specifically schemed to uncover, understand and organize web content to offer Internet users with the most relevant results to queries and searches. The primary functions of search engines are to crawl, index and rank content.Contents show up in search results because they are already visible to search engines.Default Search Engine on Samsung InternetMost Android smartphones have Google Chrome as the default search engine.If you want to change this to a different search engine, you may do so by configuring the browser settings. Should you need some input on how to access and manage these settings on your new Note 20 handset, I’ve laid out a step by step walkthrough for your reference.Feel free to refer to this guide if you need help switching to other search engines like Bing, Yahoo Search, DuckDuckGo or any other browser you’d like to use.Easy Steps to Change the Default Search Engine on Note 20Follow these steps to access the Note 20’s Samsung Internet browser settings where you can alter the default search engine in use. You can also follow the same process when altering the default search engine on other Samsung Galaxy devices with the same Android OS version with the new Galaxy Note.1. To get started, tap the Samsung Internet browser icon at the bottom of the Home screen. Doing so will load up the browser app.If you don’t see this icon on your Home screen, then you will need to access it from the Apps viewer or Apps screen. Just scroll up from the bottom of the Home screen to launch the Apps viewer then find the Samsung browser app icon. 2. While on the Samsung browser app’s main screen, tap the menu icon represented by three short horizontal lines located at the bottom-rightmost corner. A pop-up menu with the main browsing controls will appear.3. Locate and then tap the Settings icon to proceed.Another window opens, highlighting the basic and advanced internet settings you can use and manage.4. Under the General section, tap Search engine to proceed.The Search engine menu opens with the current selection along withSet Brave Search as default search engine
SearchWP button and copy your license key.Once the download is complete, you can upload the plugin and click on the Activate button.If you’re installing a plugin for the first time, check out this guide on how to install a WordPress plugin.Next, go to the License tab.Enter your license key and click on Activate.Once you activate the plugin, you can move to the next step.Step 2: Set Up Your Search EngineSearchWP offers advanced settings for customizing the search results.To start configuring the settings, click on the Settings tab from the SearchWP menu.You can edit the default search settings or create a new search engine. You can even add multiple search engine settings to cater the searches in different locations of your website.For creating a new search engine, click on Add New.You’ll get prompted to select the list of sources in the next step.Click on the Source & Settings button.You’ll see a popup for choosing from sources like posts, pages, media files, landing pages, and comments. After selecting the options, you can check the additional checkbox for keyword stems.Click on the Done button once you’re done selecting the settings.It’s time to check the Add/Remove Attributes.You’ll see a popup with a list of attributes. By default, SearchWP will look for the title, content, slug, and description results.You can easily remove any attribute by unchecking the button and adding attributes by clicking on the Custom Fields and Taxonomies dropdown button.Once you’ve finished selecting the attributes, click on Done.SearchWP also provides the settings to add specific rules to your search engine.To do this, click Edit Rules.Next, you can click on Add Rule to add specific rule settings.Here you can set rules for search results and date settings.We’re moving to our final step for customizing the search engine. Next, you can adjust the search engine values.After setting your sources, attributes and adjusting the relevance, click on Save Engines.The last step is to add this new search bar to your website.Step 3: Display the Search Bar on Your WebsiteWith SearchWP, you can add the newly created search widget anywhere on the website. Most websites add search bars either in the sidebar or in the header.In this tutorial, let’s see how to add the search widget to your sidebar.From your admin dashboard, navigate to Appearance » Widgets.Choose where you wish to add the search widget and click the + icon. We’ll go with the sidebar area for now.Type in search, and you’ll see the search block.Click on the Update button in the top right corner to save the changes.That’s it!You’ve added the search bar in the sidebar of your website.Visitors can now use this search box to find the content on your website and get relevant results.If you. Google Chrome: Reset browser settings, change search engine in Settings Search Manage search engines: Mozilla Firefox: Reset browser settings, change search engine in Settings Search Manage search engines: Microsoft Edge: Reset browser settings, change search engine in Settings Search Manage search engines Google Chrome: Reset browser settings, change search engine in Settings Search Manage search engines: Mozilla Firefox: Reset browser settings, change search engine in Settings Search Manage search engines: Microsoft Edge: Reset browser settings, change search engine in Settings Search Manage search enginesSearching for search engine settings - BleepingComputer
You can use the address bar (omnibox) to search the web. In some countries, Google Search is Chrome's default search engine. In others, you may be asked to choose your default search engine. You can change your default search engine at any time.If you notice unexpected changes in your search engine, you might have malware. Learn how to remove malware.Set your default search engine On your computer, open Chrome. At the top right, select More Settings. Select Search engine. Next to 'Search engine used in the address bar', select the down arrow . Select a new default search engine.Tips: A Chrome feature might not be available if your search engine doesn't support it. If you've tried to set your search engine but it doesn't work, you may have malware. Learn how to restore your Chrome settings. If you use Chrome at work or school, your network admin may choose a default search engine, or manage your search engines for you. Learn more about a managed Chrome organisation or check if your Chromebook is managed.Manage search engines and site shortcutsYou can add, edit or remove site search shortcuts and set a default search engine. In some countries, custom site searches aren't able to be set as default for guest profiles. On your computer, open Chrome. At the top right, select More Settings. On the left, select Search engine Manage search engines and site search. To change site search shortcuts: Tips: You can set up shortcuts to search specific sites. You can edit or turn off the shortcuts for open tabs, bookmarks and browsing history in site searches. But they can't be deleted. You can't edit, delete or set Gemini as your default search engine. Learn how to use the Gemini web app to get answers in Chrome. When you deactivate a site search shortcut, it moves to the section, 'Inactive shortcuts'. You can also find other suggested sites listed in the section, 'Inactive shortcuts'. To add them to your site search shortcuts, select Activate. For some search sites, the site appears in the 'Inactive shortcuts' section only after you search on that site. Fill in text fields'Shortcut' fieldEnter the text shortcut that you want to use for the search engine. You can enter the keyword in your address bar to quickly use the search engine.'URL with %s in place of query' field Enter the web address for the search engine's results page, and use %s where the query would go. To find and edit the web address of the results page: Go to the search engine that you want to add. Do a search. Copy and paste the web address of the search results page into the URL field. The addressSetting Startpage as search engine
Microsoft Edge), select "Settings". In the "On startup" section look for the name of the browser hijacker and click "Disable".Change your default Internet search engine:To change your default search engine in Microsoft Edge: Click the Edge menu icon (at the top right corner of Microsoft Edge), select "Privacy and services", scroll to bottom of the page and select "Address bar". In the "Search engines used in address bar" section look for the name of the unwanted Internet search engine, when located click the "Disable" button near it. Alternatively you can click on "Manage search engines", in the opened menu look for unwanted Internet search engine. Click on the puzzle icon near it and select "Disable".Optional method:If you continue to have problems with removal of the weatherblink browser hijacker, reset your Microsoft Edge browser settings. Click the Edge menu icon (at the top right corner of Microsoft Edge) and select Settings.In the opened settings menu select Reset settings.Select Restore settings to their default values. In the opened window, confirm that you wish to reset Microsoft Edge settings to default by clicking the Reset button.If this did not help, follow these alternative instructions explaining how to reset the Microsoft Edge browser.Summary:A browser hijacker is a type of adware infection that modifies Internet browser settings by assigning the homepage and default Internet search engine settings to some other (unwanted) website URL. Commonly, this type of adware infiltrates operating systems through free software downloads. If your download is managed by a download client, ensure that you decline offers to install advertised toolbars or applications that seek to change your homepage and default Internet search engine settings.Post a comment:If you have additional information on weatherblink browser hijacker or it's removal please share your knowledge in the comments section below.Set Brave Search as default search engine
Select all history and click the Clear History button.Chrome FirefoxSafariEdge Remove malicious extensions from Microsoft Edge:Click the Edge menu icon (at the top right corner of Microsoft Edge), select "Extensions". Locate any recently-installed suspicious browser add-ons, and remove them.Change your homepage and new tab settings:Click the Edge menu icon (at the top right corner of Microsoft Edge), select "Settings". In the "On startup" section look for the name of the browser hijacker and click "Disable".Change your default Internet search engine:To change your default search engine in Microsoft Edge: Click the Edge menu icon (at the top right corner of Microsoft Edge), select "Privacy and services", scroll to bottom of the page and select "Address bar". In the "Search engines used in address bar" section look for the name of the unwanted Internet search engine, when located click the "Disable" button near it. Alternatively you can click on "Manage search engines", in the opened menu look for unwanted Internet search engine. Click on the puzzle icon near it and select "Disable".Optional method:If you continue to have problems with removal of the searchessearches.com browser hijacker, reset your Microsoft Edge browser settings. Click the Edge menu icon (at the top right corner of Microsoft Edge) and select Settings.In the opened settings menu select Reset settings.Select Restore settings to their default values. In the opened window, confirm that you wish to reset Microsoft Edge settings to default by clicking the Reset button.If this did not help, follow these alternative instructions explaining how to reset the Microsoft Edge browser.Summary:A browser hijacker is a type of adware infection that modifies Internet browser settings by assigning the homepage and default Internet search engine settings to some other (unwanted) website URL. Commonly, this type of adware infiltrates operating systems through free software downloads. If your download is managed. Google Chrome: Reset browser settings, change search engine in Settings Search Manage search engines: Mozilla Firefox: Reset browser settings, change search engine in Settings Search Manage search engines: Microsoft Edge: Reset browser settings, change search engine in Settings Search Manage search enginesComments
On the current default search engine, and choose “Google”That’s it. Easy peasy. Microsoft Edge desktop browser:Here is how to make Google your default search engine on a Microsoft Edge desktop browser. 1) Open up your Microsoft Edge browser2) Go to the Google homepage3) Click the 3-dot icon in the upper right-hand corner and then click “Settings”4) In the “Settings” menu, scroll down to the “Advanced settings” section and click the “View advanced settings” button5) In the “Advanced settings” menu, scroll down to the “Privacy and services” section and click the “Change search engine” button6) In the “Change search engine” menu click where it says “Google Search (discovered)” and then click the “Set as default” buttonIf you’ve got the impression that Microsoft Edge is purposely making it difficult to change your search engine to Google, you’re probably right. Microsoft wants you to use it’s search engine Bing and click on Bing advertisements. Because money. Making Google your default search engine on a mobile deviceIf you are on a mobile device, the name of the browser you are using is just the name of the app you open when accessing the internet from your mobile device. The main ones are: Google Chrome, Safari, and Firefox. Chrome mobile app:Here is how to make Google your default search engine on the Google Chrome mobile app:If you are using Google Chrome in mobile, all you have to do to make Google your search engine is:1) Open up Google Chrome2) Click the 3 dots at the bottom of the screen.3) Choose “Settings”4) Choose “Search Engine”5) Choose Google Chrome:That’s it. Not surprisingly, Google makes it very easy for Google Chrome users to make Google as their search engine. Safari mobile app:Here is how to make Google your default search engine on Apple’s Safari mobile app:If you are
2025-04-18This post will show you how to change the default search engine on the Galaxy Note 20.Read on if you need help configuring the new Note’s built-in browser settings to load up your preferred search engine every time you open the app to browse the web.Search engines are deemed as the answer machines. They are specifically schemed to uncover, understand and organize web content to offer Internet users with the most relevant results to queries and searches. The primary functions of search engines are to crawl, index and rank content.Contents show up in search results because they are already visible to search engines.Default Search Engine on Samsung InternetMost Android smartphones have Google Chrome as the default search engine.If you want to change this to a different search engine, you may do so by configuring the browser settings. Should you need some input on how to access and manage these settings on your new Note 20 handset, I’ve laid out a step by step walkthrough for your reference.Feel free to refer to this guide if you need help switching to other search engines like Bing, Yahoo Search, DuckDuckGo or any other browser you’d like to use.Easy Steps to Change the Default Search Engine on Note 20Follow these steps to access the Note 20’s Samsung Internet browser settings where you can alter the default search engine in use. You can also follow the same process when altering the default search engine on other Samsung Galaxy devices with the same Android OS version with the new Galaxy Note.1. To get started, tap the Samsung Internet browser icon at the bottom of the Home screen. Doing so will load up the browser app.If you don’t see this icon on your Home screen, then you will need to access it from the Apps viewer or Apps screen. Just scroll up from the bottom of the Home screen to launch the Apps viewer then find the Samsung browser app icon. 2. While on the Samsung browser app’s main screen, tap the menu icon represented by three short horizontal lines located at the bottom-rightmost corner. A pop-up menu with the main browsing controls will appear.3. Locate and then tap the Settings icon to proceed.Another window opens, highlighting the basic and advanced internet settings you can use and manage.4. Under the General section, tap Search engine to proceed.The Search engine menu opens with the current selection along with
2025-04-11You can use the address bar (omnibox) to search the web. In some countries, Google Search is Chrome's default search engine. In others, you may be asked to choose your default search engine. You can change your default search engine at any time.If you notice unexpected changes in your search engine, you might have malware. Learn how to remove malware.Set your default search engine On your computer, open Chrome. At the top right, select More Settings. Select Search engine. Next to 'Search engine used in the address bar', select the down arrow . Select a new default search engine.Tips: A Chrome feature might not be available if your search engine doesn't support it. If you've tried to set your search engine but it doesn't work, you may have malware. Learn how to restore your Chrome settings. If you use Chrome at work or school, your network admin may choose a default search engine, or manage your search engines for you. Learn more about a managed Chrome organisation or check if your Chromebook is managed.Manage search engines and site shortcutsYou can add, edit or remove site search shortcuts and set a default search engine. In some countries, custom site searches aren't able to be set as default for guest profiles. On your computer, open Chrome. At the top right, select More Settings. On the left, select Search engine Manage search engines and site search. To change site search shortcuts: Tips: You can set up shortcuts to search specific sites. You can edit or turn off the shortcuts for open tabs, bookmarks and browsing history in site searches. But they can't be deleted. You can't edit, delete or set Gemini as your default search engine. Learn how to use the Gemini web app to get answers in Chrome. When you deactivate a site search shortcut, it moves to the section, 'Inactive shortcuts'. You can also find other suggested sites listed in the section, 'Inactive shortcuts'. To add them to your site search shortcuts, select Activate. For some search sites, the site appears in the 'Inactive shortcuts' section only after you search on that site. Fill in text fields'Shortcut' fieldEnter the text shortcut that you want to use for the search engine. You can enter the keyword in your address bar to quickly use the search engine.'URL with %s in place of query' field Enter the web address for the search engine's results page, and use %s where the query would go. To find and edit the web address of the results page: Go to the search engine that you want to add. Do a search. Copy and paste the web address of the search results page into the URL field. The address
2025-04-06Microsoft Edge), select "Settings". In the "On startup" section look for the name of the browser hijacker and click "Disable".Change your default Internet search engine:To change your default search engine in Microsoft Edge: Click the Edge menu icon (at the top right corner of Microsoft Edge), select "Privacy and services", scroll to bottom of the page and select "Address bar". In the "Search engines used in address bar" section look for the name of the unwanted Internet search engine, when located click the "Disable" button near it. Alternatively you can click on "Manage search engines", in the opened menu look for unwanted Internet search engine. Click on the puzzle icon near it and select "Disable".Optional method:If you continue to have problems with removal of the weatherblink browser hijacker, reset your Microsoft Edge browser settings. Click the Edge menu icon (at the top right corner of Microsoft Edge) and select Settings.In the opened settings menu select Reset settings.Select Restore settings to their default values. In the opened window, confirm that you wish to reset Microsoft Edge settings to default by clicking the Reset button.If this did not help, follow these alternative instructions explaining how to reset the Microsoft Edge browser.Summary:A browser hijacker is a type of adware infection that modifies Internet browser settings by assigning the homepage and default Internet search engine settings to some other (unwanted) website URL. Commonly, this type of adware infiltrates operating systems through free software downloads. If your download is managed by a download client, ensure that you decline offers to install advertised toolbars or applications that seek to change your homepage and default Internet search engine settings.Post a comment:If you have additional information on weatherblink browser hijacker or it's removal please share your knowledge in the comments section below.
2025-04-18