Search bar at bottom of screen
Author: f | 2025-04-24
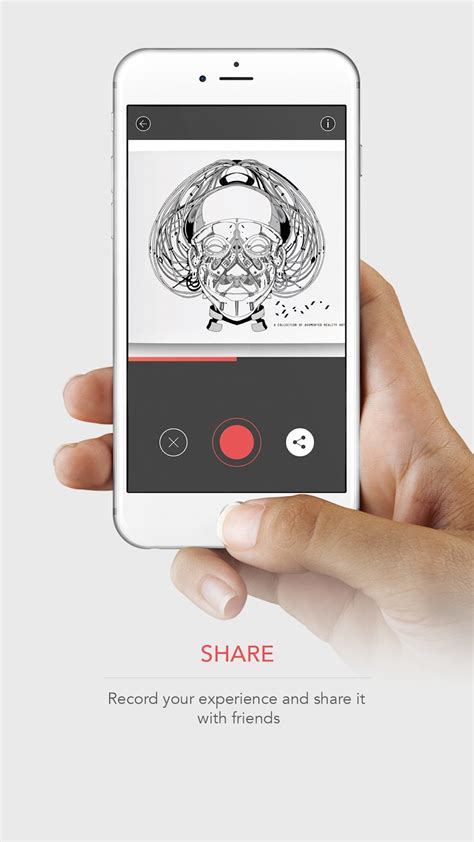
Missing google search bar bottom of screen? i accidentally deleted my google search bar? Google search bar widget missing from bottom of Home screen on Andro
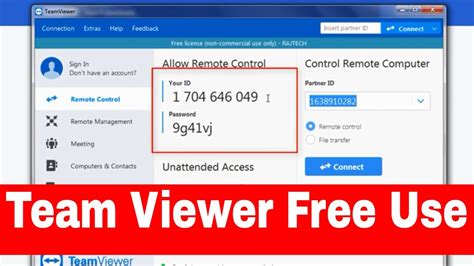
My search bar and the tool bar (on the bottom of the screen
How to Move Search Bar on iPhone?Are you tired of the search bar being stuck at the bottom of your iPhone screen? Do you want to move it to the top or create a custom layout? In this article, we will guide you on how to move the search bar on your iPhone and explore its functionality.Why Move the Search Bar?Moving the search bar on your iPhone can be beneficial for several reasons:Customization: You can create a layout that suits your needs and preferences.Ergonomics: Having the search bar at the top of the screen can be more comfortable for one-handed usage.Accessibility: Moving the search bar can make it easier to use for individuals with disabilities.How to Move Search Bar on iPhone?Before you begin, ensure your iPhone is running iOS 13 or later. Here’s a step-by-step guide to move the search bar:Long-press on an empty area of the Home screen until the apps begin to jiggle.Tap on the Edit Home Screen button in the top-right corner.Tap on the Search icon (magnifying glass) at the bottom of the screen.Drag the search bar to the desired location (top, bottom, left, or right).Release the search bar when it reaches the desired position.Tips and Variations:Move Multiple Search Bars: You can move multiple search bars on your iPhone by repeating steps 1-4. This can be useful for customizing your Home screen and creating separate search bars for different apps or categories.Create a New Search Bar: If you want to create a new search bar, long-press on the Home screen, tap on the Plus icon (+) at the top-right corner, and then drag the new search bar to the desired location.Remove Search Bar: If you no longer want a search bar on your iPhone, long-press on the search bar, tap on the X icon at the top-left corner, and then confirm the deletion.Searching with Multiple Search BarsWhen you have multiple search bars on your iPhone, you can use them in different ways:Default Search Bar: The default search bar at the bottom of the screen will always be the primary search bar.Custom Search Bars: You can create custom search bars for specific apps or categories. When you search from a custom search bar, the results will be filtered to only show relevant content.Search Bar SettingsThe search bar settings on your iPhone allow you to customize its behavior:Search Bar Settings: Tap on the Settings app, then Home Screen, and finally Search Bar. You can toggle Show search bar on or off, set the Search bar location, and configure Search bar suggestions.ConclusionIn conclusion, moving the search bar on your iPhone can be a simple yet powerful way to customize your device. By following the steps outlined in this article, you can create a custom layout that suits your needs and preferences. Remember to explore the search bar settings to further customize its behavior and make the most of your iPhone experience.Additional Tips and ResourcesExplore Siri Search: Siri search is another powerful way to search on your iPhone. You can activate Missing google search bar bottom of screen? i accidentally deleted my google search bar? Google search bar widget missing from bottom of Home screen on Andro When you’re looking for a specific phrase or word on a web page, the last thing you want to do is go through the entire page for that word. Searching for a word on a web page is a great way to save time. In this article, you’ll find instructions on how to use the keyword search feature for Safari on iPad or iPhone. We will also go through how to use it on Mac Safari. Search the Page in Safari On iPhone or iPad Open Safari and go to the web page you want to search through. Tap the Share icon. It looks like a box with an arrow pointing up. Scroll down and tap Find on Page… Type in the word or phrase you want to find in the search bar. Tap the up and down arrows at the bottom of the screen to see every instance of the word or phrase you’re looking for. It will be highlighted in yellow. When you’re finished, tap Done at the bottom of the screen. Alternatively: Open a webpage on the Safari app. Type the word or phrase you want to find in the address bar (where the url is located). Scroll down to On This Page, then tap Find "[word(s) you entered]." Tap the up and down arrows at the bottom of the screen to see every instance of the word or phrase you’re looking for. It will be highlighted in yellow. When you’re finished, tap Done at the bottom of the screen. On Mac Finding a word on a web page on a Mac is a simple process. If you want to search for a specific word, you can perform this task using your keyboard shortcuts. To access your search shortcuts, here’s what you need to do: Open Safari and go to the web page you want to search through. Use the Command F on Mac. The find bar will show up in the top-right corner or at the bottom of your screen. Enter the word you want to search, and the word will be highlighted across the web page. You can scroll through the results using the forward and backward arrows. Click on Done when you have finished your search.Comments
How to Move Search Bar on iPhone?Are you tired of the search bar being stuck at the bottom of your iPhone screen? Do you want to move it to the top or create a custom layout? In this article, we will guide you on how to move the search bar on your iPhone and explore its functionality.Why Move the Search Bar?Moving the search bar on your iPhone can be beneficial for several reasons:Customization: You can create a layout that suits your needs and preferences.Ergonomics: Having the search bar at the top of the screen can be more comfortable for one-handed usage.Accessibility: Moving the search bar can make it easier to use for individuals with disabilities.How to Move Search Bar on iPhone?Before you begin, ensure your iPhone is running iOS 13 or later. Here’s a step-by-step guide to move the search bar:Long-press on an empty area of the Home screen until the apps begin to jiggle.Tap on the Edit Home Screen button in the top-right corner.Tap on the Search icon (magnifying glass) at the bottom of the screen.Drag the search bar to the desired location (top, bottom, left, or right).Release the search bar when it reaches the desired position.Tips and Variations:Move Multiple Search Bars: You can move multiple search bars on your iPhone by repeating steps 1-4. This can be useful for customizing your Home screen and creating separate search bars for different apps or categories.Create a New Search Bar: If you want to create a new search bar, long-press on the Home screen, tap on the Plus icon (+) at the top-right corner, and then drag the new search bar to the desired location.Remove Search Bar: If you no longer want a search bar on your iPhone, long-press on the search bar, tap on the X icon at the top-left corner, and then confirm the deletion.Searching with Multiple Search BarsWhen you have multiple search bars on your iPhone, you can use them in different ways:Default Search Bar: The default search bar at the bottom of the screen will always be the primary search bar.Custom Search Bars: You can create custom search bars for specific apps or categories. When you search from a custom search bar, the results will be filtered to only show relevant content.Search Bar SettingsThe search bar settings on your iPhone allow you to customize its behavior:Search Bar Settings: Tap on the Settings app, then Home Screen, and finally Search Bar. You can toggle Show search bar on or off, set the Search bar location, and configure Search bar suggestions.ConclusionIn conclusion, moving the search bar on your iPhone can be a simple yet powerful way to customize your device. By following the steps outlined in this article, you can create a custom layout that suits your needs and preferences. Remember to explore the search bar settings to further customize its behavior and make the most of your iPhone experience.Additional Tips and ResourcesExplore Siri Search: Siri search is another powerful way to search on your iPhone. You can activate
2025-04-08When you’re looking for a specific phrase or word on a web page, the last thing you want to do is go through the entire page for that word. Searching for a word on a web page is a great way to save time. In this article, you’ll find instructions on how to use the keyword search feature for Safari on iPad or iPhone. We will also go through how to use it on Mac Safari. Search the Page in Safari On iPhone or iPad Open Safari and go to the web page you want to search through. Tap the Share icon. It looks like a box with an arrow pointing up. Scroll down and tap Find on Page… Type in the word or phrase you want to find in the search bar. Tap the up and down arrows at the bottom of the screen to see every instance of the word or phrase you’re looking for. It will be highlighted in yellow. When you’re finished, tap Done at the bottom of the screen. Alternatively: Open a webpage on the Safari app. Type the word or phrase you want to find in the address bar (where the url is located). Scroll down to On This Page, then tap Find "[word(s) you entered]." Tap the up and down arrows at the bottom of the screen to see every instance of the word or phrase you’re looking for. It will be highlighted in yellow. When you’re finished, tap Done at the bottom of the screen. On Mac Finding a word on a web page on a Mac is a simple process. If you want to search for a specific word, you can perform this task using your keyboard shortcuts. To access your search shortcuts, here’s what you need to do: Open Safari and go to the web page you want to search through. Use the Command F on Mac. The find bar will show up in the top-right corner or at the bottom of your screen. Enter the word you want to search, and the word will be highlighted across the web page. You can scroll through the results using the forward and backward arrows. Click on Done when you have finished your search.
2025-04-02Bar to the Top of the ScreenAfter changing the Chrome address bar from the default place to the bottom of the screen, you can always go back to the default settings. We understand that it may take some time to get used to the new address bar at the bottom, which is why we have listed the steps that you can follow for moving the chrome address bar back to the top of the screen:1. Open Google Chrome and type Chrome://flags in the URL bar and tap Enter.2. Now, you have to type ‘Chrome duet’ in the search flags option at the top of the page.3. Click on the Chrome duet’s drop-down menu and select the option of ‘Default.’4. Finally, click on the ‘Relaunch’ button at the bottom of the page to apply the new changes.5. You can restart Google Chrome to check the Chrome address bar is shifted to the top again.Recommended:Fix Cursor Or Mouse Pointer Disappear In Chrome BrowserHow to Block Websites on Chrome Mobile and Desktop6 Ways To Clean Up Your Android PhoneWe hope the article was insightful, and you were easily able to move Chrome Address bar to bottom for your convenience. With the address bar at the bottom, you can easily use your chrome browser with one-hand.
2025-04-13Download Article Download Article This wikiHow teaches you how to search an Excel spreadsheet for a key phrase, and replace it with another word, number, or character, using Android. The Excel icon looks like a green-and-white spreadsheet icon with an "X" next to it. You can find it on your home screen, or in a folder on your home screen. This button looks like a folder icon in the lower-right corner of your screen.Advertisement This will open a list of all the spreadsheet files saved to this location. This will open the spreadsheet in full-screen. This button is located in the upper-right corner of your screen. A search bar will drop down from the top of your screen. This button is in the upper-left corner of your screen. It will open your search options on a new page. This option will allow you to search a word, character, or number in your spreadsheet, and replace with another word, character, or number.Alternatively, you can select Find and Replace All here. This option will find all the instances of your search keyword, and replace all of them with one click. This button is in the upper-right corner of your screen. It will take you back to the spreadsheet. You will now see two bars at the top. The top bar at the top of your screen is your search bar. You can enter any word, character, or number here to search your spreadsheet. The bottom bar at the top of your screen is your replacement bar. When the search function finds your search phrase in the spreadsheet, it will be replaced with your replacement term here. This option is in the upper-right corner of your screen. It will find your search phrase in the spreadsheet, and replace it with your replacement term.If you're using the Find and Replace All function, this button will read All instead of Replace.Advertisement Ask a Question 200 characters left Include your email address to get a message when this question is answered. Submit Advertisement Thanks for submitting a tip for review! About This Article Thanks to all authors for creating a page that has been read 30,938 times. Is this article up to date?
2025-04-17You are using an out of date browser. It may not display this or other websites correctly.You should upgrade or use an alternative browser. [APP][4.1+] Kiwi Browser? Chromium + Adblock + CAF + Night Mode | Discontinued in 2025 Thread starter arnaud42 Start date May 30, 2018 #2,642 When using AMP. The crome duplex doesnt disappear as you scroll down. Also I would like per site basis on disabling AMP.This one is annoying. When using chrome duplex, if you select a text for tap to search you wont see it at the bottom as in its behind the bottom bar. The bottom bar doesnt switch to the text selectedWhat would be nice is that rather than opening tabs when you pull the bottom bar, it opens a small side window where one could see the extensions and other buttons that they might use ie read mode button.Another solution would be to incroporate the extensions to chromepie.An option where when you create a new tab, it automatically goes to search mode so i dont have to tap on the url bar againSometimes the bottom bar of duplex gets stuck in the middle of the screen. I dont have bottom bar enabled.When you long click on a link you cant see the full link... Last edited: Jul 18, 2019 #2,643 I don't want to sound discouraging. I'm really impressed with the direction Kiwi Browser is going and with the responsiveness of the developer. But I'm a bit disappointed in the implementation of
2025-03-31