Seagate external hard drives drivers
Author: m | 2025-04-24

Download the latest Seagate External Hard Drive device drivers (Official and Certified). Seagate External Hard Drive drivers updated daily. Download Now. It can seem impossible to find the right Seagate External Hard Drive driver directly on the Seagate's or related manufacturer's website for your External Hard Drive. The process of
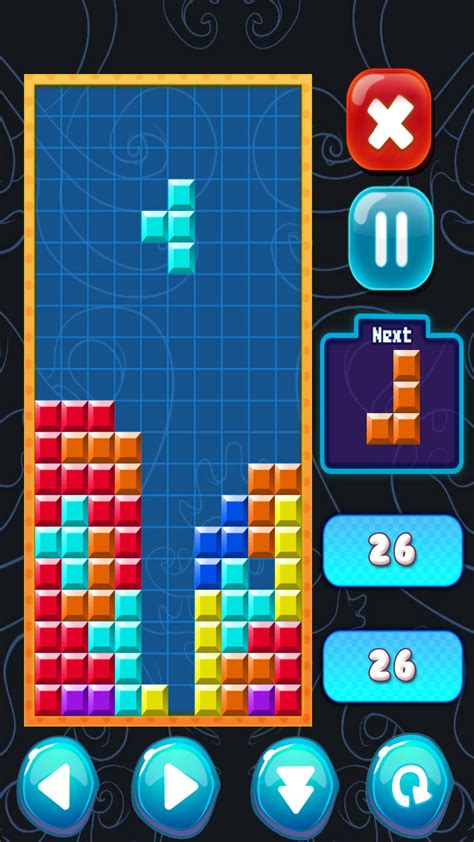
Seagate External Hard Drives in External Hard Drives
Fix is particularly useful when the external hard drive is connected and recognized by the system but is not appearing in File Explorer due to some software or system issue. Unhiding hidden items can help resolve this visibility problem and make the external hard drive accessible again.Here's how to fix the Seagate external hard not showing up problem:Step 1: On your Windows 10 PC, launch File Explorer. Now click on the "View" tab.Step 2: In the context menu, select "Hidden items”. This will show hidden files, folders, and drives. Your Seagate external hard drive should now be visible in File Explorer.Video Tutorial: How to Fix External Hard Drive Not Showing Up? Fix 3: Check the Seagate External Drive in Disk ManagementIf your Seagate external hard drive is showing up in Disk Management but not in the file explorer, there might be an issue with the disk's partition or formatting. This fix addresses potential problems with the external hard drive's partition or file system.Follow these steps:Step 1: Open Disk Management on Windows. Locate your Seagate external hard drive in the list of disk drives. Right-click on the listed Seagate external hard drive in Disk Management and select "Properties."Step 2: In the Properties window, check the "Partition" section to see if the disk is listed as "Healthy."Step 3: If the partition is marked as "Healthy," right-click on it and select "Change Drive Letter and Paths" to assign a new drive letter.Fix 4: Update DriversOutdated or corrupted device drivers can cause connectivity issues with external hard drives. By updating the drivers for the external hard drive, you ensure that the operating system has the latest software instructions and information required to properly interact with and manage the connected device.Updated drivers often include bug fixes, performance improvements, and compatibility enhancements, which can resolve issues related to device recognition and functionality.Here's how to fix the Seagate hard drive not showing up problem:Step 1: Open the Device Manager by searching for it in the Start menu. Expand the ""Disk drives" " category and locate your Seagate external hard drive. Right-click on the external hard drive and select the "Update driver." option.Step 2: Choose the option to automatically search for updated driver software. Follow the on-screen instructions to install the latest drivers.Fix 5: Remove Virus on the Computer and External DriveYou can check if there is a virus on the hard drive or computer that is leading to this problem.Generally, an anti-virus and anti-malware program is recommended for the Windows system to prevent such loss. But you can also use the Windows Defender Firewall system to block viruses from infecting your computer and other storage devices as well.Step 1: Open the Control Panel > Windows Defender Firewall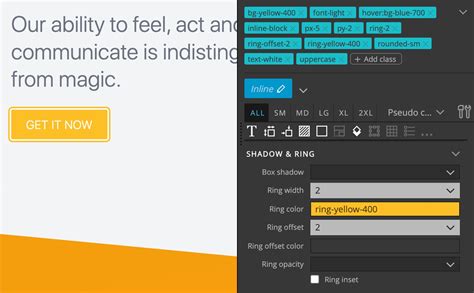
Seagate 4TB External Hard Drives in External Hard Drives
> Turn Windows Defender Firewall and customize the settings according to requirements.Step 2: Now go to Settings and select the "Update & Security" option. This will open the Windows Security system. Select the "Open Windows Defender Security Center" and choose "Virus and Threat Protection Settings" from the screen.Step 3: Turn Real-Time Protection, Cloud-Delivered Protection, and Automatic Sample Submission options.Once these features are enabled, the Defender will scan all drives and files to detect the virus and remove it immediately.Fix 6: Uninstall and Reinstall External Drive DriversIf removing viruses in your Windows doesn’t work, you can try uninstalling and reinstalling the external drive drivers. During the uninstallation process, the option to "Delete the driver software for this device" ensures that any remnants of the old drivers are removed from the system. This clean slate approach can help resolve driver conflicts or corruption that may have been preventing the external hard drive from functioning properly.After the restart, Windows will attempt to reinstall the drivers for the connected Seagate external hard drive, which can potentially resolve any driver-related issues that were causing it not to show up.Here's how:Step 1: Open the Device Manager (as mentioned in Fix 4). Expand the "Disk drives" category and locate your Seagate external hard drive. Right-click on the external hard drive and select ""Uninstall device.""Step 2: Check the box to " "Delete the driver software for this device"" and click "Uninstall." Restart your computer.After restarting, Windows will attempt to reinstall the drivers for your Seagate external hard drive.Fix 6: Reformat and Partition Seagate hard diskIf none of the above fixes work, you may need to reformat and repartition your Seagate external hard drive.Reformatting helps resolve any potential corruption or issues with the existing file system or partition that may have been preventing the external hard drive from being recognized correctly. It essentially resets the disk to a fresh state, allowing you to start over with a new, properly formatted partition.Note: This process will erase all data on the drive, so make sure to back up any important files before proceeding.Here is how to:Step 1: Open Disk Management on your Windows PC. Locate your Seagate external hard drive in the list of disk drives. Right-click on the external hard drive and select "Format."Step 2: In the Format window, select the desired file system (e.g., NTFS or exFAT) and allocation unit size. Click "OK" to start the formatting process.Step 3: Once the formatting is complete, right-click on the external hard drive again and select "Create and format hard disk partitions." Follow the on-screen instructions to create a new partition on the external hard drive.Bonus: How to retrieve data from formatted/reformatted Seagate external hard diskIf you've accidentally formatted or reformatted yourSeagate External Hard Drives in External Hard Drives (86)
With practical functionality. Broad Compatibility Seagate external hard drives are compatible with various devices and operating systems, including Windows OS, Mac OS, iOS, Linux, and Chrome OS. Advanced Security Protect your data with hardware encryption and password protection, ensuring your sensitive information remains safe, secure, and private. Comprehensive Warranty & Support Enjoy peace of mind with Seagate's robust warranty and dedicated customer support, providing assistance and coverage for your external hard drive. Shop Similar Products Seagate External Hard Drives FAQs Seagate offers a diverse range of external hard drives to meet various needs. Our portable drives are lightweight for on-the-go storage, while desktop drives provide larger capacities for extensive backups and media. Specialized gaming drives enhance storage and performance for Xbox and PlayStation. Seagate also offers themed special edition external hard drives with unique designs, versatile personal storage drives for everyday use, and high-capacity professional storage drives for demanding tasks. These options cater to casual consumers, gamers, and professionals alike. Yes, Seagate offers backup software with its external hard drives. Some of our drives may come with Seagate Toolkit software, which provides easy-to-use backup and restore functionalities. This software allows users to schedule automatic backups, create mirror folders for real-time file synchronization, and manage their data efficiently. This ensures that important files are consistently backed up and easily recoverable. External hard drives work by connecting to your computer or console via USB ports, including USB 3.0 and USB-C. They allow quick and easy file transfers and backups and are excellent for expanding your storage capacity without opening your device. Yes, Seagate external hard drives are compatible with both Xbox and PlayStation. Seagate offers specialized gaming drives designed to enhance storage capacity and performance for these gaming consoles. These drives provide additional space for games, faster load times, and are easy. Download the latest Seagate External Hard Drive device drivers (Official and Certified). Seagate External Hard Drive drivers updated daily. Download Now.Seagate 4TB External Hard Drives in External Hard
Seagate external hard drive, don't panic! There's a chance you can recover your lost data using a powerful data recovery tool like Wondershare Recoverit.Recoverit is a user-friendly and reliable data recovery software that can help you retrieve deleted or lost files from various storage devices, including external hard drives. With a 98% success rate, this recovery tool nearly supports all file types, including images, videos, audios, office files, etc.Here's how to use Recoverit to recover data from your Seagate external hard drive:Step 1: Install this handy data recovery tool on your PC. Connect your Seagate external hard drive to the computer. Launch Recoverit and select the external hard drive from the list of available drives.Step 2: Recoverit will now begin the scanning process. Once the scan is complete, Recoverit will display a list of recoverable files.Step 3: Wondershare Recoverit also allows you to preview the files and select the ones you want to recover.Step 4: Choose a destination folder on your computer or another storage device to save the recovered files. Click "Recover" to start the recovery process.Conclusion:When your Seagate external hard drive goes missing, it can be a stressful and frustrating experience, especially if it contains important data. However, by following the troubleshooting steps outlined in this guide, you can often resolve the issue and get your external hard drive back up and running.If you lose vital data while fixing the missing Seagate hard drive, you can try Wondershare Recoverit. Ultimately, your data's safety and accessibility should be the top priority.If you are a Mac user, you can also try many reliable ways to solve "Seagate External Hard Drive not Showing up on Mac " issue.FAQCan I recover data from a formatted Seagate external hard drive?Yes, it is possible to recover data from a formatted Seagate external hard drive using data recovery software like Recoverit. However, it's essential to stop using the drive immediately and attempt recovery as soon as possible to increase the chances of successful data retrieval.Why is my Seagate external hard drive not showing up in Disk Management?If your Seagate external hard drive is not appearing in Disk Management, it could be due to a hardware failure, physical damage, or a compatibility issue. In such cases, you may need to seek professional assistance or consider replacing the drive.How do I update drivers for my Seagate external hard drive?To update drivers for your Seagate external hard drive, open the Device Manager, locate the external hard drive under the "Disk drives" category, right-click on it, and select "Update driver." Follow the on-screen instructions to automatically search for and install the latest drivers.Can I use my Seagate external hard drive with both Windows and Mac computers?Yes, most Seagate externalSeagate External Hard Drive Drivers - schoolsliving757.weebly.com
My Seagate external hard drive not showing up on my computer! What's going on?" “Seagate hard drive not detected, This is frustratingUsers rely on their external hard drives to store precious data, from cherished family photos and videos to important work documents and backups. When your Seagate external hard drive suddenly goes missing from the computer's file explorer, panic sets in.In this article, we have listed a variety of solutions to fix the “Seagate External hard drive not showing up” issue. They include checking the USB port and connections, unhiding devices, checking external drive in Disk Management, Updating drives, uninstalling and reinstalling Seagate external drive drivers and reformatting and partitioning Seagate hard disk.Let’s get started and explore simple fixes to troubleshoot the Seagate hard disk not detected issue.In this articleFix 1: Check the USB Port and ConnectionsFix 2: Show the hidden devicesFix 3: Check the Seagate External Drive in Disk ManagementFix 4: Update DriversFix 5: Remove Virus on the Computer and External DriveFix 6: Uninstall and Reinstall External Drive DriversFix 6: Reformat and Partition Seagate hard diskWhy is the Seagate external hard drive not showing up?There could be several reasons why your Seagate external hard drive is not working on your computer. Here are some common culprits:Faulty USB connection or cable.Outdated or corrupted device drivers.Disk formatting or partition issues.Hardware failure or physical damage.Software conflicts or system glitches.Power supply or compatibility problems.Virus or malware attack corrupting the system.Fortunately, in many cases, the Seagate external hard disk not detected issue can be resolved with some troubleshooting steps.Is Seagate External Hard Drive not showing up in Windows? Try these Fixes:In this section, we'll explore various fixes to help you get your Seagate external hard drive up and running again.Fix 1: Check the USB Port and ConnectionsOne of the most common reasons for a Seagate external hard drive not showing up is a faulty USB connection. Start by checking the following:Ensure that the USB cable is securely connected to both the external hard drive and the computer's USB port.Try a different USB port on your computer to rule out any issues with the specific port.If using a USB hub, connect the external hard drive directly to the computer's USB port.Replace the USB cable with a new one, as cables can wear out or become damaged over time.Fix 2: Show the hidden devicesSeagate HDD not detected? Well, sometimes, the external hard drive may be hidden from view in the file explorer due to system settings or software conflicts. Unhiding the device can help make it visible again. By enabling the display of hidden items in File Explorer, you can force the operating system to show any previously hidden drives, including your Seagate external hard drive.ThisSeagate External Hard Drive Drivers Download - Solvusoft
X 8 GB) 1329MHz (19-19-19-43) Graphics Card(s) nVidia RTX 2060 6GB Mobile GPU (TU106M) Sound Card Onbord Realtek ALC1220 Screen Resolution 1920 x 1080 Hard Drives 1x Samsung PM981 NVMe PCIe M.2 512GB / 1x Seagate Expansion ST1000LM035 1TB Local time 1:13 AM Posts 19 OS windows 10 #5 For some moment I thought of changing speakers but clearly they are not the trouble because 6.0.9599.1 version working fine. Yes I know it is always good to install drivers from manufacturer or Microsoft itself. Wait and see if any of the future versions works correctly or else I keep with this driver. My Computer OS windows 10 Computer type PC/Desktop Manufacturer/Model Assembled PC CPU Ryzen 5600g Motherboard Gigabyte B450 Aorus M Memory Kingston 2 * 4 Gb and 1 * 16 Gb ( 2100 Mhz ) Graphics Card(s) Built-in Vega Graphics on APU Sound Card Built-in Realtek 892 on board Monitor(s) Displays Samsung 27 Inch QHD Screen Resolution 2560 x 1440 Hard Drives 250 Gb NVME WD, 1 Tb Seagate hdd, 2 Tb Seagate hdd, 4 Tb Seagate hdd, 2Tb Seagate external, 3Tb Toshiba external x 2, 4Tb Seagate external, 5Tb Seagate external PSU corsair 550 watts Case cooler master Cooling wraith stealth that comes with cpu Keyboard Zebronics Zeb Croma Mouse Logitech G 402 Internet Speed 300 mbps unlimited Browser Firefox, chrome Antivirus defender Other Info Philips 90 watts 5.1 speakers Local time 9:43 PM Posts 709 OS WinDOS 23H2 #6 Win10 on Gigabyte Aorus B450 M, AMD 5600G CPU, 24 Gb Ram, 5.1 speakers.With all Realtek UAD audio driver versions that came later 6.0.9599.1 , my speakers making small pop sounds randomly . Sound is not so big but observable. Sound comes particularly while clicking mouse or moving. All driver versions after 6.0.9599.1 giving this trouble whether drivers came from Microsoft or a 3rd party. But surprisingly older drivers before this version not giving any trouble. I gone through so many solutions that I found on web but no use. Problem is same with both 10 and 11 OSes. So I kept with 6.0.9599.1 version for now.Do any of you have similar problem ? Solution ? Latest OEM driver is [6.0.9373.1] - so why try to fix something that's not broken? Video, NW or Bluetooth Drivers are the only drivers worth downloading from the Manufacturer (Intel, nVidia or AMD) - since the OEMs couldn't care less if their. Download the latest Seagate External Hard Drive device drivers (Official and Certified). Seagate External Hard Drive drivers updated daily. Download Now. It can seem impossible to find the right Seagate External Hard Drive driver directly on the Seagate's or related manufacturer's website for your External Hard Drive. The process ofComments
Fix is particularly useful when the external hard drive is connected and recognized by the system but is not appearing in File Explorer due to some software or system issue. Unhiding hidden items can help resolve this visibility problem and make the external hard drive accessible again.Here's how to fix the Seagate external hard not showing up problem:Step 1: On your Windows 10 PC, launch File Explorer. Now click on the "View" tab.Step 2: In the context menu, select "Hidden items”. This will show hidden files, folders, and drives. Your Seagate external hard drive should now be visible in File Explorer.Video Tutorial: How to Fix External Hard Drive Not Showing Up? Fix 3: Check the Seagate External Drive in Disk ManagementIf your Seagate external hard drive is showing up in Disk Management but not in the file explorer, there might be an issue with the disk's partition or formatting. This fix addresses potential problems with the external hard drive's partition or file system.Follow these steps:Step 1: Open Disk Management on Windows. Locate your Seagate external hard drive in the list of disk drives. Right-click on the listed Seagate external hard drive in Disk Management and select "Properties."Step 2: In the Properties window, check the "Partition" section to see if the disk is listed as "Healthy."Step 3: If the partition is marked as "Healthy," right-click on it and select "Change Drive Letter and Paths" to assign a new drive letter.Fix 4: Update DriversOutdated or corrupted device drivers can cause connectivity issues with external hard drives. By updating the drivers for the external hard drive, you ensure that the operating system has the latest software instructions and information required to properly interact with and manage the connected device.Updated drivers often include bug fixes, performance improvements, and compatibility enhancements, which can resolve issues related to device recognition and functionality.Here's how to fix the Seagate hard drive not showing up problem:Step 1: Open the Device Manager by searching for it in the Start menu. Expand the ""Disk drives" " category and locate your Seagate external hard drive. Right-click on the external hard drive and select the "Update driver." option.Step 2: Choose the option to automatically search for updated driver software. Follow the on-screen instructions to install the latest drivers.Fix 5: Remove Virus on the Computer and External DriveYou can check if there is a virus on the hard drive or computer that is leading to this problem.Generally, an anti-virus and anti-malware program is recommended for the Windows system to prevent such loss. But you can also use the Windows Defender Firewall system to block viruses from infecting your computer and other storage devices as well.Step 1: Open the Control Panel > Windows Defender Firewall
2025-04-23> Turn Windows Defender Firewall and customize the settings according to requirements.Step 2: Now go to Settings and select the "Update & Security" option. This will open the Windows Security system. Select the "Open Windows Defender Security Center" and choose "Virus and Threat Protection Settings" from the screen.Step 3: Turn Real-Time Protection, Cloud-Delivered Protection, and Automatic Sample Submission options.Once these features are enabled, the Defender will scan all drives and files to detect the virus and remove it immediately.Fix 6: Uninstall and Reinstall External Drive DriversIf removing viruses in your Windows doesn’t work, you can try uninstalling and reinstalling the external drive drivers. During the uninstallation process, the option to "Delete the driver software for this device" ensures that any remnants of the old drivers are removed from the system. This clean slate approach can help resolve driver conflicts or corruption that may have been preventing the external hard drive from functioning properly.After the restart, Windows will attempt to reinstall the drivers for the connected Seagate external hard drive, which can potentially resolve any driver-related issues that were causing it not to show up.Here's how:Step 1: Open the Device Manager (as mentioned in Fix 4). Expand the "Disk drives" category and locate your Seagate external hard drive. Right-click on the external hard drive and select ""Uninstall device.""Step 2: Check the box to " "Delete the driver software for this device"" and click "Uninstall." Restart your computer.After restarting, Windows will attempt to reinstall the drivers for your Seagate external hard drive.Fix 6: Reformat and Partition Seagate hard diskIf none of the above fixes work, you may need to reformat and repartition your Seagate external hard drive.Reformatting helps resolve any potential corruption or issues with the existing file system or partition that may have been preventing the external hard drive from being recognized correctly. It essentially resets the disk to a fresh state, allowing you to start over with a new, properly formatted partition.Note: This process will erase all data on the drive, so make sure to back up any important files before proceeding.Here is how to:Step 1: Open Disk Management on your Windows PC. Locate your Seagate external hard drive in the list of disk drives. Right-click on the external hard drive and select "Format."Step 2: In the Format window, select the desired file system (e.g., NTFS or exFAT) and allocation unit size. Click "OK" to start the formatting process.Step 3: Once the formatting is complete, right-click on the external hard drive again and select "Create and format hard disk partitions." Follow the on-screen instructions to create a new partition on the external hard drive.Bonus: How to retrieve data from formatted/reformatted Seagate external hard diskIf you've accidentally formatted or reformatted your
2025-03-30Seagate external hard drive, don't panic! There's a chance you can recover your lost data using a powerful data recovery tool like Wondershare Recoverit.Recoverit is a user-friendly and reliable data recovery software that can help you retrieve deleted or lost files from various storage devices, including external hard drives. With a 98% success rate, this recovery tool nearly supports all file types, including images, videos, audios, office files, etc.Here's how to use Recoverit to recover data from your Seagate external hard drive:Step 1: Install this handy data recovery tool on your PC. Connect your Seagate external hard drive to the computer. Launch Recoverit and select the external hard drive from the list of available drives.Step 2: Recoverit will now begin the scanning process. Once the scan is complete, Recoverit will display a list of recoverable files.Step 3: Wondershare Recoverit also allows you to preview the files and select the ones you want to recover.Step 4: Choose a destination folder on your computer or another storage device to save the recovered files. Click "Recover" to start the recovery process.Conclusion:When your Seagate external hard drive goes missing, it can be a stressful and frustrating experience, especially if it contains important data. However, by following the troubleshooting steps outlined in this guide, you can often resolve the issue and get your external hard drive back up and running.If you lose vital data while fixing the missing Seagate hard drive, you can try Wondershare Recoverit. Ultimately, your data's safety and accessibility should be the top priority.If you are a Mac user, you can also try many reliable ways to solve "Seagate External Hard Drive not Showing up on Mac " issue.FAQCan I recover data from a formatted Seagate external hard drive?Yes, it is possible to recover data from a formatted Seagate external hard drive using data recovery software like Recoverit. However, it's essential to stop using the drive immediately and attempt recovery as soon as possible to increase the chances of successful data retrieval.Why is my Seagate external hard drive not showing up in Disk Management?If your Seagate external hard drive is not appearing in Disk Management, it could be due to a hardware failure, physical damage, or a compatibility issue. In such cases, you may need to seek professional assistance or consider replacing the drive.How do I update drivers for my Seagate external hard drive?To update drivers for your Seagate external hard drive, open the Device Manager, locate the external hard drive under the "Disk drives" category, right-click on it, and select "Update driver." Follow the on-screen instructions to automatically search for and install the latest drivers.Can I use my Seagate external hard drive with both Windows and Mac computers?Yes, most Seagate external
2025-04-16My Seagate external hard drive not showing up on my computer! What's going on?" “Seagate hard drive not detected, This is frustratingUsers rely on their external hard drives to store precious data, from cherished family photos and videos to important work documents and backups. When your Seagate external hard drive suddenly goes missing from the computer's file explorer, panic sets in.In this article, we have listed a variety of solutions to fix the “Seagate External hard drive not showing up” issue. They include checking the USB port and connections, unhiding devices, checking external drive in Disk Management, Updating drives, uninstalling and reinstalling Seagate external drive drivers and reformatting and partitioning Seagate hard disk.Let’s get started and explore simple fixes to troubleshoot the Seagate hard disk not detected issue.In this articleFix 1: Check the USB Port and ConnectionsFix 2: Show the hidden devicesFix 3: Check the Seagate External Drive in Disk ManagementFix 4: Update DriversFix 5: Remove Virus on the Computer and External DriveFix 6: Uninstall and Reinstall External Drive DriversFix 6: Reformat and Partition Seagate hard diskWhy is the Seagate external hard drive not showing up?There could be several reasons why your Seagate external hard drive is not working on your computer. Here are some common culprits:Faulty USB connection or cable.Outdated or corrupted device drivers.Disk formatting or partition issues.Hardware failure or physical damage.Software conflicts or system glitches.Power supply or compatibility problems.Virus or malware attack corrupting the system.Fortunately, in many cases, the Seagate external hard disk not detected issue can be resolved with some troubleshooting steps.Is Seagate External Hard Drive not showing up in Windows? Try these Fixes:In this section, we'll explore various fixes to help you get your Seagate external hard drive up and running again.Fix 1: Check the USB Port and ConnectionsOne of the most common reasons for a Seagate external hard drive not showing up is a faulty USB connection. Start by checking the following:Ensure that the USB cable is securely connected to both the external hard drive and the computer's USB port.Try a different USB port on your computer to rule out any issues with the specific port.If using a USB hub, connect the external hard drive directly to the computer's USB port.Replace the USB cable with a new one, as cables can wear out or become damaged over time.Fix 2: Show the hidden devicesSeagate HDD not detected? Well, sometimes, the external hard drive may be hidden from view in the file explorer due to system settings or software conflicts. Unhiding the device can help make it visible again. By enabling the display of hidden items in File Explorer, you can force the operating system to show any previously hidden drives, including your Seagate external hard drive.This
2025-04-19Can then restart your system to make it take effect.Way 6: Show hidden files on Seagate external hard driveSometimes your files may be hidden instead of deleted if you can’t find them on your Seagate external hard drive. Try the following steps to show hidden files or folders in File Explorer.Step 1. Make sure your Seagate external hard drive is connected and detected. Then, press Win + E to open File Explorer and find it.Step 2. Check your Seagate external hard drive and click View > Options.Step 3. Then, in the View tab, go to Hidden files and folders and tick Show hidden files, folders, and drives. Finally, click Apply > OK.Way 7: Reinstall Disk Drivers to Make Your Drive RecognizedThere is also a chance that your Seagate external hard drive is not recognized. You can choose to reinstall disk drivers and see if you are able to access your data.Step 1. Go to This PC. Right-click it and select Manage > Device Manager.Step 2. Expand Disk Drive, right-click your Seagate external hard drive, and select Uninstall Device.Step 3. Wait until the process is complete, disconnect and reconnect your drive. Your system should read it now.FAQsBonus tips for Seagate external hard drive data recoveryRestoring backup from Seagate external hard drive is the best method if you find any data loss in Windows 7, 8, 10, 11, etc. But if you don’t have available backup images, this method will become useless. You can only turn to data recovery software like AOMEI
2025-04-22Retrieve Data From Seagate Hard DriveAs explained earlier, there are some situations in which data from the external hard drive is not deleted but remains inaccessible on the drive. Here are some solutions to fix this.Remember: If your hard drive contains crucial information, try recovering it before seeking repair solutions.1. Update driversOutdated drivers might prevent the computer from recognizing hard drives. In most cases, Windows updates the drivers automatically. If your device driver is outdated or corrupted, the device cannot interact with the connected drives.1. Open Device Manager.2. Expand Disk Drives option.3. Right-click on the hard drive and choose Update driver.On the next prompt, choose the manual option and update the driver by downloading the manufacturer’s website.2. Run Seagate Diagnostic ToolUse Seagate’s tool, Seatools, to check the drive’s health and fix it. You can also test the driver’s condition.Download Seatools.Close all the background applications and Open the Seatools application.Select the Seagate hard drive and click on Basic Tests at the top.Choose Short Drive Self-Test.It may take a while to run the Fix All test, connecting your computer to a stable power source will help.3. Error checking toolWindows has a built-in error-checking tool for repairing errors connected to it. Here’s how to do it on your Seagate hard drive.Open File Explorer, Right-click on the Seagate hard drive, and choose Properties.Go to the Tools tab and click Check to scan the hard drive.Click on the Scan Drive option to begin scanning.ConclusionThis article compiles all Seagate hard disk data recovery solutions. We suggest
2025-03-30