Sd format tool
Author: m | 2025-04-24

Tool to format SD memory cards. The SD Memory Card Formatter is a tool developed by the SD Association, specialized in quickly and securely formatting SD, SDHC, and SDXC cards. Format tool sd card. Sdformatter v4. Sdcard format. Sdcard repair software for pc. Sd card formatter exe. Sd formatter v3.1. Sd card repair software. Tags. SD secure Secure format Format FAT32 Format NTFS Format tool Format card Format SD SDHC Card Card format Enhance performance. Best disk management software.

The 6 Best SD Card Format Tools to Format SD
Transfer speed which makes downloading anything lot faster, especially if you have a faster internet connection.There are several ways to carry out the process of formatting your SD card. You can format the Roku SD card on Windows, or Mac or use the Roku built-in tool. You can see all the steps required to complete the task below. Choose your preferred technique, then start formatting your SD card.Set the Roku SD Card Format on the PC You must format a micro SD card before using it. Once all the data on the SD card erase, it will be ready for usage. Unless you wish to completely delete all of the card's data, you only need to format a micro SD card once. EaseUS Partition Master Free is among the safest and most reliable SD card formatting tools. This partition manager makes it simple to format an SD card using four steps.On Windows, you can also format the SD card for Roku with the built-in tool, such as Disk Management and Diskpart command. If you want to learn more solutions, click the link below for the step-by-step guide. Set the Roku SD Card Format on Mac Disk Utility on Mac is a built-in tool in Mac that allows users to manage any disc connected to the Mac. You can use the Disk Utility tool on Mac to format the Roku SD Card. Here are the steps to format an SD card for Roku on Mac.Step 1: Connect the PC to the SD card. Put a micro SD card in an SD adapter cartridge and place it in the SD slot if you want to format it.Step 2: Select Applications from the Finder, then Utilities. Launch the Disk Utility program. Locate your SD card under External on the Disk Utility screen. Step 3: From the functions at the top of the screen, select the card and Erase. Choose your preferred format from the Format drop-down option in the following pop-up box. Set the Roku SD Card Format on Roku Ultra Roku Ultra offers a built-in tool to manage SD cards. The tool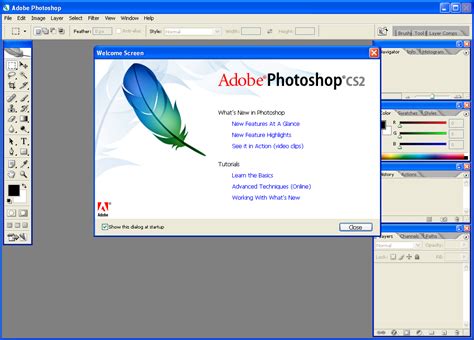
Urescue Format Tool: Format USB or SD
Erase all data. CIFS is the available file system option.Use tool: Click to activate the selected tool.Onboard storageImportantRisk of data loss and corrupted recordings. Do not remove the SD card while the device is running. Unmount the SD card before you remove it.Unmount: Click to safely remove the SD card.Write protect: Turn on to stop writing to the SD card and protect recordings from being removed. You can’t format a write-protected SD card.Autoformat: Turn on to automatically format a newly inserted SD card. It formats the file system into ext4.Ignore: Turn on to stop storing recordings on the SD card. When you ignore the SD card, the device no longer recognizes that the card exists. The setting is only available to administrators.Retention time: Select how long to keep recordings to limit the amount of old recordings or comply with data storage regulations. When the SD card is full, it deletes old recordings before their retention time has passed.ToolsCheck: Check for errors on the SD card.Repair: Repair errors in the file system.Format: Format the SD card to change the file system and erase all data. You can only format the SD card to the ext4 file system. You need a third-party ext4 driver or application to access the file system from Windows®.Encrypt: Use this tool to format the SD card and enable encryption. This erases all data stored on the SD card. Any new data you store on the SD card will be encrypted.Decrypt: Use this tool to format the SD card without encryption. This erases all data stored on the SD card. Any new data you store on the SD card will not be encrypted.Change password: Change the password required to encrypt the SD card.Use tool: Click to activate the selected tool.Wear trigger: Set a value for the SD cardThe 6 Best SD Card Format Tools to Format SD Cards in
SD Card Without Formatting Using CMD Command Prompt is a powerful and free built-in tool in Windows, with which many users seek to solve various minor issues. Although CMD is unavailable for RAW drives, it's still worth a try before we check other ways. Step 1: Connect the SD card to your PC using an SD card reader and make sure it's detected normally. Step 2: Right-click START and run Command Prompt as an administrator. Step 3: Enter the following command: chkdsk H: /f /r. (Replace the letter H with the drive letter of yours.) If you're lucky, CMD will work on a RAW SD card without formatting. However, sometimes, you may get error messages such as "CHKDSK is not available for RAW driver" and "The type of file system is RAW". If so, you'll have to try another method to fix a RAW SD card. Method 4: Assign a New Drive Letter in Disk Management You can also try assigning a new drive letter in Disk Management and see if this works for fixing the RAW SD card. Step 1: Type Disk Management in the Windows search box and launch the tool. Step 2: Find the RAW SD card, right-click on it and then select the option "Change Drive Letter and Path…". Step 3: Assign a new drive letter to the SD card and save the changes. 3How to Fix RAW SD Card by Formatting it Method 1: Formatting RAW SD Card With File Explorer Using File Explorer is the fastest way to perform formatting. Step 1: Connect your SD card to your PC. Then open File Explorer. Step 2: Locate the RAW SD card you want to format, right-click on it and choose "Format". Step 3: Choose a proper file system, enter a name and confirm formatting. Method 2: Formatting RAW SD Card With Disk Management Disk Management is a tool we can rely on to format RAW SD cards. The steps are really easy: Step 1: Type Disk Management in the Windows search box and launch the tool. Step 2: Right-click the RAW SD card and click "Format". Step 3: Select a file system from the menu, enter a name in the Volume Label field, check the "Perform a quick format" box, and click "OK" to finish the process. Method 3: Convert RAW SD Card To FAT32 Using CMD Step 1: Right-click START and run Command Prompt. Tool to format SD memory cards. The SD Memory Card Formatter is a tool developed by the SD Association, specialized in quickly and securely formatting SD, SDHC, and SDXC cards. Format tool sd card. Sdformatter v4. Sdcard format. Sdcard repair software for pc. Sd card formatter exe. Sd formatter v3.1. Sd card repair software. Tags. SD secure Secure format Format FAT32 Format NTFS Format tool Format card Format SD SDHC Card Card format Enhance performance. Best disk management software.The 6 Best SD Card Format Tools to Format SD
SD card, like USB flash disk, has a larger and larger capacity in recent years. With the increase of demand and the development of technology, high-capacity devices such as 16GB, 32GB, 64GB and 128GB are the most necessary products. Sometimes for some reason, we need to format the SD card. The Disk Management and Diskpart partition format tool provided in Windows can help us format SD cards. Why does Windows always prompt that the format cannot be completed when we format the 64GB / 128GB SD card into FAT32 format? How can I format 64GB / 128GB SD card into FAT32 format? This article will answer for you! Download the best free SD card format tool As we know, Windows provides Disk Management and Diskpart. You can use these tools to format hard disk partitions and external drives. However, none of these tools work when it comes to formatting 32GB+ bulk partitions or drives as FAT32. In Disk Manager and File Explorer, you will find no FAT32 options to choose from. Therefore, it is necessary to switch to third-party format software. Here, we recommend you to use DiskGenius, a reliable FAT32 formatting tool, which is a partition software tool with advanced formatting function. DiskGenius is a versatile disk partition manager that allows you to format large hard disk drives, such as 32GB, 64GB, 128GB, 256gb, or even 2TB micro SD card or SDXC card to FAT32 windows 10, 8, 7, XP, and Vista. In addition to formatting mass storage asUrescue Format Tool: Format USB or SD
Unable to complete the format SD card problem, you get three ways to figure out, using EaseUS formatting tool, Windows Disk Management, or Command Prompt.In case the Windows Disk Management doesn't let you format your SD card drive partition that is above 32GB to FAT32 or you don't know how to use the command line, we highly recommend using a simple formatting tool - EaseUS Partition Master. It can do a lot more on the disk partition organization to get the most of your computer.Reasons for Windows Unable to Format SD CardThe possible causes of Windows was unable to complete the format SD card might be as listed below. The disk is write protected and Windows won't allow you to format the SD card; The memory SD card is infected by the unknown virus; The memory SD card is damaged or corrupted; The memory SD card had some bad sectors.Here are four frequently asked questions related to Windows was unable to complete the format memory card. If you also have any of these problems, you can find the methods here.1. How do I fix Windows was unable to complete the format SD card?When encountering Windows was unable to complete the format SD card, you have three other approaches to try out: using EaseUS partition management software, built-in Windows Disk Management, or Command Prompt.2. How do you format a memory card which cannot be formatted?Use EaseUS partition management software, a specialized disk formatting tool, to format a memory card when it cannot be formatted by Windows Explorer:Step 1. Run EaseUS Partition Master, right-click the memory card partition you intend to format and choose "Format".Step 2. In the new window, set the Partition label, File system (NTFS/FAT32/EXT2/EXT3), and Cluster size for the partition to be formatted, then click "OK".Step 3. Then youThe 6 Best SD Card Format Tools to Format SD Cards in
Updated on Jan 23, 2025 Windows Was Unable to Complete the Format Error OverviewWhen you connect an SD card, a USB flash drive, or another memory card to the computer, try to open it but to get a message saying that "You need to format the disk in drive X: before you can use it". Do you want to format it?” In this case, if you click Cancel, you will see "X:\ is not accessible".While if you choose to format the USB drive, you will have the problem that we're going to talk about today "Windows was unable to complete the format", just as shown in the screenshot below.When we need to fix the bad sectors on a disk drive, remove most of the viruses, clean up disk space, and so on, we'd like to perform a disk formatting. However, sometimes, when we format an SD card, USB flash drive, or other memory cards, the computer might prop up an error message "Windows was unable to complete the format SD card". To troubleshoot, use the proven methods in this article.For a quick and efficient tool, trust EaseUS partition manager software. Its format feature can always bring you out of this formatting error. 3 Useful Solutions to Windows Was Unable to Complete the Format SD CardGetting this error message "Windows was unable to complete the format" when formatting your SD card, USB drive, or external hard drive is annoying. But don't fret. Take the first step to remove viruses from the storage drive. If the format error remains, take the following tried-and-true ways to fix the problem efficiently.Fix 1. Use Third-Party Format Tool - EaseUS Partition Master (Simplest & Most Effective )Downloading and using a specially designed hard drive formatting tool when facing Windows was unable to complete the format SDThe 6 Best SD Card Format Tools to Format SD
Card. To force format your SD card, you'll have to try one of these two methods: Force format SD card with EaseUS Partition Master software Force format SD card using CMDNow, these two methods have their merits and demerits. But, the latter method is a bit too complicated and quite unsuitable for a novice or new PC user. Here's why: Features EaseUS Partition Master CMD/Diskpart Ease of Usage Yes No Guaranteed Formatting Yes Depends Fixing Bad Sectors Yes No Removing Malware by Force Formatting Yes Yes Difficulty Easy High Fixing Corrupted File System Error Yes Yes As you can see, despite being a capable and reliable method, Diskpart just isn't for everyone. Whereas EaseUS Partition Master is a free tool that can help you format the SD card quite conveniently. Hence, you should download it and prefer it over the other method.But, before you proceed, you must back up your files. It is important to make a backup of your SD card before formatting it. If you are not sure how to do that, you can use another tool to back up your files before proceeding with the force format process. Important Formatting is a process of deleting all information and setting it up as a brand new one. So, make a full backup first if you care about data. See what to backup before formatting PC.Guide 1. Force Format SD Card with EaseUS Partition Master FreeThe first method you should try and force format SD card with is through EaseUS Partition Master. It's a remarkable tool, which can help you fix not only your SD card but also become a handy utility software on your computer. Why is that?Because third-party formatting tools like this are a huge help for formatting external devices like SD cards and USB drives. Formatting these devices can be tedious and time-consuming, but with formatting tools like EaseUS Partition Master, it becomes easier.Besides that, here's what makes it an ideal tool to help you force format your SD card: A remarkable array of formatting options Rebuild MBR if Windows doesn't work properly Check file system errors to fix issues like formatting errors Format/Wipe partitions or entire volumes with a few clicks Merge or delete the partition to ease the formatting process Ability to clone disks or migrate your OS HDD to another driveThat's why it's the best tool you have today to force format. Tool to format SD memory cards. The SD Memory Card Formatter is a tool developed by the SD Association, specialized in quickly and securely formatting SD, SDHC, and SDXC cards.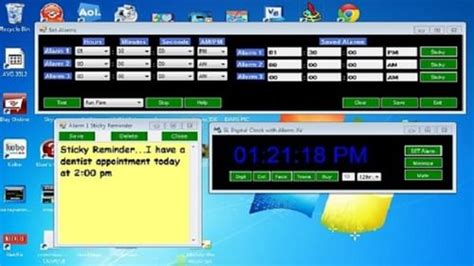
Urescue Format Tool: Format USB or SD
The device no longer recognizes that the card exists. The setting is only available to administrators.Retention time: Select how long to keep recordings to limit the amount of old recordings or comply with data storage regulations. When the SD card is full, it deletes old recordings before their retention time has passed.ToolsCheck: Check for errors on the SD card.Repair: Repair errors in the file system.Format: Format the SD card to change the file system and erase all data. You can only format the SD card to the ext4 file system. You need a third-party ext4 driver or application to access the file system from Windows®.Encrypt: Use this tool to format the SD card and enable encryption. This erases all data stored on the SD card. Any new data you store on the SD card will be encrypted.Decrypt: Use this tool to format the SD card without encryption. This erases all data stored on the SD card. Any new data you store on the SD card will not be encrypted.Change password: Change the password required to encrypt the SD card.Use tool: Click to activate the selected tool.Wear trigger: Set a value for the SD card wear level at which you want to trigger an action. The wear level ranges from 0–200%. A new SD card that has never been used has a wear level of 0%. A wear level of 100% indicates that the SD card is close to its expected lifetime. When the wear-level reaches 200%, there is a high risk of the SD card malfunctioning. We recommend setting the wear trigger between 80–90%. This gives you time to download any recordings as well as replace the SD card in time before it potentially wears out. The wear trigger allows you to set up an event and get a notificationThe 6 Best SD Card Format Tools to Format SD Cards in
February 11th 2025 The right SD card formatter can make a significant impact on your card’s reading and writing speed. If you use your SD card for photos, gaming, or mobile devices, its performance matters.Many users don’t realize their built-in formatter may not provide the best results. SD cards have been the leading flash memory format since 1999, so it’s important to format them correctly.The right formatter improves speed, prevents corruption, extends the card’s life, and keeps data organized. Let me guide you through how to format your SD card properly for maximum efficiency.Understanding SD Card Formatting BasicsFormatting an SD card is key to maintaining its health. It sets up a file system that controls how your data is stored and accessed. When formatted, your SD card will have a DCIM folder for photos and videos. A properly formatted card ensures better performance and less fragmentation.These are the main SD card format types you’ll find:FAT32: Compatible with most devices, limited to 4GB file sizesexFAT: Designed for files larger than 4GB, ideal for SDXC cardsNTFS: Windows-specific format with advanced featuresYou should format your SD card if you:Install it on a new deviceExperience performance issuesClear corrupted filesSwitch between different devicesRegular formatting helps your SD card last longer by reducing wear and tear on internal components.Choosing the Best SD Card FormatterThe SD Association recommends their official SD Memory Card Formatter instead of regular operating system tools to get the best results.Official SD Formatter Tool vs Built-in OptionsThe official SD Memory Card Formatter works better because it formats cards to meet SD specification standards. Regular operating system formatters can handle simple formatting tasks, but they aren’t optimized for SD cards. This can make your card run slower.FeatureOfficial SD FormatterBuilt-in OS ToolsOptimizationSD-specificGeneral purposeCompatibilityAll SD typesLimitedPerformanceImprovedStandardTop Free SD Card Formatters for Windows and MacYou should pick a formatter based on what you need:Windows Built-in Options:File Explorer: Quick formatting for simple needsDisk Management: Extra partition management featuresDiskPart: Command-line tool for advanced usersThe official SD Memory Card Formatter works great on both Windows and Mac. It’s compatible with different types of SD cards.SD Card Formatters for Android and iOSAndroid devices come with built-in formatting options in their settings menu. The system doesn’t let you choose file systems during formatting. iOS users need a computer to format SD cards since iOS devices can’t format cards directly.Online SD Card Formatting ToolsYou should avoid online SD card formatting tools because they aren’t secure or reliable. Desktop-based solutions are better for proper formatting and data security. They often have potential security risks (like malware or data theft), and the lack of standardization is another factor to keep in mind.Step-by-Step SD Card Formatting GuideProper preparation is vital for successful SD card formatting. Back up all your important files because formatting will permanently erase all data on your card.Preparing Your SD Card for FormattingRemove the SD card from your deviceCheck the write-protection switch positionConnect to your computer via a card readerVerify the card is recognized by your systemUsing the SD Formatter Tool EffectivelyThe official. Tool to format SD memory cards. The SD Memory Card Formatter is a tool developed by the SD Association, specialized in quickly and securely formatting SD, SDHC, and SDXC cards. Format tool sd card. Sdformatter v4. Sdcard format. Sdcard repair software for pc. Sd card formatter exe. Sd formatter v3.1. Sd card repair software. Tags. SD secure Secure format Format FAT32 Format NTFS Format tool Format card Format SD SDHC Card Card format Enhance performance. Best disk management software.The 6 Best SD Card Format Tools to Format SD
Then the Windows cannot format error happens for those SD crad or USB RAW. Part 4: How to Recover Data When Windows Was Unable to Complete the Format When you keep receiving the error message warning you about the inability to format the drive, it's crucial to prioritize data security and recovery before attempting to fix the "Windows unable to complete the format" error. In situations like these, Tenorshare 4DDiG Data Recovery tool can be your go-to solution for recovering lost data from external storage devices, including micro SD cards that Windows was unable to format. This powerful software enables you to recover data from various storage devices, such as DVDs, SD cards, hard drives, USB drives, cameras, SSDs, and more. Here is how you can recover your data from the SD card/hard drive/USB where you received the Windows was unable to complete the format error: Connect and Select the Disk Download and launch 4DDiG, select the SD card/hard drive/USB that Windows can't format, and then start the scanning process. Scan and Preview Data Preview and select the files you want to recover once 4DDiG finishes the scanning. Hit the Recover button after selection. Recover from External Drive Choose a destination for saving the recovered files and click Recover button to get your selected data back from the SD card/hard drive/USB that Windows failed to format. [Video Tutorial] How To Fix Windows Was Unable To Complete The Format FAQs about Windows Unable to Complete the Format 1. How do I fix a USB drive that won't format? Check the USB Drive's Write-Protection. Scan for the virus. Run CHKDSK scan and format USB using Command Prompt. 2. How do you fix SSD cannot format? Remove write protection. Format RAW SSD via Diskpart. Format SSD via a third-party formatting tool. Format SSD with another Operating System. 3. How do I fix Windows was unable to complete the format SD card? Have a go at Formatting Through Disk Management. Eliminate Write Protection on the Drive. Utilize the SD Memory Card Formatter. Sweep the Drive for Errors. Utilize a Third-Party Formatting Tool. Sweep for Malware. Give Formatting a shot Another OS. 4. What do I do if my external hard drive won't format? Get all the data recovered with the help of Tenorshare 4DDiG first and then try to repair it. 5. How can I use an SD card without formatting? You can useComments
Transfer speed which makes downloading anything lot faster, especially if you have a faster internet connection.There are several ways to carry out the process of formatting your SD card. You can format the Roku SD card on Windows, or Mac or use the Roku built-in tool. You can see all the steps required to complete the task below. Choose your preferred technique, then start formatting your SD card.Set the Roku SD Card Format on the PC You must format a micro SD card before using it. Once all the data on the SD card erase, it will be ready for usage. Unless you wish to completely delete all of the card's data, you only need to format a micro SD card once. EaseUS Partition Master Free is among the safest and most reliable SD card formatting tools. This partition manager makes it simple to format an SD card using four steps.On Windows, you can also format the SD card for Roku with the built-in tool, such as Disk Management and Diskpart command. If you want to learn more solutions, click the link below for the step-by-step guide. Set the Roku SD Card Format on Mac Disk Utility on Mac is a built-in tool in Mac that allows users to manage any disc connected to the Mac. You can use the Disk Utility tool on Mac to format the Roku SD Card. Here are the steps to format an SD card for Roku on Mac.Step 1: Connect the PC to the SD card. Put a micro SD card in an SD adapter cartridge and place it in the SD slot if you want to format it.Step 2: Select Applications from the Finder, then Utilities. Launch the Disk Utility program. Locate your SD card under External on the Disk Utility screen. Step 3: From the functions at the top of the screen, select the card and Erase. Choose your preferred format from the Format drop-down option in the following pop-up box. Set the Roku SD Card Format on Roku Ultra Roku Ultra offers a built-in tool to manage SD cards. The tool
2025-04-14Erase all data. CIFS is the available file system option.Use tool: Click to activate the selected tool.Onboard storageImportantRisk of data loss and corrupted recordings. Do not remove the SD card while the device is running. Unmount the SD card before you remove it.Unmount: Click to safely remove the SD card.Write protect: Turn on to stop writing to the SD card and protect recordings from being removed. You can’t format a write-protected SD card.Autoformat: Turn on to automatically format a newly inserted SD card. It formats the file system into ext4.Ignore: Turn on to stop storing recordings on the SD card. When you ignore the SD card, the device no longer recognizes that the card exists. The setting is only available to administrators.Retention time: Select how long to keep recordings to limit the amount of old recordings or comply with data storage regulations. When the SD card is full, it deletes old recordings before their retention time has passed.ToolsCheck: Check for errors on the SD card.Repair: Repair errors in the file system.Format: Format the SD card to change the file system and erase all data. You can only format the SD card to the ext4 file system. You need a third-party ext4 driver or application to access the file system from Windows®.Encrypt: Use this tool to format the SD card and enable encryption. This erases all data stored on the SD card. Any new data you store on the SD card will be encrypted.Decrypt: Use this tool to format the SD card without encryption. This erases all data stored on the SD card. Any new data you store on the SD card will not be encrypted.Change password: Change the password required to encrypt the SD card.Use tool: Click to activate the selected tool.Wear trigger: Set a value for the SD card
2025-04-21SD card, like USB flash disk, has a larger and larger capacity in recent years. With the increase of demand and the development of technology, high-capacity devices such as 16GB, 32GB, 64GB and 128GB are the most necessary products. Sometimes for some reason, we need to format the SD card. The Disk Management and Diskpart partition format tool provided in Windows can help us format SD cards. Why does Windows always prompt that the format cannot be completed when we format the 64GB / 128GB SD card into FAT32 format? How can I format 64GB / 128GB SD card into FAT32 format? This article will answer for you! Download the best free SD card format tool As we know, Windows provides Disk Management and Diskpart. You can use these tools to format hard disk partitions and external drives. However, none of these tools work when it comes to formatting 32GB+ bulk partitions or drives as FAT32. In Disk Manager and File Explorer, you will find no FAT32 options to choose from. Therefore, it is necessary to switch to third-party format software. Here, we recommend you to use DiskGenius, a reliable FAT32 formatting tool, which is a partition software tool with advanced formatting function. DiskGenius is a versatile disk partition manager that allows you to format large hard disk drives, such as 32GB, 64GB, 128GB, 256gb, or even 2TB micro SD card or SDXC card to FAT32 windows 10, 8, 7, XP, and Vista. In addition to formatting mass storage as
2025-04-20Unable to complete the format SD card problem, you get three ways to figure out, using EaseUS formatting tool, Windows Disk Management, or Command Prompt.In case the Windows Disk Management doesn't let you format your SD card drive partition that is above 32GB to FAT32 or you don't know how to use the command line, we highly recommend using a simple formatting tool - EaseUS Partition Master. It can do a lot more on the disk partition organization to get the most of your computer.Reasons for Windows Unable to Format SD CardThe possible causes of Windows was unable to complete the format SD card might be as listed below. The disk is write protected and Windows won't allow you to format the SD card; The memory SD card is infected by the unknown virus; The memory SD card is damaged or corrupted; The memory SD card had some bad sectors.Here are four frequently asked questions related to Windows was unable to complete the format memory card. If you also have any of these problems, you can find the methods here.1. How do I fix Windows was unable to complete the format SD card?When encountering Windows was unable to complete the format SD card, you have three other approaches to try out: using EaseUS partition management software, built-in Windows Disk Management, or Command Prompt.2. How do you format a memory card which cannot be formatted?Use EaseUS partition management software, a specialized disk formatting tool, to format a memory card when it cannot be formatted by Windows Explorer:Step 1. Run EaseUS Partition Master, right-click the memory card partition you intend to format and choose "Format".Step 2. In the new window, set the Partition label, File system (NTFS/FAT32/EXT2/EXT3), and Cluster size for the partition to be formatted, then click "OK".Step 3. Then you
2025-04-05