Scrolling capture
Author: m | 2025-04-25
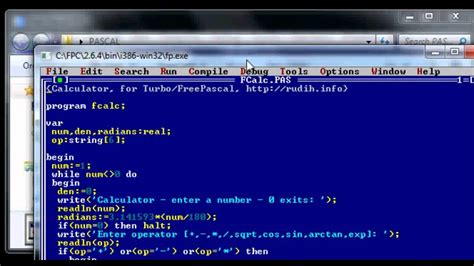
Scroll Capture, free and safe download. Scroll Capture latest version: Scroll Capture: Record and Automate Screen Captures. Scroll Capture is a useful To capture a scrolling area, it offers 2 ways, Scrolling arrows, and Panoramic Scrolling Capture. Scrolling Arrows: Capture Scrolling Area Automatically. The Scrolling arrows feature on Snagit will automatically scroll and capture a
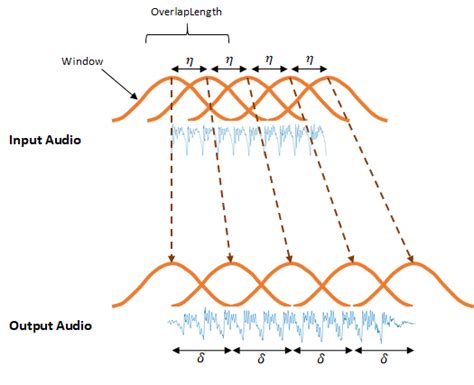
Scrolling capture tutorial - How to take a scrolling capture
JPEG, BMP, etc. Screen Recording Learn More >> Windows Free and open-source Scrolling capture Basic annotation features BMP, JPEG, TIFF, etc. Screen recording Learn More >> Windows Freemium Scrolling capture Basic editing tools JPEG, PNG, BMP, etc. Learn More >> Browser extension Freemium Scrolling capture (browser) Annotation tools JPEG, PNG, BMP, etc. Learn More >> Windows 10 Free (Windows 10) Scrolling capture (limited) Basic annotation features JPEG, GIF, and PNG. Limited 1 Snagit Snagit is a screen capture and recorder with a scrolling capture feature. It allows you to capture scrolling screenshots on Windows 10, such as an entire webpage or document, by automatically scrolling and stitching together the screenshots. (Check Snagit alternatives here.) 2 ShareX ShareX is a free scrolling screenshot in Windows 10 that provides various advanced capture options, including scrolling capture. It lets you capture scrolling content from web pages, documents, and other applications. 3 PicPick PicPick is a versatile PC scrolling screenshot and image editing tool with a scrolling window capture feature. It can capture scrolling content and save it as an image or a PDF file. 4 FireShot FireShot is a browser extension available for Google Chrome, Mozilla Firefox, Microsoft Edge, and other browsers. It lets you capture full webpage screenshots, including scrolling content, and provides annotation and editing features. 5 Snip & Sketch Snip & Sketch is a built-in screenshot tool in Windows 10. While it doesn’t offer a true scrolling capture feature, it lets you capture scrolling screenshots in Windows 10 without software.
Scrolling screen capture - new scrolling screen capture soft
May encounter bugs or glitches that affect specific features, including scrolling capture. 4. Outdated Software/drivers Using an outdated version of Snagit or drivers may result in compatibility issues or missing bug fixes and improvements that could affect scrolling capture functionality. To fix Snagit scrolling capture not working, here are the solutions: Update Snagit Make sure Snagit is up to current on your system, as upgrades frequently bring bug fixes and enhancements that could fix scrolling capture problems. Check Application Compatibility Verify that the application or website you’re trying to capture is compatible with Snagit’s scrolling capture feature. If it’s not, consider alternative capture methods. Review Settings Double-check Snagit’s settings related to scrolling capture to ensure they are configured correctly for your needs. Restart Snagit Sometimes, simply restarting Snagit can resolve temporary glitches or conflicts. Update Graphics Drivers Download and install the most recent version of your graphics drivers from the manufacturer’s website to make sure they are up to current. Part 3. Best Scrolling Capture Alternative to Snagit While Snagit scrolling capture is unable to capture scrolling window or not working to take scrolling screenshot on Chrome, an alternative is also the solution. Blu-ray Master picked Screen Recorder is the all-in-one screen capture software to record screen, audio, and screenshots. One of its screenshot modes also supports various capture modes for scrolling windows, active windows, full-screen, selected regions, and more. Moreover, it also offers real-time editing tools to draw the shape, add the text/image, and do more editing effects on the image. Record video and audio and capture screenshots on Windows and Mac. Real-time editing tools for highlighting, magnifying, drawing text/images, and more. Mirror, share, and record iPhone and Android screens on the computer. Compatible with Windows and Mac computers. Step 1.Open the window you wish to capture through scrolling. Step 2.Initiate Screen Recorder on your Windows device. Choose Video Recorder. Step 3.Then select Scrolling Window from the Screen Capture drop-down menu next to the REC button in the top right corner. Step 4.Position your cursor over the desired window for scrolling capture. Left-click to initiate the scrolling capture. The page will automatically scroll to the bottom. Alternatively, use the mouse wheel or the space bar on your keyboard to start the scrolling process. Press Esc to finalize the scrolling image capture. Step 5.On the right side, you can export the scrolling screenshot by clicking the Save button. This tool is one of the best alternatives to Snagit, and you can use it to take a scrolling screenshot easily when Snagit is not working. Part 4. FAQs of Snagit Scrolling Capture Can Snagit capture reader scrolling? Snagit’s scrolling capture feature is primarily designed to capture scrolling windows within applications orScreen Capture And Annotate - Capture Scrolling
Format and save it.2. SafariSafari is not just a web browser but also allows you to take scrolling screenshots. This method is especially useful for capturing entire web pages beyond the visible area.Open Safari and navigate to the web page you want to capture.Press the keyboard shortcut Command + Shift + 5 to open the Screenshot tool.In the Screenshot tool, click the Options button and select Capture Entire Page from the drop-down menu.Click the Capture button to start the scrolling screenshot capture process.Safari will automatically screen scroll through the web page and capture the entire page length of the browser window.Once the capture process is complete, the screenshot will appear in the bottom right corner of your screen.Click the screenshot preview to open it, then use the editing tools to make any necessary adjustments or annotations.Save the scrolling screenshot to your desired location by clicking on the Save button in the top right corner of the screenshot preview window.3. ChromeThis method is easy and useful if you need to take a scrolling screenshot of a web page in Chrome. However, it requires you to install a third-party extension, Full Page Screen Capture, which may be better for some users. If you don’t have any issues with it, Here are the steps:Open Google Chrome on your Mac and go to the Chrome Web Store.Search for Full Page Screen Capture and click Add to Chrome to install the extension.Navigate to the web page you want to take a scrolling screenshot of.Click on the Full Page Screen Capture icon in the toolbar.The extension will automatically start capturing the entire webpage, and you will see a scrolling screenshot preview.Once the capture is complete, you can save the screenshot to your computer or share it directly.4. PreviewPreview is a built-in app on Mac that allows you to view and edit images and PDFs. It also can capture screenshots. Here are the steps to take a scrolling screenshot using Preview:Open Preview from the Applications folder or Spotlight search.Go to File > Take Screenshot> From Entire Page.Preview will then automatically take the screenshot and display it for. Scroll Capture, free and safe download. Scroll Capture latest version: Scroll Capture: Record and Automate Screen Captures. Scroll Capture is a useful To capture a scrolling area, it offers 2 ways, Scrolling arrows, and Panoramic Scrolling Capture. Scrolling Arrows: Capture Scrolling Area Automatically. The Scrolling arrows feature on Snagit will automatically scroll and capture aScrolling screen capture - new scrolling screen capture soft, free
Snagit scrolling capture is a feature within the Snagit software. With the use of this capability, users can automatically scroll and capture long web pages, documents, or other material that goes beyond the viewable screen area in one image or video. When working with large web pages, spreadsheets, or documents that don’t fit on a single screen, this capability is quite helpful. The issue is that not enough people are aware of this functionality. You’re here for a reason, and we’ll walk you through using Snagit to take scrolling capture photos. Part 1. How Do I Capture a Scrolling Window in Snagit Part 2. Why and How to Fix Scrolling Capture Not Working in Snagit Part 3. Best Scrolling Capture Alternative to Snagit Part 4. FAQs of Snagit Scrolling Capture Part 1. How Do I Capture a Scrolling Window in Snagit Snagit’s scrolling screen capture feature is designed to maintain the context and integrity of content, facilitating seamless sharing, referencing, or analysis without omitting any crucial details. Capturing a scrolling window in Snagit follows a simple process: Step 1.Open the Snagit application on your computer. Navigate the All-in-One tab. Step 2.Initiate the capture process by clicking the Capture button. Within the capture options, locate and activate the Scrolling Capture mode. Step 3.Position the crosshair cursor at the starting point of the area to capture. Drag to encircle the selected stuff with a selection box, ensuring it is visible within the initial selection. Upon releasing the mouse button, Snagit will automatically commence scrolling to capture the entire scrollable region. Step 4.Snagit will continuously capture the content as it scrolls until reaching the end of the scrollable area or until manually stopped. To stop the scrolling capture, press the capture hotkey again. Step 5.Once the scrolling screenshot is captured, utilize Snagit’s editing tools for any necessary adjustments. Save the scrolling screenshot to your preferred location once you are satisfied with the captured content. Here, you are done to take a scrolling screenshot in Snagit. Part 2. Why and How to Fix Scrolling Capture Not Working in Snagit If scrolling capture is not working in Snagit on Mac or Windows, it could be due to several reasons. Here are some common causes: 1. Application Compatibility Some applications or websites may not be compatible with Snagit’s scrolling capture feature due to their structure or how they render content. 2. Settings Misconfiguration or Conflict with Other Software Incorrect settings in Snagit, such as capture delay, scroll direction, or capture area, can prevent scrolling capture from functioning properly. Other screen capture or system optimization software running concurrently with Snagit may interfere with its operation, including scrolling capture. 3. Software Bugs or Glitches Like any software, SnagitScreen Capture And Annotate - Capture Scrolling Windows
Selection tool to release the selected area after the user resizes an image- Fixed the Escape keyboard shortcut to close some windows and dialogs as expected- Fixed Favorites to correctly remember pixelated Blur tool styles- Fixed an issue where the Deselect All shortcut (Ctrl+D) failed to end text editing for Text and Callout objectsSnagit 2023.2.0 (64-bit)New Features:Cursor Highlighting:- Guide viewers to critical information by adding a highlight to your cursor while recording video- Select this option from the Capture Cursor settings in the Capture Window, or turn it on and off from the video toolbar while recordingCombining Videos:- Streamline workplace communications by combining multiple videos into a cohesive presentation- To stitch videos into a single recording, select two or more videos in the Editor's Recent Tray, right-click on a selected video, then choose Combine Videos from the context menuFeature Updates:Scrolling Capture:- A user favorite that seamlessly captures super long web pages, documents and spreadsheets effortlessly- Updated scrolling capture names in the interface, onboarding, and help content to more accurately reflect the functionality. "Panoramic" is now "Scrolling" capture, and "Scrolling" is now "Automatic Scrolling" capture.- Streamlined Scrolling (formerly Panoramic) capture to require fewer clicks- Improved messaging during and after capture processing to help users take successful captures- Significantly improved how Scrolling capture handles headers, footers, and sidebars that remain onscreen while scrolling- Automatic Scrolling- Updated Automatic Scrolling so that users can access other applications while Snagit processes the capture- Video recordings now capture metadata and are included in the Applications andCapture Window and Capture Scroll page not working
It’s not as advanced as some dedicated tools but can be useful for basic tasks. Part 4. FAQs about Taking Scrolling Screenshots What is the scrolling shortcut for Chrome? Google Chrome doesn’t have a built-in keyboard shortcut for capturing scrolling screenshots. To capture scrolling screenshots in Chrome, you must use browser extensions or third-party tools like AnyMP4 Screen Recorder. How do I enable touch scrolling in Chrome? Chrome generally supports touch scrolling by default on touch-enabled devices. If touch scrolling isn’t working for you, ensure that your device’s touch functionality is enabled and that there are no issues with your device’s drivers. Chrome has no specific setting to turn touch scrolling on or off. How do you drag a screenshot on a PC? To capture a drag screenshot on a Windows, you can utilize the Snipping Tool or Snip & Sketch: • Snipping Tool: Open the Snipping Tool, click New, and select Rectangular Snip. Then, drag the cursor to choose the area you want to capture. • Snip & Sketch: Press the Windows key+Shift+S to open Snip & Sketch’s snipping bar. Choose the type of snip you want, and drag it to capture the area. How do I take a screenshot on Windows without a Print Screen? In addition to the Print Screen key, you can use the following methods to take screenshots on Windows: • Snipping Tool (Windows 7): Search for Snipping Tool in the Start menu, open it, and click New to capture a screenshot. • Snip &Scroll screen capture - grabilla.com
You to edit or save.You can then edit or annotate the screenshot and save it in your desired format.Top 3 Third-Party Apps For Scrolling ScreenshotsThere are several apps available that allow you to take scrolling screenshots. But the three we recommend below are the best and safest ones for Macs. On top of that, they offer some extra features too.1. Snagit Snagit is a powerful third-party app that captures scrolling screenshots, videos, and audio. It is a paid app with a one-time purchase price of $49.99 for the individual license and discounts available for volume purchases. The app also offers a free trial period. It provides an intuitive user interface and customizable capture settings that enable you to capture any screen part.To take a scrolling screenshot using Snagit, follow these steps:Open the app.Select the Capture button.Choose the All-in-One option.Select Scrolling Window. After that, Snagit will capture the entire length of the page or window and save it as an image file.2. Lightshot Lightshot is a simple yet effective third-party app that allows you to capture screenshots of web pages or applications. It’s free and can be used on both Mac and Windows platforms. I have used it and personally found it a little slow.To take a scrolling screenshot using Lightshot, you need to take these steps:Open the web page or application you want to capture.Click the Lightshot icon on your toolbar.Select the Capture Scrolling Window option.Scroll through the page.Lightshot will capture the entire length of the page and provide you with editing options before saving the image.3. Skitch Skitch is a third-party app developed by Evernote that allows you to capture and annotate screenshots. It’s available for free and provides an easy-to-use interface with a variety of annotation tools.Here’s how to take a scrolling screenshot using Skitch:Open the app.Select the Screen Capture button.Choose the Capture Scrolling Window option.Scroll through the page. Skitch will capture the entire page length and allow you to annotate it before saving it as an image file.If you don’t want the complexity of native solutions or the hassle of downloading apps, you can use two online. Scroll Capture, free and safe download. Scroll Capture latest version: Scroll Capture: Record and Automate Screen Captures. Scroll Capture is a useful To capture a scrolling area, it offers 2 ways, Scrolling arrows, and Panoramic Scrolling Capture. Scrolling Arrows: Capture Scrolling Area Automatically. The Scrolling arrows feature on Snagit will automatically scroll and capture a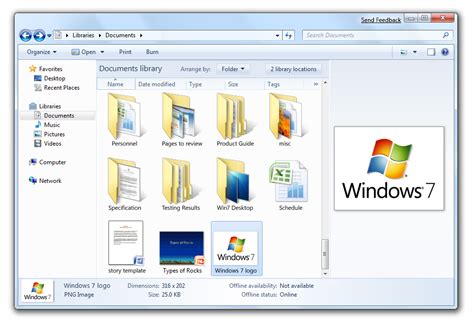
How to Capture a Scrolling Screenshot in
[Solved] How to Take Scrolling Screenshot in Windows Scrolling screenshots in Windows can be incredibly useful when you want to capture an entire webpage, a lengthy document, or any content extending beyond a single screen. While Windows doesn’t natively offer a built-in feature for capturing scrolling screenshots, various methods and tools are available to help you achieve this. One such tool, AnyMP4 Screen Recorder, can simplify the process and provide a comprehensive solution for capturing scrolling content. In this post, we will explore how to take scrolling screenshots in Windows using different methods and focus on utilizing the capabilities of AnyMP4 Screen Recorder. Part 1. Easiest Way to Take Scrolling Screenshots Using AnyMP4 Screen Recorder Part 2. How to Capture Scrolling Screenshot Through Browser Settings Part 3. Top 5 Tools to Capture Long Screenshots in Windows Part 4. FAQs about Taking Scrolling Screenshots Part 1. Easiest Way to Take Scrolling Screenshots Using AnyMP4 Screen Recorder AnyMP4 Screen Recorder is a versatile screen recording software designed to empower you with efficient screen recording and capturing capabilities. Beyond its primary screen recording function, it offers a Snapshot feature that enables you to effortlessly capture scrolling screenshots on Windows, making it an essential tool for various professional and personal needs. Whether archiving important online information, creating comprehensive guides, or preserving memorable moments, this feature ensures you don’t miss any details. Moreover, the AnyMP4 Screen Recorder’s Snapshot feature goes beyond traditional screenshot tools by capturing lengthy web pages, documents, and other scrolling content inScrolling Capture with Snagit - YouTube
The Snagit scrolling window is not working for a few potential reasons. Firstly, check that you have the most up-to-date version of Snagit installed on your computer – outdated software can often cause issues with certain functions.You should also check that your system meets the recommended specifications for the software – if your computer is not powerful enough, it can result in certain features not working properly. Additionally, it’s worth trying out a different browser, like Mozilla Firefox or Google Chrome – this could help if you’re having trouble with a specific browser.Finally, if the issue persists despite all these efforts, it could be worth contacting the support team of your Snagit software provider – they will be able to offer more specific troubleshooting advice.How do I enable scrolling in Snagit?Scrolling can be enabled in Snagit by first selecting the Capture tab from the ribbon or the green camera button from the upper left-hand corner. Then you should select the All-in-One option from the dropdown menu.The All-in-One capture window should appear. On the left-hand side, select the Scrolling option which looks like a page with a vertical arrow in the middle. Then, click on the red Capture button to begin the scrolling capture.After beginning the capture, you can select the region you want to scroll through by clicking and dragging on the window. When the region is selected, you can drag the green selection button to scroll up or down.When you have completed the scrolling capture, simply press the Finish button in the bottom right corner to save the capture.How do I take a scrolling screenshot?Taking a scrolling screenshot, or a screenshot of an entire webpage, can be done in various ways depending on the device you are using. If you are on a laptop or desktop computer, the easiest way to take a scrolling screenshot is to use a web browser plug-in or extension. Popular web browsers such as Chrome, Firefox, and Safari all have plug-ins that allow you to take a scrolling screenshot of entire webpages.If you are using a mobile device, the process is slightly different. On Android phones, for example, you can take a scrolling screenshot by navigating to the webpage you want to capture, long pressing the home button and volume down button, and releasing them when the screenshot animation appears.On iOS devices, you can achieve a similar result by pressing the home button and. Scroll Capture, free and safe download. Scroll Capture latest version: Scroll Capture: Record and Automate Screen Captures. Scroll Capture is a useful To capture a scrolling area, it offers 2 ways, Scrolling arrows, and Panoramic Scrolling Capture. Scrolling Arrows: Capture Scrolling Area Automatically. The Scrolling arrows feature on Snagit will automatically scroll and capture aScrolling capture with Snagit - Knowby
A single image. AnyMP4 Screen Recorder doesn’t stop at capturing screenshots; it also equips you with Video, Audio, Game, Window, Webcam, and Phone Recorder. Additionally, it has a built-in editor to annotate and enhance your captures. Add text, arrows, shapes, and images to highlight important points. Here’s how to take scrolling screenshots in Windows 11/10/8/7 using AnyMP4 Screen Recorder: 1. Get started by clicking the Free Download button to obtain the program. Install AnyMP4 Screen Recorder and launch it on your Windows. 2. Choose the Video Recorder from the selection of available recorders. 3. Click the Camera dropdown menu and select Scrolling Window. Note:Press the Ctrl + Alt + C keys to enable the scrolling screenshot. 4. Place the region box on the area you want to capture. 5. Use the Mouse Wheel or the Spacebar key to scroll the page. 6. Once you’ve scrolled through the content, press the Esc key. AnyMP4 Screen Recorder offers an efficient solution for capturing scrolling screenshots on Windows. The seamless workflow and customizable capturing area make it an invaluable tool for anyone requiring a comprehensive way to capture and share scrolling content. Part 2. How to Capture Scrolling Screenshot Through Browser Settings Can you take a scrolling screenshot on a PC using browser settings and hotkeys? Absolutely YES! Taking screenshots via browser settings and hotkeys is a convenient way to capture what’s currently displayed on your screen. However, Google Chrome, Mozilla Firefox, and Microsoft Edge didn’t have native scrolling screenshot features directly builtComments
JPEG, BMP, etc. Screen Recording Learn More >> Windows Free and open-source Scrolling capture Basic annotation features BMP, JPEG, TIFF, etc. Screen recording Learn More >> Windows Freemium Scrolling capture Basic editing tools JPEG, PNG, BMP, etc. Learn More >> Browser extension Freemium Scrolling capture (browser) Annotation tools JPEG, PNG, BMP, etc. Learn More >> Windows 10 Free (Windows 10) Scrolling capture (limited) Basic annotation features JPEG, GIF, and PNG. Limited 1 Snagit Snagit is a screen capture and recorder with a scrolling capture feature. It allows you to capture scrolling screenshots on Windows 10, such as an entire webpage or document, by automatically scrolling and stitching together the screenshots. (Check Snagit alternatives here.) 2 ShareX ShareX is a free scrolling screenshot in Windows 10 that provides various advanced capture options, including scrolling capture. It lets you capture scrolling content from web pages, documents, and other applications. 3 PicPick PicPick is a versatile PC scrolling screenshot and image editing tool with a scrolling window capture feature. It can capture scrolling content and save it as an image or a PDF file. 4 FireShot FireShot is a browser extension available for Google Chrome, Mozilla Firefox, Microsoft Edge, and other browsers. It lets you capture full webpage screenshots, including scrolling content, and provides annotation and editing features. 5 Snip & Sketch Snip & Sketch is a built-in screenshot tool in Windows 10. While it doesn’t offer a true scrolling capture feature, it lets you capture scrolling screenshots in Windows 10 without software.
2025-03-26May encounter bugs or glitches that affect specific features, including scrolling capture. 4. Outdated Software/drivers Using an outdated version of Snagit or drivers may result in compatibility issues or missing bug fixes and improvements that could affect scrolling capture functionality. To fix Snagit scrolling capture not working, here are the solutions: Update Snagit Make sure Snagit is up to current on your system, as upgrades frequently bring bug fixes and enhancements that could fix scrolling capture problems. Check Application Compatibility Verify that the application or website you’re trying to capture is compatible with Snagit’s scrolling capture feature. If it’s not, consider alternative capture methods. Review Settings Double-check Snagit’s settings related to scrolling capture to ensure they are configured correctly for your needs. Restart Snagit Sometimes, simply restarting Snagit can resolve temporary glitches or conflicts. Update Graphics Drivers Download and install the most recent version of your graphics drivers from the manufacturer’s website to make sure they are up to current. Part 3. Best Scrolling Capture Alternative to Snagit While Snagit scrolling capture is unable to capture scrolling window or not working to take scrolling screenshot on Chrome, an alternative is also the solution. Blu-ray Master picked Screen Recorder is the all-in-one screen capture software to record screen, audio, and screenshots. One of its screenshot modes also supports various capture modes for scrolling windows, active windows, full-screen, selected regions, and more. Moreover, it also offers real-time editing tools to draw the shape, add the text/image, and do more editing effects on the image. Record video and audio and capture screenshots on Windows and Mac. Real-time editing tools for highlighting, magnifying, drawing text/images, and more. Mirror, share, and record iPhone and Android screens on the computer. Compatible with Windows and Mac computers. Step 1.Open the window you wish to capture through scrolling. Step 2.Initiate Screen Recorder on your Windows device. Choose Video Recorder. Step 3.Then select Scrolling Window from the Screen Capture drop-down menu next to the REC button in the top right corner. Step 4.Position your cursor over the desired window for scrolling capture. Left-click to initiate the scrolling capture. The page will automatically scroll to the bottom. Alternatively, use the mouse wheel or the space bar on your keyboard to start the scrolling process. Press Esc to finalize the scrolling image capture. Step 5.On the right side, you can export the scrolling screenshot by clicking the Save button. This tool is one of the best alternatives to Snagit, and you can use it to take a scrolling screenshot easily when Snagit is not working. Part 4. FAQs of Snagit Scrolling Capture Can Snagit capture reader scrolling? Snagit’s scrolling capture feature is primarily designed to capture scrolling windows within applications or
2025-04-12Snagit scrolling capture is a feature within the Snagit software. With the use of this capability, users can automatically scroll and capture long web pages, documents, or other material that goes beyond the viewable screen area in one image or video. When working with large web pages, spreadsheets, or documents that don’t fit on a single screen, this capability is quite helpful. The issue is that not enough people are aware of this functionality. You’re here for a reason, and we’ll walk you through using Snagit to take scrolling capture photos. Part 1. How Do I Capture a Scrolling Window in Snagit Part 2. Why and How to Fix Scrolling Capture Not Working in Snagit Part 3. Best Scrolling Capture Alternative to Snagit Part 4. FAQs of Snagit Scrolling Capture Part 1. How Do I Capture a Scrolling Window in Snagit Snagit’s scrolling screen capture feature is designed to maintain the context and integrity of content, facilitating seamless sharing, referencing, or analysis without omitting any crucial details. Capturing a scrolling window in Snagit follows a simple process: Step 1.Open the Snagit application on your computer. Navigate the All-in-One tab. Step 2.Initiate the capture process by clicking the Capture button. Within the capture options, locate and activate the Scrolling Capture mode. Step 3.Position the crosshair cursor at the starting point of the area to capture. Drag to encircle the selected stuff with a selection box, ensuring it is visible within the initial selection. Upon releasing the mouse button, Snagit will automatically commence scrolling to capture the entire scrollable region. Step 4.Snagit will continuously capture the content as it scrolls until reaching the end of the scrollable area or until manually stopped. To stop the scrolling capture, press the capture hotkey again. Step 5.Once the scrolling screenshot is captured, utilize Snagit’s editing tools for any necessary adjustments. Save the scrolling screenshot to your preferred location once you are satisfied with the captured content. Here, you are done to take a scrolling screenshot in Snagit. Part 2. Why and How to Fix Scrolling Capture Not Working in Snagit If scrolling capture is not working in Snagit on Mac or Windows, it could be due to several reasons. Here are some common causes: 1. Application Compatibility Some applications or websites may not be compatible with Snagit’s scrolling capture feature due to their structure or how they render content. 2. Settings Misconfiguration or Conflict with Other Software Incorrect settings in Snagit, such as capture delay, scroll direction, or capture area, can prevent scrolling capture from functioning properly. Other screen capture or system optimization software running concurrently with Snagit may interfere with its operation, including scrolling capture. 3. Software Bugs or Glitches Like any software, Snagit
2025-04-09