Scroll test
Author: h | 2025-04-25

What is a Scroll Test? The Scroll test is all about testing the user's scrolling speed. It is an instant, simple online test to perform a vertical scrolling test. Mouse Scroll Test Check Your Scroll Speed with Tracking Chart 💪Marathon. Mouse Scroll Test, aka Roller Speed test or Scroll Speed Test, is a test to measure your scrolling
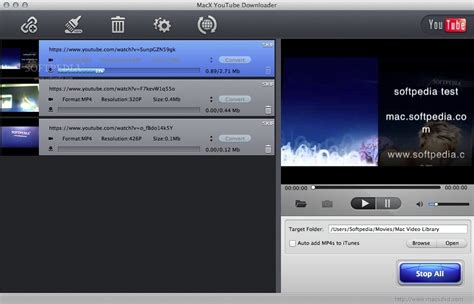
Scroll test - Test your scroll speed
0 questions, with more options available depending on the topic area you want to study. You can also go back and forth between question sets until they are perfect for you!Custom number of test: If there are multiple topics that interest you, there is no need to take one full practice test each time you begin studying them. With our custom number of test option you can choose from.Custom topic selection: select any topic from our comprehensive list of topics:Learning Mode: In this mode, you will be able to see your answers for each question in Computer Fundamentals MCQ Questions And Answers simulator. This will allow you to learn from your mistakes and ensure that you don’t repeat them in the future.Auto-Scroll: You can set the auto-scroll speed so that each question appears one after another without having to scroll them.Search & Filter for topics: If there are certain topics that you would like to practice more than others, then search them using this option and then filter them down so that only those topics appear on screen in Computer Fundamentals MCQ Questions And Answers practice test.ConclusionIf you want to pass your Computer Fundamentals MCQ Questions And Answers exam in first attempt, then we would like to suggest you to take our Computer Fundamentals MCQ Questions And Answers practice test Simulator. This practice test helps you with strategies to clear the real Computer Fundamentals MCQ Questions And Answers test with full confidence.. What is a Scroll Test? The Scroll test is all about testing the user's scrolling speed. It is an instant, simple online test to perform a vertical scrolling test. Mouse Scroll Test Check Your Scroll Speed with Tracking Chart 💪Marathon. Mouse Scroll Test, aka Roller Speed test or Scroll Speed Test, is a test to measure your scrolling Mouse Scroll Test Check Your Scroll Speed with Tracking Chart 💪Marathon. Mouse Scroll Test, aka Roller Speed test or Scroll Speed Test, is a test to measure your scrolling Mouse Scroll Test Check Your Scroll Speed with Tracking Chart 💪Marathon. Mouse Scroll Test, aka Roller Speed test or Scroll Speed Test, is a test to measure your scrolling Mouse Scroll Test Check Your Scroll Speed with Tracking Chart 💪Marathon. Mouse Scroll Test, aka Roller Speed test or Scroll Speed Test, is a test to measure your scrolling Mouse Scroll Test Check Your Scroll Speed with Tracking Chart 💪Marathon. Mouse Scroll Test, aka Roller Speed test or Scroll Speed Test, is a test to measure your scrolling Open the game client. Launch the game from the desktop icon or the start menu, and wait for the client to load. Once the client is open, log in to your account using your username and password.Step 2: Navigate to the In-Game SettingsAfter logging in, you’ll find yourself on the main page of the game client. Look for the gear icon in the top right corner of the client and click on it. This will open the settings menu. From the settings menu, select the “In-Game” tab to access the in-game settings.Step 3: Disable Mouse ScrollWithin the in-game settings, you’ll find various options to customize your League of Legends experience. Scroll down until you see the “Controls” section. In this section, locate the “Mouse” category.Under the “Mouse” category, you’ll find an option labeled “Scroll.” By default, this option is set to “Enabled.” To disable the mouse scroll, simply click on the drop-down menu next to the “Scroll” option and select “Disabled.” This will prevent the mouse scroll wheel from having any effect in the game.Step 4: Save and Apply ChangesAfter disabling the mouse scroll, it’s essential to save and apply your changes. To do this, scroll up to the top of the settings menu until you see the “Save” button. Click on the “Save” button to save your settings. Once the changes are saved, exit the settings menu and return to the main page of the game client.Step 5: Test the Disabled Mouse ScrollNow that you’ve disabled the mouse scroll in League of Legends, it’s time to test it out. Launch a game and move your mouse to check if the scroll wheel is no longer functional. If everything is working as expected, congratulations! You have successfully disabled the mouse scroll in League of Legends.Step 6: Revert the Changes (Optional)IfComments
0 questions, with more options available depending on the topic area you want to study. You can also go back and forth between question sets until they are perfect for you!Custom number of test: If there are multiple topics that interest you, there is no need to take one full practice test each time you begin studying them. With our custom number of test option you can choose from.Custom topic selection: select any topic from our comprehensive list of topics:Learning Mode: In this mode, you will be able to see your answers for each question in Computer Fundamentals MCQ Questions And Answers simulator. This will allow you to learn from your mistakes and ensure that you don’t repeat them in the future.Auto-Scroll: You can set the auto-scroll speed so that each question appears one after another without having to scroll them.Search & Filter for topics: If there are certain topics that you would like to practice more than others, then search them using this option and then filter them down so that only those topics appear on screen in Computer Fundamentals MCQ Questions And Answers practice test.ConclusionIf you want to pass your Computer Fundamentals MCQ Questions And Answers exam in first attempt, then we would like to suggest you to take our Computer Fundamentals MCQ Questions And Answers practice test Simulator. This practice test helps you with strategies to clear the real Computer Fundamentals MCQ Questions And Answers test with full confidence.
2025-04-03Open the game client. Launch the game from the desktop icon or the start menu, and wait for the client to load. Once the client is open, log in to your account using your username and password.Step 2: Navigate to the In-Game SettingsAfter logging in, you’ll find yourself on the main page of the game client. Look for the gear icon in the top right corner of the client and click on it. This will open the settings menu. From the settings menu, select the “In-Game” tab to access the in-game settings.Step 3: Disable Mouse ScrollWithin the in-game settings, you’ll find various options to customize your League of Legends experience. Scroll down until you see the “Controls” section. In this section, locate the “Mouse” category.Under the “Mouse” category, you’ll find an option labeled “Scroll.” By default, this option is set to “Enabled.” To disable the mouse scroll, simply click on the drop-down menu next to the “Scroll” option and select “Disabled.” This will prevent the mouse scroll wheel from having any effect in the game.Step 4: Save and Apply ChangesAfter disabling the mouse scroll, it’s essential to save and apply your changes. To do this, scroll up to the top of the settings menu until you see the “Save” button. Click on the “Save” button to save your settings. Once the changes are saved, exit the settings menu and return to the main page of the game client.Step 5: Test the Disabled Mouse ScrollNow that you’ve disabled the mouse scroll in League of Legends, it’s time to test it out. Launch a game and move your mouse to check if the scroll wheel is no longer functional. If everything is working as expected, congratulations! You have successfully disabled the mouse scroll in League of Legends.Step 6: Revert the Changes (Optional)If
2025-04-20How to adjust mouse scroll speed in windows 11If you want to adjust the speed at which your mouse scrolls in Windows 11, it’s a breeze. Head to the Settings app, find the "Bluetooth & devices" section, and tweak the scrolling speed under "Mouse." In just a few clicks, you’ll have your mouse scrolling at the perfect speed for your needs.Making your mouse scroll faster or slower can really enhance your productivity and comfort. Below, I’ll guide you through the steps to adjust your mouse scroll speed in Windows 11.Step 1: Open SettingsClick the Start menu and select the Settings app.The Settings app is your go-to for customizing pretty much anything on your Windows 11 system. You’ll find it easily by clicking the gear icon in the Start menu.Step 2: Navigate to Bluetooth & DevicesIn Settings, select "Bluetooth & devices" from the left sidebar.This section houses all device-related settings, including those for your mouse. It’s like the control hub for your peripherals.Step 3: Click on MouseUnder "Bluetooth & devices," click on the "Mouse" option.Once you click on "Mouse," you’ll see several options that allow you to fine-tune your mouse settings.Step 4: Adjust the Scroll SpeedFind the "Roll the mouse wheel to scroll" slider and drag it to your desired speed.This slider allows you to control how many lines your mouse will scroll with each notch of the wheel. Moving the slider to the right will increase the speed, while moving it to the left will slow it down.Step 5: Test and Fine-TuneScroll a few pages to test the new speed and make further adjustments if needed.Testing is crucial to find the perfect speed that suits your scrolling habits. If it’s too fast or too slow, just go back and tweak it again.After completing these steps, your mouse scroll speed will be adjusted to your preference. This tweak can improve your overall experience, making navigating through long documents or web pages a lot smoother.Tips for Adjusting Mouse Scroll Speed in Windows 11Start Slowly: Begin by making small adjustments to the scroll speed. You can always increase it later if needed.Test Responsiveness: Test the new settings by scrolling through different types of content, like web pages and documents, to see what feels comfortable.Check Other Settings: While you’re in the settings menu, explore other mouse options like pointer speed and scrolling direction.Update Drivers: Make sure your mouse drivers are up to date to
2025-04-24If you’re looking to change your scroll wheel function to act as a left click, you’re in the right place. This adjustment can enhance your browsing experience and make tasks more efficient, especially for those who frequently use their mouse for various applications. Whether you’re gaming or managing multiple tasks, a scroll wheel that mimics a left click can speed things up significantly. Luckily, with the right software tools or system settings, this modification is quite simple to achieve. In this article, we’ll guide you through the necessary steps to make this change, ensuring that you can optimize your mouse functionality effortlessly. Let’s dive into the process and get your mouse working just the way you want it!Changing the scroll wheel function to act as a left mouse click can be a game-changer for many users. This adjustment can improve accessibility and streamline tasks, especially for those who experience difficulties using a traditional mouse setup. In this section, we’ll explore the steps to make this change and provide additional information on related topics.Understanding Mouse FunctionsBefore we dive into the process, it’s important to recognize the basic functions of mouse buttons. A standard mouse features:Left Click: Often used for selecting items.Right Click: Typically used for accessing additional options.Scroll Wheel: Primarily serves for scrolling through documents or web pages.Despite their established functions, many users find that customizing mouse buttons can enhance their experience.Why Change Scroll Wheel to Left Click?Changing the scroll wheel to function as a left click can provide several benefits:Ease of Use: Users with limited dexterity may find this configuration easier.Efficiency: This setup can make certain tasks quicker, like selecting multiple items in a list.Customization: Personalizing mouse settings can enhance your overall computing comfort.Understanding these benefits can motivate users to try this configuration.Step-by-Step Guide to Change Scroll Wheel to Left ClickNow, let’s explore how to change the scroll wheel function to act as a left-click button. Depending on your operating system, the steps may vary slightly.For Windows Users:1. **Access Mouse Settings**: – Click on the Start Menu. – Go to Settings > Devices > Mouse.2. **Additional Mouse Options**: – Click on “Additional mouse options” at the bottom. – This opens the Mouse Properties window.3. **Button Configuration**: – Under the Buttons tab, look for “Wheel” settings. – Change the settings to configure the scroll wheel as a left click.4. **Apply and Test**: – Click “Apply” to save your changes. – Test the configuration by using the scroll wheel button.For Mac Users:1. **System Preferences**: – Click on the Apple icon and select System Preferences.2. **Mouse Settings**: – Choose “Mouse” to open the settings window.3. **Configure Buttons**: – Modify the settings under the ‘Point & Click’ section. – Assign the scroll wheel to function as a left-click.4. **Test Changes**: – Close the settings and test the new configuration.Using Third-Party SoftwareIf your operating system does not support direct configuration, consider using third-party software. These applications can provide additional customization options.Popular Software Choices:**X-Mouse Button Control** – A great tool for Windows users to remap mouse
2025-04-23