Scroll screenshot
Author: s | 2025-04-24
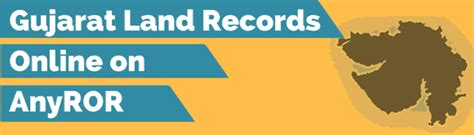
The scrolling website screenshot taker is a free tool by ScreenshotOne that captures scrolling screenshots online. You can get any scrolling screenshot without signing up and hassle. Why is it free to render scrolling screenshots? It

Scrolling Screenshots: How to Screenshot
Vornehmen. Öffnen Sie einfach den Screenshot im Bearbeitungsprogramm und nehmen Sie die gewünschten Änderungen vor.6. Kann ich den Scroll-Screenshot in verschiedenen Dateiformaten speichern?Ja, Sie können den Scroll-Screenshot in verschiedenen Dateiformaten wie PNG, JPEG, GIF, BMP und anderen speichern. Wenn Sie den Screenshot speichern, können Sie in den meisten Tools das Dateiformat auswählen, das Sie verwenden möchten.7. Gibt es eine Größenbeschränkung für die Erstellung eines Scroll-Screenshots in Windows 10?Nein, es gibt keine Größenbeschränkung für die Erstellung eines Scroll-Screenshots in Windows 10. Das Snipping-Tool und die Snipping-Funktion von Windows sind darauf ausgelegt, alle sichtbaren Inhalte zu erfassen, unabhängig von ihrer Größe oder Länge.8. Kann ich den Scroll-Screenshot in sozialen Medien oder per E-Mail teilen?Ja, sobald Sie den Scroll-Screenshot erstellt haben, können Sie ihn in sozialen Netzwerken teilen, an eine E-Mail anhängen oder ihn über verschiedene Messaging-Plattformen an andere Personen senden. Speichern Sie einfach den Screenshot und teilen Sie ihn dann wie jedes andere Bild oder jede andere Datei.9. Gibt es ein Video-Tutorial, dem ich folgen kann, um zu lernen, wie man einen Scroll-Screenshot in Windows 10 erstellt?Ja, auf Plattformen wie YouTube und anderen Tutorial-Websites finden Sie zahlreiche Videos, die Sie Schritt für Schritt dabei unterstützen, mit verschiedenen Methoden und Tools einen Scroll-Screenshot in Windows 10 zu erstellen. Suchen Sie einfach nach „So erstellen Sie einen scrollenden Screenshot in Windows 10“ und Sie werden eine Vielzahl nützlicher Tutorials finden.10. Kann ich in Windows 10 auf einem Laptop mit einer speziellen Tastenkombination einen Scroll-Screenshot erstellen?Ja, auf einem Windows 10-Laptop können Sie die Tastenkombination verwenden Windows + Umschalt + S um das Snipping-Tool zu aktivieren und einen scrollenden Screenshot zu erstellen, genau wie auf einem Desktop-Computer.Bis zum nächsten Mal, Tecnobits! Denken Sie daran, dass das Leben wie das Erstellen eines scrollenden Screenshots in Windows 10 ist. Manchmal muss man ein wenig anpassen, um die ganze Schönheit einzufangen. Bis bald! So erstellen Sie einen Scroll-Screenshot in Windows 10. Ich bin Sebastián Vidal, ein Computeringenieur mit Leidenschaft für Technologie und Heimwerken. Darüber hinaus bin ich der Schöpfer von tecnobits.com, wo ich Tutorials teile, um Technologie für alle zugänglicher und verständlicher zu machen.. The scrolling website screenshot taker is a free tool by ScreenshotOne that captures scrolling screenshots online. You can get any scrolling screenshot without signing up and hassle. Why is it free to render scrolling screenshots? It With the Scrolling Screenshots feature, Gemoo Snap provides you with two ways to take scrolling screenshots on Windows 11 computers: manually scrolling screenshots and @SarthakSrivastava Will the scroll bar on that image are scroll-able? You want to generate screenshot with scroll bar and you should be able to scroll the scroll bar in that screenshot. How to Take a Scrolling Screenshot of the Full Webpage on Mac Safari Screenshot Tool. The easiest way to take a scrolling screenshot on Mac is with Safari. To take a scrolling How to Take a Scrolling Screenshot of the Full Webpage on Mac Safari Screenshot Tool. The easiest way to take a scrolling screenshot on Mac is with Safari. To take a scrolling How to Take Long Screenshot or Scrolling Screenshot on Your Phone. Take Long Screenshot on your phone. Take Scrolling Screenshot. How to Take a Scrolling Screenshot of the Full Webpage on Mac Safari Screenshot Tool. The easiest way to take a scrolling screenshot on Mac is with Safari. To take a scrolling screenshot on Safari, press Command, then Shift, and 5 to pull up the screenshot menu. Click Options and Capture Entire Page to take a scrolling screenshot. Scroll Capture is a Galaxy Phone feature that allows you to take screen captures of content such as long articles or websites and save them as a single image. Learn how to use Scroll Capture below. How to activate the Screen Capture Toolbar To use Screen Capture you must activate the Screen Capture Toolbar by following these steps: Please note: If your device does not have a recording feature, select “Screen capture”. How to use Scroll Capture The Scroll Capture option is displayed on the screen immediately after taking a screenshot of an article or website. To take a long screenshot with Scroll Capture, follow these steps: Step 1. Find a website that allows scrolling, then push the power button and volume down button to take a screenshot. Step 2. Tap the Scroll Capture icon. Step 3. The screen will automatically scroll down to capture the contents of the next screen. Step 4. To capture the bottom of the screen, long press the Scroll Capture icon. Step 5. To complete the screen capture, press any part of the screen outside of the toolbar. Please note: The scroll width ratio is automatically set, but the advance width ratio depends on the page you are capturing (embedded player, large image, etc.). Also, screen captures are automatically scaled down before the files are saved. Once completed, the full screenshot will automatically be saved to your gallery.Comments
Vornehmen. Öffnen Sie einfach den Screenshot im Bearbeitungsprogramm und nehmen Sie die gewünschten Änderungen vor.6. Kann ich den Scroll-Screenshot in verschiedenen Dateiformaten speichern?Ja, Sie können den Scroll-Screenshot in verschiedenen Dateiformaten wie PNG, JPEG, GIF, BMP und anderen speichern. Wenn Sie den Screenshot speichern, können Sie in den meisten Tools das Dateiformat auswählen, das Sie verwenden möchten.7. Gibt es eine Größenbeschränkung für die Erstellung eines Scroll-Screenshots in Windows 10?Nein, es gibt keine Größenbeschränkung für die Erstellung eines Scroll-Screenshots in Windows 10. Das Snipping-Tool und die Snipping-Funktion von Windows sind darauf ausgelegt, alle sichtbaren Inhalte zu erfassen, unabhängig von ihrer Größe oder Länge.8. Kann ich den Scroll-Screenshot in sozialen Medien oder per E-Mail teilen?Ja, sobald Sie den Scroll-Screenshot erstellt haben, können Sie ihn in sozialen Netzwerken teilen, an eine E-Mail anhängen oder ihn über verschiedene Messaging-Plattformen an andere Personen senden. Speichern Sie einfach den Screenshot und teilen Sie ihn dann wie jedes andere Bild oder jede andere Datei.9. Gibt es ein Video-Tutorial, dem ich folgen kann, um zu lernen, wie man einen Scroll-Screenshot in Windows 10 erstellt?Ja, auf Plattformen wie YouTube und anderen Tutorial-Websites finden Sie zahlreiche Videos, die Sie Schritt für Schritt dabei unterstützen, mit verschiedenen Methoden und Tools einen Scroll-Screenshot in Windows 10 zu erstellen. Suchen Sie einfach nach „So erstellen Sie einen scrollenden Screenshot in Windows 10“ und Sie werden eine Vielzahl nützlicher Tutorials finden.10. Kann ich in Windows 10 auf einem Laptop mit einer speziellen Tastenkombination einen Scroll-Screenshot erstellen?Ja, auf einem Windows 10-Laptop können Sie die Tastenkombination verwenden Windows + Umschalt + S um das Snipping-Tool zu aktivieren und einen scrollenden Screenshot zu erstellen, genau wie auf einem Desktop-Computer.Bis zum nächsten Mal, Tecnobits! Denken Sie daran, dass das Leben wie das Erstellen eines scrollenden Screenshots in Windows 10 ist. Manchmal muss man ein wenig anpassen, um die ganze Schönheit einzufangen. Bis bald! So erstellen Sie einen Scroll-Screenshot in Windows 10. Ich bin Sebastián Vidal, ein Computeringenieur mit Leidenschaft für Technologie und Heimwerken. Darüber hinaus bin ich der Schöpfer von tecnobits.com, wo ich Tutorials teile, um Technologie für alle zugänglicher und verständlicher zu machen.
2025-04-09Scroll Capture is a Galaxy Phone feature that allows you to take screen captures of content such as long articles or websites and save them as a single image. Learn how to use Scroll Capture below. How to activate the Screen Capture Toolbar To use Screen Capture you must activate the Screen Capture Toolbar by following these steps: Please note: If your device does not have a recording feature, select “Screen capture”. How to use Scroll Capture The Scroll Capture option is displayed on the screen immediately after taking a screenshot of an article or website. To take a long screenshot with Scroll Capture, follow these steps: Step 1. Find a website that allows scrolling, then push the power button and volume down button to take a screenshot. Step 2. Tap the Scroll Capture icon. Step 3. The screen will automatically scroll down to capture the contents of the next screen. Step 4. To capture the bottom of the screen, long press the Scroll Capture icon. Step 5. To complete the screen capture, press any part of the screen outside of the toolbar. Please note: The scroll width ratio is automatically set, but the advance width ratio depends on the page you are capturing (embedded player, large image, etc.). Also, screen captures are automatically scaled down before the files are saved. Once completed, the full screenshot will automatically be saved to your gallery.
2025-04-04While scrolling automatically, then stitches the pictures together into one long image. However, not all Android phones support this function without the help of an app.Keep in mind that the longer your screenshot is, the blurrier it may be to reduce the file size.The following screenshots of the UpPhone homepage makes it look like I have a super tall phone, but really that's the magic of a scrolling screenshot!How to Scroll Capture on Samsung GalaxySamsung smartphones have scrolling screenshots built into a feature called scroll capture. Using this tool is very simple, just follow these steps:Take a screenshot. A toolbar will pop up with a list of options at the bottom.Tap the ‘scroll capture' icon on the toolbar to scroll the screen down once.Hold down the button if you want to capture more than one and continue scrolling.When you're done, tap anywhere on the screen and the toolbar will vanish. Your final screenshot will be saved in your gallery automatically.Applies To: Samsung Galaxy Note 9, Samsung Galaxy S10For Non-Samsung PhonesThere are several apps on the Google Play Store that can take scrolling screenshots, such as LongShot. An app like LongShot will require device permissions to display over other apps and capture your screen. Make sure to choose an app you trust, as you may be exposing sensitive information to the app.If you are using LongShot, you'll first need to toggle auto capture to automatically take screenshots while the app is active. From the app screen, tap ‘capture screenshot' whenever you would like to take a snapshot of your screen. The app will close and several buttons will appear on the side of the display.When you're ready, you can tap the green ‘start' button to begin. Slowly scroll down to fit the entire image and tap done when you're finished. As you scroll, the app will automatically take pictures and stitch them together for the final product.Capture Complete!Fantastic! Now you know how to take screenshots on an Android. We hope that you enjoyed this guide. Thank you for reading, and if you found this post helpful, please share it with your friends and family. Don't forget to leave a comment below!
2025-04-10WebShotWebShot is an easy-to-use CLI for taking screenshots of webpages.It is based on Rod.Installationgo get github.com/gusanmaz/webshotcd $GOPATH/src/github.com/gusanmaz/webshotgo install cmd/webshot.goUsageTaking full webpage screenshot as an imagewebshot -url -output atlas.pngTaking full webpage screenshot with a specific widthwebshot -url -width 800 -output atlas2.pngTaking full webpage screenshot as a PDF filewebshot -url -type pdf -output atlas.pdfUnfortunately for now fo most webpages PDF rendering produces mediocre resultsTaking full webpage screenshot as an HTML filewebshot -url -type html -output atlas.htmlFor now this command only outputs HTML content of the given URL. Other resources referenced in the URL such as images are not captured.Taking screenshot of an infinite scroll webpageFor infinite scroll webpages you need to specify screenshot height and use infinite flag with true value. webshot -url -height 10000 -type image -output antalya.png -infinite trueYou may also modify default values of stepheight and steptime flags. WebShot scrolls infinite page downwards stepheight pixels every steptime milliseconds.webshot -infinite true -steptime 300 -stepheight 100 -url -height 50000 -type image -output winter.pngAuthorGüvenç UsanmazLicenseMIT License
2025-03-31