Screenshot shortcut key
Author: n | 2025-04-24

Screenshot Shortcut Keys For Taking a Screenshot On Windows. The shortcut key for screenshot in laptop is Windows PrtScn, which saves the screenshot automatically. Win7 system screenshot shortcut keys: Method 1, AltPrtsc keys to take a screenshot; Method 2, press the Prtsc key to take a screenshot. The screenshot shortcut keys for Windows operating systems are universal.
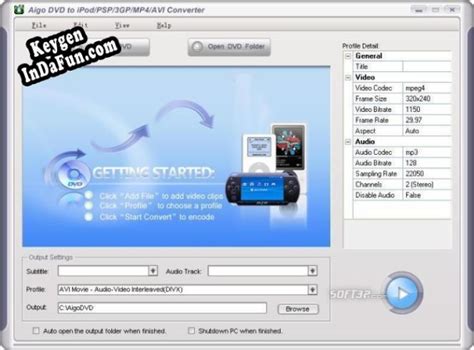
Computer shortcut key In screenshot
Screenshots with the Snipping Tool is straightforward and you can utilize various shortcuts to streamline your screenshot process.5. Capture a New SnipOnce the Snipping Tool is open, if you want to start a new screenshot, simply press Ctrl + N to reset the tool for a new capture. This shortcut will take a screenshot using the last screenshot mode.6. Choose a Snipping ModeBy pressing Alt + M when the Snipping Tool is open, you can cycle through the different modes of snipping (free-form, rectangular, window, and full-screen snip). After pressing Alt + M, use the arrow keys to select your desired mode and press Enter to activate it.7. Delay a SnipFor capturing tooltips or other pop-up menus, the Snipping Tool offers a delay feature. Press Alt + D to activate it, then use the arrow keys to choose the delay time (0-5 seconds) before the snip is taken. You may want to reset the timer to 0 for new captures to save time.8. Copy Snip to ClipboardTo copy the screenshot directly to your clipboard, press Ctrl + C. You can then paste the snip into another program or document without saving the file first.9. Cancel a SnipIf you’ve initiated a new snip but wish to cancel, you can press the Esc key. This will exit the capture mode and bring you back to the Snipping Tool window.10. Save a SnipAfter capturing your screenshot, press Ctrl + S to open the save dialog box. This shortcut allows you to quickly save your snip to your desired location on your computer. Remember to save the right file format if necessary.11. Print the snipWant to print the screenshot you just captured? Just click Ctrl + P and select your printer and printing preferences.How to Create Snipping Tool Shortcuts On Your ComputerIf you perform a quick Google search for the Snipping Tool shortcut, you may find that you can press the Windows logo key + Shift + S. However, this shortcut opens the Snip & Sketch tool, a newer Windows screenshot app.There simply are no native keyboard shortcuts for launching the Snipping Tool, unless you create them.12. Keyboard ShortcutWhile there’s no default keyboard shortcut to launch the Snipping Tool, you can create one:Navigate to the Snipping Tool via the Start Menu.Right-click on the Snipping Tool and select “Open file location.”Right-click on the Snipping Tool shortcut and select “Properties.”In the Shortcut tab, click on the “Shortcut key” box and press the key combination you want to assign (e.g., Ctrl + Alt + S). Windows will automatically add Ctrl + Alt to your chosen key, creating a shortcut for your Snipping App.Click “Apply” and then “OK” to save your changes.13. Pin to Taskbar:Find the Snipping Tool through the Start Menu.Right-click on it and select “Pin to taskbar.” This allows you to launch the Snipping Tool with a single click from the taskbar.Locate the Snipping Tool in the Start Menu.Right-click on it and choose “Pin to Start.” This adds the Snipping Tool to your Start Menu tiles Screenshot Shortcut Keys For Taking a Screenshot On Windows. The shortcut key for screenshot in laptop is Windows PrtScn, which saves the screenshot automatically. Need to select the area using your cursor.Freeform mode: Freeform mode allows you to capture any part of your computer’s screen with a free hand. There won’t be any symmetry maintained in the screenshot.Window mode: Window mode lets you only capture an active window on your system into an image. You need to go to the window you want to capture and use the shortcut.Fullscreen mode: The Fullscreen mode enables you to capture an entire window in an image. To capture a screenshot in this mode, open the window that you want to capture into an image, and it’ll automatically take the screenshot and save it on your system.2. Using Keyboard ShortcutsAnother easy method to capture screenshots in Windows 11 is by using keyboard shortcuts. There are five different shortcuts to take screenshots of a Windows 11 system’s screen. We’ve listed all the shortcuts below, so check them out and take screenshots:1. PrtScThe first shortcut or key to take a screenshot in Windows 11 is the PrtScn key. PrtSc is also spelled as Print Screen. The key takes the screenshot of the current window and copies it into the system’s clipboard. You can then paste the screenshot anywhere using the Ctrl + V shortcut.2. Windows Key + PrtScPressing the Windows Key + PrtSc keys combination opens the Snipping tool on your Windows PC. Once the tool is opened, you can use it to capture screenshots and record screens.3. Win + Shift + SThe Win + Shift + S shortcut isComments
Screenshots with the Snipping Tool is straightforward and you can utilize various shortcuts to streamline your screenshot process.5. Capture a New SnipOnce the Snipping Tool is open, if you want to start a new screenshot, simply press Ctrl + N to reset the tool for a new capture. This shortcut will take a screenshot using the last screenshot mode.6. Choose a Snipping ModeBy pressing Alt + M when the Snipping Tool is open, you can cycle through the different modes of snipping (free-form, rectangular, window, and full-screen snip). After pressing Alt + M, use the arrow keys to select your desired mode and press Enter to activate it.7. Delay a SnipFor capturing tooltips or other pop-up menus, the Snipping Tool offers a delay feature. Press Alt + D to activate it, then use the arrow keys to choose the delay time (0-5 seconds) before the snip is taken. You may want to reset the timer to 0 for new captures to save time.8. Copy Snip to ClipboardTo copy the screenshot directly to your clipboard, press Ctrl + C. You can then paste the snip into another program or document without saving the file first.9. Cancel a SnipIf you’ve initiated a new snip but wish to cancel, you can press the Esc key. This will exit the capture mode and bring you back to the Snipping Tool window.10. Save a SnipAfter capturing your screenshot, press Ctrl + S to open the save dialog box. This shortcut allows you to quickly save your snip to your desired location on your computer. Remember to save the right file format if necessary.11. Print the snipWant to print the screenshot you just captured? Just click Ctrl + P and select your printer and printing preferences.How to Create Snipping Tool Shortcuts On Your ComputerIf you perform a quick Google search for the Snipping Tool shortcut, you may find that you can press the Windows logo key + Shift + S. However, this shortcut opens the Snip & Sketch tool, a newer Windows screenshot app.There simply are no native keyboard shortcuts for launching the Snipping Tool, unless you create them.12. Keyboard ShortcutWhile there’s no default keyboard shortcut to launch the Snipping Tool, you can create one:Navigate to the Snipping Tool via the Start Menu.Right-click on the Snipping Tool and select “Open file location.”Right-click on the Snipping Tool shortcut and select “Properties.”In the Shortcut tab, click on the “Shortcut key” box and press the key combination you want to assign (e.g., Ctrl + Alt + S). Windows will automatically add Ctrl + Alt to your chosen key, creating a shortcut for your Snipping App.Click “Apply” and then “OK” to save your changes.13. Pin to Taskbar:Find the Snipping Tool through the Start Menu.Right-click on it and select “Pin to taskbar.” This allows you to launch the Snipping Tool with a single click from the taskbar.Locate the Snipping Tool in the Start Menu.Right-click on it and choose “Pin to Start.” This adds the Snipping Tool to your Start Menu tiles
2025-04-11Need to select the area using your cursor.Freeform mode: Freeform mode allows you to capture any part of your computer’s screen with a free hand. There won’t be any symmetry maintained in the screenshot.Window mode: Window mode lets you only capture an active window on your system into an image. You need to go to the window you want to capture and use the shortcut.Fullscreen mode: The Fullscreen mode enables you to capture an entire window in an image. To capture a screenshot in this mode, open the window that you want to capture into an image, and it’ll automatically take the screenshot and save it on your system.2. Using Keyboard ShortcutsAnother easy method to capture screenshots in Windows 11 is by using keyboard shortcuts. There are five different shortcuts to take screenshots of a Windows 11 system’s screen. We’ve listed all the shortcuts below, so check them out and take screenshots:1. PrtScThe first shortcut or key to take a screenshot in Windows 11 is the PrtScn key. PrtSc is also spelled as Print Screen. The key takes the screenshot of the current window and copies it into the system’s clipboard. You can then paste the screenshot anywhere using the Ctrl + V shortcut.2. Windows Key + PrtScPressing the Windows Key + PrtSc keys combination opens the Snipping tool on your Windows PC. Once the tool is opened, you can use it to capture screenshots and record screens.3. Win + Shift + SThe Win + Shift + S shortcut is
2025-04-13Are stored by default in “Pictures/Screenshots”.What is the shortcut key for screenshot in Windows 10?The shortcut key for taking a screenshot in Windows 10 is the PrtScn (Print Screen) key. It is typically located at the top right of your keyboard near the “F12” and “ScrLk” keys. When you press the PrtScn key, the whole screen will be copied to your clipboard.You can then paste it into any image editing tool, such as Paint, and then save the image. Alternatively, if you press the Windows logo and PrtScn keys at the same time, the screen will dim and the screenshot will automatically be saved in your Pictures library in the Screenshots folder.How do I Print Screen from keyboard?To print screen from a keyboard, the process is fairly straightforward. To begin, locate the “Print Screen” button on your keyboard. This should be labeled either PRTSC, PRNT SCRN, or a variation of those words.Press the “Print Screen” key to capture the screenshot. This will capture the whole screen of your monitor.Once you have captured the screenshot, open an image editing program, such as MS Paint or Photoshop. Paste the screenshot into the image editing program by pressing CTRL+V (or CMD+V on Mac). This will paste the image you caught using the “Print Screen” button.You can then crop the image to the desired size, or make any additional edits you want. When you are done, you can save the edited screenshot to your computer.What is Bixby service in Samsung?Bixby is an intelligent assistant
2025-04-15That you are familiar with the shortcut Win + Shift + S if you frequently take screenshots on your personal computer. When you press those keys, the Snip and Sketch tool (or the Snipping Tool if you’re using Windows 11) will appear. This tool gives you the ability to quickly take a screenshot and save it on your computer.If you attempted to use the shortcut but were unsuccessful and observed that nothing occurred, there are a few possible explanations for why this might be the case. In this article, we will investigate the reasons why the shortcut Win + Shift + S is not working properly and how to fix it.Questions and AnswersWhy is my Snipping Tool keyboard shortcut not working?Therefore, if you are experiencing problems such as the Snipping Tool shortcut not functioning properly, you will need to use the Windows Settings menu to check and see if the appropriate settings are enabled. In addition, if the problem continues to occur, you might also need to reset the Snipping Tool app. Why won t my screenshot shortcut work?It is possible that the Print Screen not working Windows 10/11 is due to the presence of a F Mode key or a F Lock key on your keyboard. This is because these keys have the ability to disable the PrintScreen key. If this is the case, you should press the F Mode key or the F Lock key once more in order to activate the Print Screen key. How do I
2025-04-01Ease of Access > Keyboard. Under Print Screen Shortcut, toggle on “Use the PrtScn button to open screen snipping.”Launching the app by clicking its icon will give you a window to access the settings, screenshot folders, delay options, and more. Directly summoning the app through key shortcuts, on the other hand, will give you the four options for the snip shapes (rectangular, window, freeform, and fullscreen).The preview of the captured image will also vary depending on how you captured them. If you use the key shortcut, the image will appear as a notification in the lower-right corner of the screen. If you use the other methods mentioned, the screenshot will automatically appear in a window where you can edit it right away.Print Screen Button (Plus Windows Key or Alt)If you just want to screenshot and copy the whole screen of your Windows 10 or 11 computer, you can simply press the Print Screen button. Doing it will automatically copy the image on your clipboard, and you can paste it somewhere.If you want to copy and save the image, just click the Print Screen button and Windows Key at the same time. When you do it, you’ll notice that the screen will dim for a very short time. This indicates that the action is successful and that the image is saved in the Screenshots folder.Using the Alt button together with the Print Screen button, on the other hand, will only capture the window currently open and copy it on the clipboard. Unlike the PrtSc + Windows Key or the plain PrtSc button, the image in this snip will not include the Taskbar.Game BarThe Game Bar is not just for recording gameplay videos. It can also be used for screenshots. To do it, you can use the keyboard shortcut by pressing on the Windows key + Alt + PrtScn. This will then give you a notification popup saying that the image is saved. To see it, you can click the popup, and it will show you the picture in a Game Bar window, with options for sharing it, opening the file location, deleting it, and more. If you want, you can also set a specific shortcut to launch the Game bar screenshot function. Just head to Settings > Gaming > Game Bar.Windows Logo + Volume DownThere is another way to do a screenshot for those who are currently using the Microsoft Surface
2025-04-10