Screen mirroring windows 11
Author: f | 2025-04-24
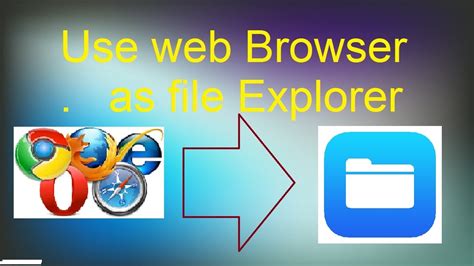
Once set, your PC screen will be displayed on your TV. Enjoy Windows 11 screen mirror to TV. Now that we have learned how Windows 11 screen mirror to TV, let’s see how to mirror a phone on Windows 11. iPhone to PC: Screen Mirror iPhone to Windows 11. Screen mirroring Windows 11 is not just limited to TV.

Windows 11 screen mirroring Megaalsaharcargo
Home Screen Mirror How to Mirror Android to Windows 11 (Also Works for Win 10) How to Mirror Android to Windows 11 (Also Works for Win 10) Learn how to mirror Android to Windows 11 by Following our step-by-step guide. Explore various methods and tools for an amazing screen mirroring experience. 2112 words|7minute How to Mirror Android to Windows 11 (Also Works for Win 10)Android to PC screen mirroring tool – AnyMiroFast response time within 10 ms and 60fps frame rate.A stunning visual experience with no color difference.Lag-free screen mirroring and 4k resolution.Works well on both Windows and macOS.Have you upgraded to Windows 11 and still discovering its wonders? Do you want to know if you can see your Android phone screen on your Windows 11 PC? Or is there some free screen sharing software for Windows?If yes, then you are in for a treat!The fantastic Windows 11 has been the talk of the town lately. Users were eager to know if it has a screen mirroring option among other features. Well, the good news is it has! Now you can mirror Android to Windows 11 as well.An Example of Screen Mirroring Android to PCIn this article, we will explore everything you want to know about screen mirroring Android to PC. We will start with what is required to make this magic happen. Then we will walk you through a step-by-step guide to the process.Let’s dive in!Is There A Screen Mirror Tool in Windows 11?No doubt, screen mirroring is a handy way to share pictures, videos, and other digital content on a bigger screen. Earlier, Windows 10 had a built-in feature called Wireless Display that made it possible.But now, with Windows 11, you must be wondering if this tool is still available. The good news is, yes, you can still mirror Android to Windows 11 with the Wireless Display feature.Perquisites of Using Wireless Display FeatureHere are the conditions that you need to fulfill to use the Wireless Display feature in Windows 11:Wi-Fi Direct Support: Your PC must have a wireless network adapter capable of Wi-Fi direct. It allows a direct connection between two devices.Miracast Support: Your PC must also support Miracast to allow wireless screen mirroring between devices.Updated Graphic Drivers: Your PC must have updated graphic drivers for a smooth screen mirroring experience.Compatible Android device: Your Android device should support screen casting or a similar feature for screen mirroring.Same Wi-Fi Network: Your Android device and PC must be connected to the same Wi-Fi network for a better mirroring experience.Now that we know what is required to mirror Android to Windows 11, let’s see how to do it!Also Read: Knowledge You may Want to Know about LonelyScreen Review >Mirror Android to Windows 11 via Wireless DisplayAs we have discussed, Wireless Display in Windows helps screen mirroring Android to PC. This built-in feature was initially introduced in Windows 8.1. Since that time, it has become a reliable tool for screen mirroring and content sharing.The good thing about this feature is you don’t. Once set, your PC screen will be displayed on your TV. Enjoy Windows 11 screen mirror to TV. Now that we have learned how Windows 11 screen mirror to TV, let’s see how to mirror a phone on Windows 11. iPhone to PC: Screen Mirror iPhone to Windows 11. Screen mirroring Windows 11 is not just limited to TV. Follow this guide to easily set up screen mirroring from Windows 11 to your Roku device. How to Screen Mirror Windows 11 to Roku. Screen mirroring your Windows 11 to Roku That’s the final step before we start Screen Mirroring iPhone to Windows 10 or 11 Laptop for free and wireless. How To Screen Mirror iPhone Screen to Windows 10/11 How To Screen Mirror iPhone Screen to Windows 10/11 For free and wireless. Pretty awesome right? We’re screen Mirroring iPhone Screen to Windows 10 or 11 for free and wireless. Screen mirroring is a common thing these days and there are a lot of situations where you want to mirror your Windows 11 and Windows 10 screen to some other Windows 11/10 device. But mirroring the Screen mirroring is a common thing these days and there are a lot of situations where you want to mirror your Windows 11 and Windows 10 screen to some other Windows 11/10 device. But mirroring the Here’s a comprehensive guide on how to screen mirror on Windows for different devices. How to screen mirror on Windows 10/11 to another PC. Screen mirroring between How To Screen Mirror Windows 11 To Roku. Screen mirroring Windows 11 to a Roku device is a great way to share your computer screen onto your TV wirelessly. By Direct and Miracast capabilities.3. Can I use USB for Android screen mirroring?Yes, you can! Even AnyMiro has this option for smooth mirroring. All you need to do is select USB cable as your connection mode. The best thing about this method is you don’t rely on an internet connection. Also, it offers more smoother and better mirroring experience.4. Which one is better for Android Screen Mirroring between USB and Wireless?The choice between USB and wireless screen mirroring is entirely yours. However, AnyMiro offers both options as a connection mode. You can select any of them as per your preference.USB screen mirroring offers a stable connection but requires a physical cable. At the same time, wireless screen mirroring offers convenience but relies on a stable internet connection.5. How do I mirror my Android to my laptop Windows 11?To mirror your Android device to a Windows 11 laptop, follow these brief steps:Enable WiFi and Bluetooth on both devices and pair them.On your Windows 11 laptop, go to Settings > System > Projecting to this PC, and enable the “Projecting to this PC” toggle.Launch the Wireless Display app on your Windows 11 laptop.On your Android device, access Quick Settings and enable Smart View or Cast Screen, then select your laptop from the list.Your Android screen should now be mirrored on your Windows 11 laptop.Ensure both devices support screen mirroring, and you have the latest updates installed.The Bottom LineHopefully, this article has helped you learn about the Windows Wireless Display feature. We also discussed the difference between the features of Windows 10 and 11. We also discovered the system requirements one must have to upgrade to Windows 11.However, if you want to mirror your Android to PC without limitations, try AnyMiro. With this tool, you can mirror Android to Windows 11 in just a few clicks.AnyMiro makes your mirroring experience even better with its amazing features. So, download it today and enjoy your content on a bigger screen without interruption.AnyMiro – Real-Time Screen Mirroring ToolFree download AnyMiro to enjoy a fast, stable, and smooth screen mirroring experience. You can mirror for better game playing, video watching, or live streaming mobile phone content. Joy Taylor Senior writer of the iMobie team as well as an Apple fan, love to help more users solve various types of iOS & Android-related issues.Comments
Home Screen Mirror How to Mirror Android to Windows 11 (Also Works for Win 10) How to Mirror Android to Windows 11 (Also Works for Win 10) Learn how to mirror Android to Windows 11 by Following our step-by-step guide. Explore various methods and tools for an amazing screen mirroring experience. 2112 words|7minute How to Mirror Android to Windows 11 (Also Works for Win 10)Android to PC screen mirroring tool – AnyMiroFast response time within 10 ms and 60fps frame rate.A stunning visual experience with no color difference.Lag-free screen mirroring and 4k resolution.Works well on both Windows and macOS.Have you upgraded to Windows 11 and still discovering its wonders? Do you want to know if you can see your Android phone screen on your Windows 11 PC? Or is there some free screen sharing software for Windows?If yes, then you are in for a treat!The fantastic Windows 11 has been the talk of the town lately. Users were eager to know if it has a screen mirroring option among other features. Well, the good news is it has! Now you can mirror Android to Windows 11 as well.An Example of Screen Mirroring Android to PCIn this article, we will explore everything you want to know about screen mirroring Android to PC. We will start with what is required to make this magic happen. Then we will walk you through a step-by-step guide to the process.Let’s dive in!Is There A Screen Mirror Tool in Windows 11?No doubt, screen mirroring is a handy way to share pictures, videos, and other digital content on a bigger screen. Earlier, Windows 10 had a built-in feature called Wireless Display that made it possible.But now, with Windows 11, you must be wondering if this tool is still available. The good news is, yes, you can still mirror Android to Windows 11 with the Wireless Display feature.Perquisites of Using Wireless Display FeatureHere are the conditions that you need to fulfill to use the Wireless Display feature in Windows 11:Wi-Fi Direct Support: Your PC must have a wireless network adapter capable of Wi-Fi direct. It allows a direct connection between two devices.Miracast Support: Your PC must also support Miracast to allow wireless screen mirroring between devices.Updated Graphic Drivers: Your PC must have updated graphic drivers for a smooth screen mirroring experience.Compatible Android device: Your Android device should support screen casting or a similar feature for screen mirroring.Same Wi-Fi Network: Your Android device and PC must be connected to the same Wi-Fi network for a better mirroring experience.Now that we know what is required to mirror Android to Windows 11, let’s see how to do it!Also Read: Knowledge You may Want to Know about LonelyScreen Review >Mirror Android to Windows 11 via Wireless DisplayAs we have discussed, Wireless Display in Windows helps screen mirroring Android to PC. This built-in feature was initially introduced in Windows 8.1. Since that time, it has become a reliable tool for screen mirroring and content sharing.The good thing about this feature is you don’t
2025-04-12Direct and Miracast capabilities.3. Can I use USB for Android screen mirroring?Yes, you can! Even AnyMiro has this option for smooth mirroring. All you need to do is select USB cable as your connection mode. The best thing about this method is you don’t rely on an internet connection. Also, it offers more smoother and better mirroring experience.4. Which one is better for Android Screen Mirroring between USB and Wireless?The choice between USB and wireless screen mirroring is entirely yours. However, AnyMiro offers both options as a connection mode. You can select any of them as per your preference.USB screen mirroring offers a stable connection but requires a physical cable. At the same time, wireless screen mirroring offers convenience but relies on a stable internet connection.5. How do I mirror my Android to my laptop Windows 11?To mirror your Android device to a Windows 11 laptop, follow these brief steps:Enable WiFi and Bluetooth on both devices and pair them.On your Windows 11 laptop, go to Settings > System > Projecting to this PC, and enable the “Projecting to this PC” toggle.Launch the Wireless Display app on your Windows 11 laptop.On your Android device, access Quick Settings and enable Smart View or Cast Screen, then select your laptop from the list.Your Android screen should now be mirrored on your Windows 11 laptop.Ensure both devices support screen mirroring, and you have the latest updates installed.The Bottom LineHopefully, this article has helped you learn about the Windows Wireless Display feature. We also discussed the difference between the features of Windows 10 and 11. We also discovered the system requirements one must have to upgrade to Windows 11.However, if you want to mirror your Android to PC without limitations, try AnyMiro. With this tool, you can mirror Android to Windows 11 in just a few clicks.AnyMiro makes your mirroring experience even better with its amazing features. So, download it today and enjoy your content on a bigger screen without interruption.AnyMiro – Real-Time Screen Mirroring ToolFree download AnyMiro to enjoy a fast, stable, and smooth screen mirroring experience. You can mirror for better game playing, video watching, or live streaming mobile phone content. Joy Taylor Senior writer of the iMobie team as well as an Apple fan, love to help more users solve various types of iOS & Android-related issues.
2025-03-26Latest Version Reflector 4.1.2 (64-bit) LATEST Review by Daniel Leblanc Operating System Windows 7 64 / Windows 8 64 / Windows 10 64 / Windows 11 User Rating Click to vote Author / Product Squirrels, LLC. / External Link Filename Reflector-4.1.2-64.msi Reflector is a powerful screen mirroring and streaming software designed for Windows 11/10 PC users. It allows users to wirelessly display the screens of their smartphones, tablets, or other devices onto their Windows or macOS computer screens.Whether you're presenting, demonstrating, or simply sharing content, Reflector for PC offers seamless mirroring capabilities with added features for enhanced productivity and collaboration.Explore the effortless way to seamlessly share and capture content from your beloved devices wirelessly. No more tangled cables, complex adapters, or perplexing hardware. Effortlessly present, educate, or entertain with the power in the palm of your hand.Main Features Screen Mirroring: Effortlessly mirror iOS, Android, and Chromebook screens to your computer. Wireless Connectivity: Connect devices wirelessly without the need for cables or adapters. High-Quality Mirroring: Experience crisp, clear mirroring in stunning HD resolution. Multiple Device Mirroring: Mirror multiple devices simultaneously for comparison or collaboration. Audio Streaming: Transmit device audio alongside screen mirroring for immersive presentations or entertainment. Recording and Screenshots: Capture screenshots or record screen mirroring sessions for later reference or sharing. AirPlay and Google Cast Support: Compatible with AirPlay and Google Cast protocols for seamless integration with supported devices. Security and Privacy: Ensure secure connections and protect sensitive information during mirroring sessions. User InterfaceIt boasts an intuitive and user-friendly interface, with straightforward controls for initiating and managing screen mirroring sessions.The interface is clean and minimalistic, focusing on usability and ease of navigation.Installation and SetupInstalling this program is a breeze, with a simple download and installation process for both Windows and macOS platforms.Once installed, users can quickly configure settings and connect their devices for seamless screen mirroring.How to Use Download and Install: Download the app from the official website or FileHorse and follow the on-screen instructions to install the software on your PC. Launch: Open the app on your computer and ensure that both your computer and the device you want
2025-04-05In Bluestacks. On the home screen, find Playstore and double click on the icon to open it. Step 5: Now search for the you want to install on your PC. In our case search for Screen Mirroring for DLNA to install on PC. Step 6: Once you click on the Install button, Screen Mirroring for DLNA will be installed automatically on Bluestacks. You can find the under list of installed apps in Bluestacks. Now you can just double click on the icon in bluestacks and start using Screen Mirroring for DLNA on your laptop. You can use the the same way you use it on your Android or iOS smartphones. For MacOS: The steps to use Screen Mirroring for DLNA for Mac are exactly like the ones for Windows OS above. All you need to do is install the Bluestacks Application Emulator on your Macintosh. The links are provided in step one and choose Bluestacks 4 for MacOS.Screen Mirroring for DLNA for PC – Conclusion:Screen Mirroring for DLNA has got enormous popularity with it’s simple yet effective interface. We have listed down two of the best methods to Install Screen Mirroring for DLNA on PC Windows laptop. Both the mentioned emulators are popular to use Apps on PC. You can follow any of these methods to get Screen Mirroring for DLNA for PC Windows 11 or Windows 10.We are concluding this article on Screen Mirroring for DLNA Download for PC with this. If you have any queries or facing any issues while installing Emulators or Screen Mirroring for DLNA for Windows, do let us know through comments. We will be glad to help you out! Top Reviews
2025-03-30