Screen is too big for monitor
Author: s | 2025-04-25
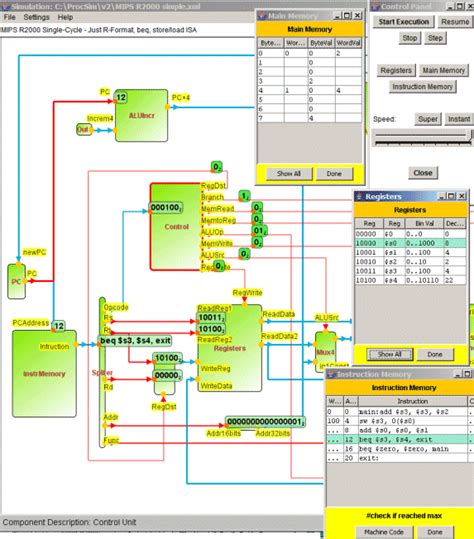
Window too big for screen I just did a system restore on my desktop and when it was finished, the window was too big for my screen on my main monitor. My resolution is Author Topic: Mach Screen too BIG for my monitor (Read times) 0 Members and 1 Guest are viewing this topic. Mr.Chips. 68; Mach Screen too BIG for my

BIOS screen resolution too big for monitor.
Symptoms NOTE: This article is no longer being maintained or updated. Find information about how to troubleshoot and resolve common display issues on Dell monitors or laptops such as: The display is blank or black, or cannot see anything on the display The display looks distorted The screen is flickering The display is fuzzy or blurry There are horizontal or vertical lines on the screen The color is not displayed correctly on the screen The touchscreen is not working Cause Display or video related issues on Dell desktop monitors and laptop screens are caused due to incorrect display or video settings, outdated graphics card drivers, incorrectly connected cables, and so on. Identify the symptoms that you notice on your Dell computer and go to the Dell knowledge base article for further troubleshooting steps. Resolution Issue - Screen, Icon or Font Size Too Small or Too Big If the screen resolution, icons, or font size is too small or too big, changing the video settings helps resolve the problem. Issue - Blank Screen or No Video There is no display on the monitor or laptop screen. The computer or monitor is turned on but the display is either blank or black. Issue - Distorted image or video, flickering, fuzzy, blurry, or color problems The icons, font or screen looks distorted, it is flickering, fuzzy, blurry or has color-related issues. Issue - Brightness, contrast, horizontal lines, vertical lines or geometrical problems The screen is either too bright, too dim or has a black space on the top of the screen or on the bottom of the screen or has horizontal lines or vertical lines. Issue - Bright or dead pixel There is a tiny black, white, or colored spot that displays on the screen. Learn how to identify a bright or dead pixel on a Dell laptop or monitor screen. Issue - Touchscreen Troubleshooting The screen is not responding to touch, touch is working intermittently or is too sensitive to touch. Additional Information Videos Test Your Laptop Screen Duration: 00:24When available, closed caption (subtitles) language settings can be chosen using the Settings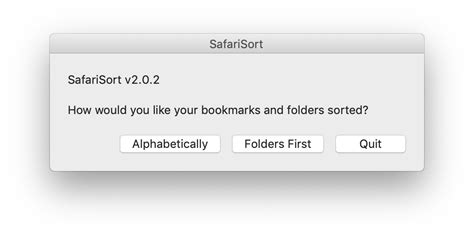
Mach Screen too BIG for my monitor - machsupport.com
Are a few reasons why your screen might suddenly appear larger than normal. It could be because you accidentally changed the screen resolution, your display settings are set to zoom in, or you have a vision problem.If you accidentally changed the screen resolution, you can fix it by going into your display settings and restoring the default resolution. If your display settings are set to zoom in, you can fix it by adjusting the zoom level. If you have a vision problem, you may need to see a doctor.Why does my screen look enlarged?There are a few possible reasons why your screen may look enlarged:1. Your screen resolution may be set too high. To fix this, go to your computer’s Display Settings and lower the resolution.2. You may have zoomed in on your screen accidentally. To fix this, press the "Ctrl" key and the "-" key at the same time to zoom out.3. Your monitor may be displaying at a lower resolution than its native resolution. To fix this, go to your computer’s Display Settings and set the resolution to the highest possible setting.Why is my screen Display too big?There could be a few reasons why your screen display is too big. It could be that your computer’s resolution is set too high, or it could be that the display settings on your monitor are not set correctly.To fix this, you can first try adjusting your computer’s resolution. To do this, go to your computer’s Control Panel and look formonitor image is too big for screen - Microsoft Community
How Can I Specify what Screen to Open an Application on?I don't know off hand.... and only got one screen at the mo. to check but I believe a shortcut that remembers where it was launched last time will show on the same monitor as the system sees it as one big screen X x Y pixels.So if you create four shorcuts to your apps, or a batch file, or your one batch file with a parameter etc. that launch one screen each. Open the command window, right click in the corner and the properties of that batch file and in the Layout tab turn off the "let the system position the window for me" tickbox. The adjust the position of the window to where you want it and close it (you could do this on the shortcut instead without it open).If this DOES work for you too then you should be able to launch the shortcut, which will be a .LNK file of whatever you name it, e.g.START "System 1" "c:\myapp\screen1.lnk"orSTART "System 1" "%userprofile%\desktop\screen1.lnk"etc.hthSteveThanks for your reply. I gave what you suggested a shot but it doesnt work for me. Changing the paramaters on the Layout tab only seems to change where the command window is opened when the batch file is executed. I also couldnt see any way to edit the Layout for a .LNK shortcut file. It just keep defaulting to the last screen that i had the application loaded on. Since I am trying to launch the same application 4 times, just with 4 different files, it opens on what Windows identified as the last screen it was open.Any other ideas? Thanks.Ahh Ok, sorry I thought these were command window applications, understood.I will try when I have a dual monitor hooked later as I have a. Window too big for screen I just did a system restore on my desktop and when it was finished, the window was too big for my screen on my main monitor. My resolution isPicture on monitor screen too big. - Microsoft Community
What it is: The individual pixel response metrics (First, Total, and RGB Overshoot) that characterize a panel's response behavior at the monitor's maximum refresh rate. When it matters: For minimizing motion blur and overshoot artifacts when playing games with the monitor set to its maximum refresh rate. The response time of a monitor is the amount of time it takes for pixels to switch from one color to another. Although this doesn't sound like it has a big effect when put that way, it greatly impacts your experience using the monitor, especially if you're a gamer. The response time has a big impact on the motion handling of the display, as a monitor with a slow response time can look distracting when there are a ton of fast-moving objects.We test the response time of monitors by taking a picture of a test pattern, then using a specialized tool that measures the response time for different transitions. We test it with the variable refresh rate (VRR) feature enabled, and if the monitor offers different overdrive settings, we also test those.If you want to see our test for TVs, check our motion blur of TVs article. What Is The Response Time?Response Time VideoThe response time is the amount of time it takes for pixels to change from one color to the next. When there's constant movement on the screen, like in movies or games, the pixels are always changing colors, so a monitor needs to keep up with this movement. The faster the response time, the better motion looks, and a slow response time leads to smearing.When It MattersA quick response time is helpful for most people using their monitor, especially for gaming. It isn't as important if you're typing all day and there's less movement on the screen, but motion blur can also be noticeable while scrolling through documents or web pages. Like most things related to technology, there are trade-offs when something is too good. A fast response time can lead to stutter as the image stays on the screen for longer than expected, but this isn't so much aWindows 11 display too big for monitor screen - Microsoft
Professional who knows the job well.• Microfiber cloth rubbing is another possible fix for IPS glow. You can also try it if you have a problem with backlight bleeding. It could reduce backlight clouding, but you have to do it often and with care.• Reducing screen brightness could also work in many cases, as it happens in IPS glow.• Some monitors also have a local dimming option, and you can turn the same on, and it could make a big difference.• Understand the difference between backlight bleeding and IPS glow. You can overcome IPS glow by changing the angle of the monitor. This remedy will not work if it’s a case of backlight bleeding.• Always go in for high-end models of monitors. Do not fall victim to being penny wise and pound foolish.What Happens if I Discover IPS Glow or Backlight Bleed after my Warranty Expires?Many customers notice their IPS glow problem too late in the day. They see it after the warranty and guarantee periods have expired. In such cases, it’s not possible to get a refund for the monitor. But, you may notice that the problems are not too serious. It could be an ordinary case of IPS glow.It’s easy to address—Heres how you can get rid of IPS glow.• Increasing ambient lighting may help. If the room is dark, the IPS glow becomes even more apparent. The simplest thing is to increase the brightness and ambient lighting of the room.• Minor monitor adjustments may help. If you wish to use your monitor in a dark room, make sure to make the right adjustments. Ensure that it is at the correct tilt and height. A test video in a dark room could be an ideal solution to overcome IPS glow.• Lowering the brightness levels could be a simple solution. The ideal setting is only around 120 cd/m. It may look a bit weird initially, but in a day or two, you will be able to get adjusted to the settings.• Massage the screen using a cloth made of microfiber. Though this may look a bit outlandish, many people believe that it has worked well for them. Hence, there is no harm trying it out.• Move the monitor a bit further away from you. It is a good idea to extend the distance between your monitor screen and where you normally sit. This simple fix has helped many people who have had big problems with IPS glow. Mount your monitor on the wall because this could expand the distance quite a bit.• Try loosening the construction of the panel frame. This alteration is complicated and difficult. But it could bring in some significant relief from IPS glow. Get helpBIOS start-up screen too BIG for monitor. HELP
Is much more noticeable and bothersome on TN panel monitors.However, if you do color-critical work, this is why you’ll need a more expensive IPS panel monitor with wider viewing angles and more consistent colors.Black CrushBlack crush, or contrast shift, is another flaw of VA panels where very dark shades in the center of the screen appear darker than they should thus blending the details into pure black.For instance, the image above has dark gray text written on a black background. On a VA panel display, the text will be hardly visible at the center of the screen, but much clearer towards the edges of the monitor.In games and movies, different picture/detail settings and video quality obviously play a big role here too, but black crush generally isn’t an issue as it only occurs in some scenes, and not that often.Black crush is also affected by viewing angles, so moving a bit further from the screen or to the side can reveal lost details.ConclusionAll in all, every VA panel display has VA glow, gamma shift, and black crush to some extent, but it’s usually hardly visible and doesn’t take away from the overall viewing experience.So, you shouldn’t be discouraged from buying a VA panel monitor for everyday use or gaming due to these flaws.Also, keep in mind that these issues were much more prominent on older VA panel displays; the newer models have come a long way.If, on the other hand, you need a monitor for color-critical work, it’s obvious how these flaws could negatively impact your work and why IPS panels are the way to go for professional use.Of course, if you’re just doing some basic content creation, a VA panel monitor will do just fine.Another thing to keep in mind about VA panels is the VRR (variable refresh rate) brightness flickering issue.windows too big for monitor screen after switch to XP
8+ x64: Lock Screen background picture did not set.[-] Multi-monitor Screen Saver: "Screen saver failed to start" error message has been displayed on a monitor if the "Screen saver: None" has been set for that monitor.[-] Configuration: Only the main window got hidden if the "Hide Configuration Module while using the Window Finder" option was enabled.[-] Configuration: Panel header font size was too big in high DPI resolutions.----------------------------------------------------------------------------Actual Multiple Monitors 8.9 (22.07.2016)----------------------------------------------------------------------------[+] The ability is added to invoke advanced title button dialogs (usually invoked via right-click on a button) for a currently active window via hotkeys. The following hotkeys have been added: - Show the "Move to specific monitor" dialog (Win-Ctrl-/) - Show the "Maximize to selected monitors" dialog (Win-Ctrl-Num*) - Show the "Put into Divider tile" dialog (Win-Ctrl-Num5) You can change the default key combinations in the Hotkeys-Actions panel. This feature can be useful on monitors with high resolutions (up to 4K) where distance to a required button may be too long to drag the mouse there just to invoke the dialog via right click. Using the hotkeys above will make the dialogs appear exactly under the mouse pointer, ready for immediate use.[+] The CFL command line switch is expanded with the ability to specify an arbitrary folder where the configuration files should be stored: ActualMultipleMonitorsCenter.exe CFL ""[*] Overall stability is improved.[*] Image processing for slideshows (both background and screen saver) has been optimized to use less memory and work faster even for huge images (like NASA space photos having up to 20K pixels resolution).[*] Proper scaling in high DPI resolutions has been finally implemented for: - Actual Taskbar jump lists and thumbnail previews - extra title buttons - Log window[*] Evaluation dialog has been restyled.[*] Proper scaling in high DPI resolutions has been finally implemented for program dialogs (About, Register, Check for Updates, etc.).[-] Actual Taskbar did not get behind fullscreen Google Chrome windows.[-] Windows 7: Multi-monitor Alt-Tab Task Switcher showed only once in the Classic visual theme.[-] Auto-detection of free space for extra title buttons worked incorrectly in high DPI resolutions for Windows Explorer and Microsoft Office windows.[-] Some features stopped working in Skype windows after saving the Actual Multiple Monitors configuration.[-] Windows 7+: Specific window settings with certain Window Caption criterion specified did not apply to Microsoft Management Console windows (Event Viewer, Task Scheduler, Disk Manager, etc.).[-] Intuit QuickBooks windows hung for a while after right clicking the extra title buttons.[-] Windows 10: Start Screen parts were unwantedly touched by the group commands like "Gather all windows from" or "Swap all windows with" (if the program was installed with the support of administrative utilities).[-] Windows 10: If the "Replace the system taskbar" option was on, the. Window too big for screen I just did a system restore on my desktop and when it was finished, the window was too big for my screen on my main monitor. My resolution is
Is there such a thing as a monitor that is Too Big - Reddit
He actually needs those monitors, he seems to end up watching e-sports during his work day, though it hasn't affected his career as far as I know. But then he's well above average so even coasting he's doing more than most.I really have trouble justifying more than two, unless I'm working on a project with DevOps responsibilities.There are several windows you need and 'losing' one is more problematic for some people than others.You need to write code. You need to test the code you just wrote. You need source material for writing new code (docs, bug dbs, stack overflow), and you need windows for any background tasks you're responsible for.Since source material and testing tend not to overlap, one monitor for both usually works out pretty well. A third monitor, oriented it portrait mode, can usually accommodate enough windows to monitor logs or grafana dashboards. Giving over a spare monitor to it improves the gestalt and increases the odds that you will look at it on an interval that your boss approves of. With a wider (taller when rotated) monitor you can fit 2 dashboards with a little room left over to see the rate of new logs - when things are scrolling too fast or too slow that can indicate a problem with the system before it shows on the graphs.With a big enough primary monitor, I could do with just 2 (and would have to - my 2nd monitor already hangs off the end of my desk). But at 32" I don't feel I have the space to lose it. Also the 2nd monitor has my only video camera. Oh I totally should have mentioned, I went from two 24"@ 1080p each to a single 34" at QHD as they call it. So a significant real-estate increase was required to manage one monitor.I don't use it like two monitors in one. Usually my code editor is two thirds of the screen wide, application I am testing is one third,then terminal windows are across the whole bottom of the screen at about a quarter of the bottom of the screen.So you are right you do tend to need those things in easy view, and I have achieved that but slightly differently to a multi-monitor setup. I don't know about other people, but I seem to be able to focus more with visual and auditory noise. Something to do withAre 32″ Monitors Too Big? (For Gaming
"The Boondock Saints" were a bit muddy, which I attribute to the panel's weak grayscale performance.The e2243FW doesn't require much power but there are more energy efficient monitors out there, such as the Gateway FHX2402L, a 24-inch monitor that used only 16 watts. The e2243FW averaged 22-watts during my testing while operating in Standard mode. Switching over to Text mode lowered the wattage to 15 but the picture was too dark; Internet mode used 17 watts, and Game mode used 19 watts, but both modes were dim and not ideal for everyday use. Sports mode used 23 watts but the picture was oversaturated. Your best bet is to stay with Standard or Movie mode for the best overall picture as the energy savings does not justify the difference in picture quality. Not everybody has the room or the money for a big screen monitor, which is why smaller models like the AOC e2243FW are still in demand. You don't get much in the way of features for your $150, and performance is not its strong suit either. That said, the e2243FW is a good fit for users with desktop space constraints and meager spending budgets, as long as you can live with subpar grayscale accuracy and narrow viewing angles. If you're willing to part with another 60 bucks or so, the Asus ML248H offers a bigger (24-inch) screen and comes with an HDMI port, and its grayscale performance is slightly better.COMPARISON TABLECompare the AOC e2243FW with several other monitors side by side.More monitor reviews:• BenQ EW2740L• Acer K272HUL• AOC E2460SD-TAA• BenQ XL2720Z• Philips Brilliance MultiView (298P4QJEB)• more. Window too big for screen I just did a system restore on my desktop and when it was finished, the window was too big for my screen on my main monitor. My resolution is Author Topic: Mach Screen too BIG for my monitor (Read times) 0 Members and 1 Guest are viewing this topic. Mr.Chips. 68; Mach Screen too BIG for myAre 32″ Monitors Too Big for Gaming or
Peak brightness of up to 1,300-nits for Still, the ASUS PG32UCDP has a wide 98.5% DCI-P3 color gamut and decent peak brightness, resulting in a vibrant image quality.The main reason to consider this model is, of course, the 1080p 480Hz Dual Mode. With a press of a button, the monitor can swap between 4K 120Hz and 1080p 480Hz modes for improved motion clarity and reduced latency in competitive games.Naturally, since the 1920×1080 resolution will be displayed on a large 31.5″ sized screen, the image quality won’t be nearly as good due to the low pixel density, but this won’t be that big of an issue in fast-paced competitive games.Noteworthy features include VRR up to 240Hz, BFI up to 120Hz, Shadow Boost, crosshair overlays, a refresh rate tracker and more.Check out our full ASUS PG32UCDP review for more information.Design & ConnectivityThe stand of the monitor offers height adjustment up to 110mm, +/- 15° swivel, -5°/20° tilt and 100x100mm VESA mount compatibility. The screen has a matte anti-glare coating that adds a bit of graininess to the image (mainly noticeable on solid colors), but efficiently prevents reflections.Connectivity options include DP 1.4 with DSC, two HDMI 2.1 ports with full 48 Gbps bandwidth, USB-C with DP Alt Mode and 90W PD, three downstream USB-A 3.0 ports, a headphone jack and SPDIF.AlternativesLG 32GS95UE – LG’s model based on the same panel, however, it doesn’t have USB-C, KVM or ELMB. Moreover, its burn-in warranty is only 2 years LG OLED42C4 Best 42″ HDR Gaming DisplaySize: 42”Resolution: 3840×2160Panel: OLEDRefresh Rate: 144Hz The Pros: Infinite contrast ratio, decent peak brightness, wide color gamutInstant response timePlenty of features, including VRR up to 144HzRich connectivity options, smart OS The Cons: Risk of burn-inNoticeable text fringing due to RWBG subpixel layoutNot as bright as mini LED displays About The MonitorLooking for a larger OLED monitor? A lot of gamers absolutely love LG’s 42″ C4 TV and find its size manageable as a desktop monitor. Image QualityFor most people, a 42″ screen will be too big for regular desktop use. However, if you don’t mind its size, the LG OLED42C4 offers exceptional value for the money as it can be found for as low as $900!It offers a similar image quality as that of other OLED displays with wide viewing angles, a wide color gamut, an infinite contrast ratio and decent brightness. 4K UHD resolution also results in a similar pixel density of 106 PPI on the 42″ sized screens.Motion clarity is not as smooth due to the lower 120Hz refresh rate, but you still get instantaneous pixel response time speed and smooth VRR performance.Since it is a TV, you also get all the smart features and even Dolby Vision support.DesignComments
Symptoms NOTE: This article is no longer being maintained or updated. Find information about how to troubleshoot and resolve common display issues on Dell monitors or laptops such as: The display is blank or black, or cannot see anything on the display The display looks distorted The screen is flickering The display is fuzzy or blurry There are horizontal or vertical lines on the screen The color is not displayed correctly on the screen The touchscreen is not working Cause Display or video related issues on Dell desktop monitors and laptop screens are caused due to incorrect display or video settings, outdated graphics card drivers, incorrectly connected cables, and so on. Identify the symptoms that you notice on your Dell computer and go to the Dell knowledge base article for further troubleshooting steps. Resolution Issue - Screen, Icon or Font Size Too Small or Too Big If the screen resolution, icons, or font size is too small or too big, changing the video settings helps resolve the problem. Issue - Blank Screen or No Video There is no display on the monitor or laptop screen. The computer or monitor is turned on but the display is either blank or black. Issue - Distorted image or video, flickering, fuzzy, blurry, or color problems The icons, font or screen looks distorted, it is flickering, fuzzy, blurry or has color-related issues. Issue - Brightness, contrast, horizontal lines, vertical lines or geometrical problems The screen is either too bright, too dim or has a black space on the top of the screen or on the bottom of the screen or has horizontal lines or vertical lines. Issue - Bright or dead pixel There is a tiny black, white, or colored spot that displays on the screen. Learn how to identify a bright or dead pixel on a Dell laptop or monitor screen. Issue - Touchscreen Troubleshooting The screen is not responding to touch, touch is working intermittently or is too sensitive to touch. Additional Information Videos Test Your Laptop Screen Duration: 00:24When available, closed caption (subtitles) language settings can be chosen using the Settings
2025-04-17Are a few reasons why your screen might suddenly appear larger than normal. It could be because you accidentally changed the screen resolution, your display settings are set to zoom in, or you have a vision problem.If you accidentally changed the screen resolution, you can fix it by going into your display settings and restoring the default resolution. If your display settings are set to zoom in, you can fix it by adjusting the zoom level. If you have a vision problem, you may need to see a doctor.Why does my screen look enlarged?There are a few possible reasons why your screen may look enlarged:1. Your screen resolution may be set too high. To fix this, go to your computer’s Display Settings and lower the resolution.2. You may have zoomed in on your screen accidentally. To fix this, press the "Ctrl" key and the "-" key at the same time to zoom out.3. Your monitor may be displaying at a lower resolution than its native resolution. To fix this, go to your computer’s Display Settings and set the resolution to the highest possible setting.Why is my screen Display too big?There could be a few reasons why your screen display is too big. It could be that your computer’s resolution is set too high, or it could be that the display settings on your monitor are not set correctly.To fix this, you can first try adjusting your computer’s resolution. To do this, go to your computer’s Control Panel and look for
2025-04-14What it is: The individual pixel response metrics (First, Total, and RGB Overshoot) that characterize a panel's response behavior at the monitor's maximum refresh rate. When it matters: For minimizing motion blur and overshoot artifacts when playing games with the monitor set to its maximum refresh rate. The response time of a monitor is the amount of time it takes for pixels to switch from one color to another. Although this doesn't sound like it has a big effect when put that way, it greatly impacts your experience using the monitor, especially if you're a gamer. The response time has a big impact on the motion handling of the display, as a monitor with a slow response time can look distracting when there are a ton of fast-moving objects.We test the response time of monitors by taking a picture of a test pattern, then using a specialized tool that measures the response time for different transitions. We test it with the variable refresh rate (VRR) feature enabled, and if the monitor offers different overdrive settings, we also test those.If you want to see our test for TVs, check our motion blur of TVs article. What Is The Response Time?Response Time VideoThe response time is the amount of time it takes for pixels to change from one color to the next. When there's constant movement on the screen, like in movies or games, the pixels are always changing colors, so a monitor needs to keep up with this movement. The faster the response time, the better motion looks, and a slow response time leads to smearing.When It MattersA quick response time is helpful for most people using their monitor, especially for gaming. It isn't as important if you're typing all day and there's less movement on the screen, but motion blur can also be noticeable while scrolling through documents or web pages. Like most things related to technology, there are trade-offs when something is too good. A fast response time can lead to stutter as the image stays on the screen for longer than expected, but this isn't so much a
2025-03-28Professional who knows the job well.• Microfiber cloth rubbing is another possible fix for IPS glow. You can also try it if you have a problem with backlight bleeding. It could reduce backlight clouding, but you have to do it often and with care.• Reducing screen brightness could also work in many cases, as it happens in IPS glow.• Some monitors also have a local dimming option, and you can turn the same on, and it could make a big difference.• Understand the difference between backlight bleeding and IPS glow. You can overcome IPS glow by changing the angle of the monitor. This remedy will not work if it’s a case of backlight bleeding.• Always go in for high-end models of monitors. Do not fall victim to being penny wise and pound foolish.What Happens if I Discover IPS Glow or Backlight Bleed after my Warranty Expires?Many customers notice their IPS glow problem too late in the day. They see it after the warranty and guarantee periods have expired. In such cases, it’s not possible to get a refund for the monitor. But, you may notice that the problems are not too serious. It could be an ordinary case of IPS glow.It’s easy to address—Heres how you can get rid of IPS glow.• Increasing ambient lighting may help. If the room is dark, the IPS glow becomes even more apparent. The simplest thing is to increase the brightness and ambient lighting of the room.• Minor monitor adjustments may help. If you wish to use your monitor in a dark room, make sure to make the right adjustments. Ensure that it is at the correct tilt and height. A test video in a dark room could be an ideal solution to overcome IPS glow.• Lowering the brightness levels could be a simple solution. The ideal setting is only around 120 cd/m. It may look a bit weird initially, but in a day or two, you will be able to get adjusted to the settings.• Massage the screen using a cloth made of microfiber. Though this may look a bit outlandish, many people believe that it has worked well for them. Hence, there is no harm trying it out.• Move the monitor a bit further away from you. It is a good idea to extend the distance between your monitor screen and where you normally sit. This simple fix has helped many people who have had big problems with IPS glow. Mount your monitor on the wall because this could expand the distance quite a bit.• Try loosening the construction of the panel frame. This alteration is complicated and difficult. But it could bring in some significant relief from IPS glow. Get help
2025-04-16