Schedule pro nvr
Author: m | 2025-04-24
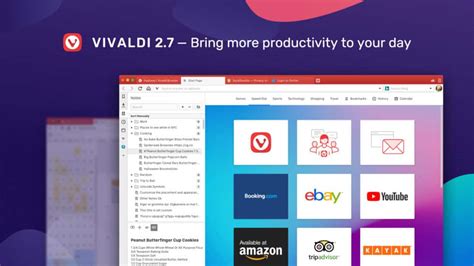
4K Pro NVR 7000 Series. 4K Pro NVR 8000 Series. 4K Mini PoE NVR 1000 Series. 4K PoE NVR 5000 Series. 4K PoE NVR 7000 Series. Enterprise NVR 1U Series. Recording Schedule: 8: i-pro nvr; WJ-NX510KG ; WJ-NX510KG . i-PRO NX series High-secured NVR. ch H.265 NVR. ch NVR; Support up to 972 TB HDD; Event, Schedule, Emergency, Pre
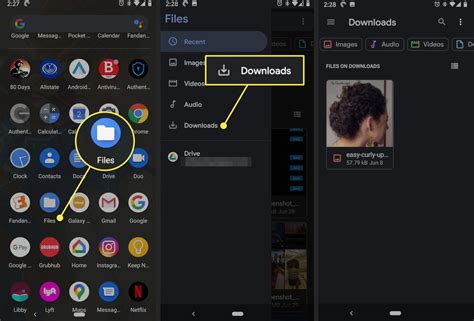
NVR Maintenance Checklist Schedule - Checklistoo
How do I... ? Find answers to other questions in Tech Community. Also, check out our First steps page. We make things incredibly easy for you with 1: Claim the gear! Please read it before calling Technical Support. Schedule Push Notifications Go to the Push Message. Set your schedule using the Schedule Management button. Click Test, then Apply. Note: ">Note: Schedules you create can be used for recording, AI analytics, push notifications, and alarm settings. Set Up Email Notifications Pro Tip: ">Pro Tip: For best results, set up email notifications at the NVR and not at the camera. First, go to the Function Panel > AI/Event > Event Notification > E-mail page. Here you create the list of people who receive email alerts from alarms. To add a person, enter their email, select the schedule during which they'll receive notifications, and click Add. You can edit the schedule for a recipient in the table, or delete them outright. At the bottom, you can click the eye toggle to hide or reveal the sender's email address. Schedule Management: This opens the Schedule dialog. Three schedules are preset for your system. The first is the default 24×7 schedule. This cannot be edited or deleted. The other two default to weekdays (24×5) and weekends (24×2), but can be edited and renamed to fit your needs. Click Add above the schedule list to add a new schedule. When you click Edit, it opens to the Edit Schedule dialog. At the top you can rename the schedule. Click Erase or Add to modify the schedule bars. Click and drag in a schedule bar to add or erase times. Second, click Edit Sender to go to the Function Panel > Network > Network > Email page. Here you configure the emails that the camera sends with alerts. Sender Name: This is who the email appears to be from. Email Address: If someone replies to this message it’ll go here. Next, fill in the Server Address and SMTP Port, and select the security mode as required by your email provider. Attaching Image can cause the NVR to add a snapshot (or several) of the event to the email. Finally, enter the credentials for the email server, or click Anonymous Login. Click Test to verify all settings (the NVR asks you to enter the password to your email server), and Apply when it works. Third, activate email notifications on each camera you want the notifications to come from. For general motion alerts, go to the Function Panel > AI/Event> General Event > Motion page. For intrusion or line crossing, go to the Function Panel > AI/Event> AI Event > People Vehicle Detection page and choose the event to send notifications. Click the Trigger Mode tab. Select E-Mail for each desired camera. Click Apply before exiting. Integrate x20 devices with older models Pro Tip: ">Pro Tip: When installed together, x10 and x20 devices are not plug-and-play without prior configuration. You will need a laptop and PoE switch to do 4K Pro NVR 7000 Series. 4K Pro NVR 8000 Series. 4K Mini PoE NVR 1000 Series. 4K PoE NVR 5000 Series. 4K PoE NVR 7000 Series. Enterprise NVR 1U Series. Recording Schedule: 8: Configure your hard disk drive (HDD) settings for your PC.To configure your HDD settings:• Click PC-NVR > Disk Management, then configure the following:◦ When disk is full: Select Stop Recording or Overwrite.CAUTION: Overwrite will save recorded video over the oldest saved files when your hard drive is full.◦ Allocate: Enter hard drive space you would like FLIR PC-NVR to use.TIP: FLIR PC-NVR is compatible with an external USB HDD.FLIR Cloud PC-NVR installation and setupYou can set a recording schedule for each connected camera in FLIR PC-NVR.To set a recording schedule for a camera:2.Select the channel you want to set a recording schedule for.3.Select Continuous, Motion, or Alarm, then click and drag in the timeline of each day to customize the recording schedule.◦ Continuous: Your camera will record continuously.◦ Motion: Your camera will record when it detects motion.◦ Alarm: Your camera will alert you when it detects motion.TIP: Setting a recording schedule in FLIR PC-NVR does not affect the recording schedule set on your DVR / NVR system.Your PC-NVR will behave as a virtual NVR system and save your recorded video to your PC. FLIR PC-NVR shows in the Device list and behaves like any other DVR / NVR system in the FLIR Cloud Client software.1.Adding your DVR / NVR using IP address.Your LHV / LNR Series DVR / NVR system can be manually added to the FLIR Cloud Client software by entering the system IP address.Prerequisites:• Ensure you have the IP address of your LHV / LNR Series DVR / NVR system.• The following instructions require you to access your system using the FLIR Cloud Client software and a PC / Mac. The instructions below are shown using a Windows 10 operating system.To manually add the LHV / LNR Series DVR / NVR using an IP address:1.Launch FLIR Cloud ClientComments
How do I... ? Find answers to other questions in Tech Community. Also, check out our First steps page. We make things incredibly easy for you with 1: Claim the gear! Please read it before calling Technical Support. Schedule Push Notifications Go to the Push Message. Set your schedule using the Schedule Management button. Click Test, then Apply. Note: ">Note: Schedules you create can be used for recording, AI analytics, push notifications, and alarm settings. Set Up Email Notifications Pro Tip: ">Pro Tip: For best results, set up email notifications at the NVR and not at the camera. First, go to the Function Panel > AI/Event > Event Notification > E-mail page. Here you create the list of people who receive email alerts from alarms. To add a person, enter their email, select the schedule during which they'll receive notifications, and click Add. You can edit the schedule for a recipient in the table, or delete them outright. At the bottom, you can click the eye toggle to hide or reveal the sender's email address. Schedule Management: This opens the Schedule dialog. Three schedules are preset for your system. The first is the default 24×7 schedule. This cannot be edited or deleted. The other two default to weekdays (24×5) and weekends (24×2), but can be edited and renamed to fit your needs. Click Add above the schedule list to add a new schedule. When you click Edit, it opens to the Edit Schedule dialog. At the top you can rename the schedule. Click Erase or Add to modify the schedule bars. Click and drag in a schedule bar to add or erase times. Second, click Edit Sender to go to the Function Panel > Network > Network > Email page. Here you configure the emails that the camera sends with alerts. Sender Name: This is who the email appears to be from. Email Address: If someone replies to this message it’ll go here. Next, fill in the Server Address and SMTP Port, and select the security mode as required by your email provider. Attaching Image can cause the NVR to add a snapshot (or several) of the event to the email. Finally, enter the credentials for the email server, or click Anonymous Login. Click Test to verify all settings (the NVR asks you to enter the password to your email server), and Apply when it works. Third, activate email notifications on each camera you want the notifications to come from. For general motion alerts, go to the Function Panel > AI/Event> General Event > Motion page. For intrusion or line crossing, go to the Function Panel > AI/Event> AI Event > People Vehicle Detection page and choose the event to send notifications. Click the Trigger Mode tab. Select E-Mail for each desired camera. Click Apply before exiting. Integrate x20 devices with older models Pro Tip: ">Pro Tip: When installed together, x10 and x20 devices are not plug-and-play without prior configuration. You will need a laptop and PoE switch to do
2025-04-24Configure your hard disk drive (HDD) settings for your PC.To configure your HDD settings:• Click PC-NVR > Disk Management, then configure the following:◦ When disk is full: Select Stop Recording or Overwrite.CAUTION: Overwrite will save recorded video over the oldest saved files when your hard drive is full.◦ Allocate: Enter hard drive space you would like FLIR PC-NVR to use.TIP: FLIR PC-NVR is compatible with an external USB HDD.FLIR Cloud PC-NVR installation and setupYou can set a recording schedule for each connected camera in FLIR PC-NVR.To set a recording schedule for a camera:2.Select the channel you want to set a recording schedule for.3.Select Continuous, Motion, or Alarm, then click and drag in the timeline of each day to customize the recording schedule.◦ Continuous: Your camera will record continuously.◦ Motion: Your camera will record when it detects motion.◦ Alarm: Your camera will alert you when it detects motion.TIP: Setting a recording schedule in FLIR PC-NVR does not affect the recording schedule set on your DVR / NVR system.Your PC-NVR will behave as a virtual NVR system and save your recorded video to your PC. FLIR PC-NVR shows in the Device list and behaves like any other DVR / NVR system in the FLIR Cloud Client software.1.Adding your DVR / NVR using IP address.Your LHV / LNR Series DVR / NVR system can be manually added to the FLIR Cloud Client software by entering the system IP address.Prerequisites:• Ensure you have the IP address of your LHV / LNR Series DVR / NVR system.• The following instructions require you to access your system using the FLIR Cloud Client software and a PC / Mac. The instructions below are shown using a Windows 10 operating system.To manually add the LHV / LNR Series DVR / NVR using an IP address:1.Launch FLIR Cloud Client
2025-04-15And all dewarped view could be placed on the same view in the same time.4.Advanced:Next Click the button in new regional screens. To select the Virtual cruising speed and direction you want.Change Qdewarp settingIf the views is masked or distorted. you can adjust fisheye camera view in QVR pro.If the view is distorted, you can adjust dewarped area with the sliders.If the views is masked, you can Switch to ‘Panorama Area’ tab, and adjust Panorama area with the sliders.QNAP QVR Pro Pro tutorial Pro FAQ a Suitable NAS for QVR Pro Deployment Pro Camera Compatibility List Pro Forum: days - Popular PostsWhy am I unable to log in to QVR Center using my login credentials for QTS and QVR Pro? QVR Center has an independent authentication system. The default login credentials are as follows: [Webinar Recording - 3/27] - QVR Pro - A Professional NVR Solution for NAS Watch on YouTube here: [Webinar Recording - 3/27] - QVR Pro - A Professional NVR Solution for NAS How to Backup QVR Pro Recordings How to Backup QVR Pro Recordings Introduction If you use Recording Backup in QVR Pro Server. you can Backup to other NAS and you can set up the Backup schedule When the destination space is full. you can select to Stop backup or delete the oldest recording data Before you start ensure that you have selected “Use Recording File Explorer to access recordings” in recording File Explorer page ensure that you disable Recycle bin for the export folder ensure that the version is QVR Pro 1.3.0(or later) How to Backup/Restore Surveillance Settings in QVR Pro How to Backup/Restore Surveillance Settings in QVR Pro In QVR Pro , open Control Panel and click QVR Pro Backup/Restore . QVR Pro 1.3.0.0 ( 2019/09/16 ) QVR Pro 1.3.0.0 ( 2019/09/16 )
2025-04-24And other relevant provisions of EU directives. WEEE This product must not be disposed of as normal household waste in accordance with the EU Directive on Waste Electrical and Electronic Equipment (WEEE - 2012/19 / EU). Instead, it shall be returned to the place of purchase or handed over to a public collection point for the recyclable waste. Page 22 Vážený zákazníku, Děkujeme vám za zakoupení našeho produktu. Před prvním použitím si prosím pečlivě přečtěte následující pokyny a uschovejte si tento návod k použití pro budoucí použití. Zvláštní pozornost věnujte bezpečnostním pokynům. Pokud máte k přístroji jakékoli dotazy nebo připomínky, obraťte se na zákaznickou linku. ✉... Page 23 1× datový a napájecí kabel pevného disku Bezpečnostní doporučení Zajištění bezpečnosti a soukromí vás a vašich kamer a NVR Foscam je nezbytné. Zavedení správných bezpečnostních postupů je pro ochranu vašeho soukromí zásadní. Důležitá je pravidelná změna hesla ke kameře nebo NVR pomocí kombinace čísel, písmen a symbolů. Page 24 Montáž pevného disku Dávejte si pozor: Před instalací jednotky pevného disku (HDD) se ujistěte, že je NVR odpojen od zdroje napájení. Pro optimální výkon je vhodné použít pevný disk s rychlostí 7200 otáček za minutu nebo vyšší. 1. Otevřete kryt NVR vyšroubováním šroubů umístěných v zadní a spodní části zařízení. 2. Page 25 3. Pečlivě umístěte HDD na spodní část zařízení a zajistěte jej na místě utažením šroubů na spodní straně. 4. Vyměňte a zajistěte kryt NVR upevněním šroubů zpět do původní polohy. Page 26 Schéma Indikátor alarmu Indikátor napájení Indikátor záznamu RJ45 Výstup VGA Zvukový Vypínač výstup Výstup HD GND Napájecí vstup Síťový port Port USB (DC48V) Page 27 Průvodce krok za krokem nastavením zařízení Foscam NVR a IPC 1. Připojení NVR ke routeru: Pro použití systému Foscam VMS nebo aplikace se ujistěte, že je váš NVR připojen ke router. NVR i IPC (IP kamera) by měly být ve stejné síti LAN, aby bylo možné... Page 28 7. Nastavení serveru NVR DHCP: Pokud NVR nezjistí a nepřipojí se ke routeru do 30 sekund, aktivuje se DHCP server NVR. Ten slouží k vyhledání a připojení k IPC na PoE NVR nebo
2025-03-26Default password for admin is 111111. Page 9: Menu Introduction [Main menu]: Click [Main Menu] to enter the main menu of the NVR. Lock]: Click [Log Out] to lock the NVR. You must re-enter a user name and password to unlock the NVR. [Shut down]: Click [Shut Down] to turn off the device. Page 10 [Manual Rec]: Click [Record] to adjust basic recording settings. To adjust more specific recording settings, please refer to section 2.4 of the manual. [Color Setup]: Click [Color Setting] to choose a specific channel and adjust color settings for the selected channel. Page 11: Main Menu Operation 2.3 Main Menu operation 2.4 Record [Video Recording]: Click [Setting] to go to the menu that contains many of the configuration settings on the NVR. Page 12 Click [Schedule] to adjust any recording settings. (1) Select channel; (2) Select the type of recording (Schedule: scheduled recording/Alarm: alarm triggered recording); (3) Select the time period you want to record(note the day of the week, choose ALL for all 7 days) (4) Select the start and end time for recording, and the total recording time. Page 13: Playback 2.5 Playback [Playback]: From the Main Menu, select [Playback]. In order to playback footage from a certain date, first select the channel you want to playback video from. Next, select the date from the calendar in the top right of the window. Dates with video footage will appear with a yellow date number instead of a white one. Page 14: Backup 2.6 Backup [Backup]: From the Main Menu, select [Backup] in the bottom right. You will be presented with a screen like below. In order to backup a video file, you will need to specify the type (motion, alarm, or schedule), channel, and time for the video file. Page 15: Alarm Setting 2.7 Alarm Settings [External Alarm Recording]: Go to [Main Menu] and click [Setting]. Then, select [External Alarm] to set the alarm recording. The sub-menu interface is as follows: In order to configure the alarm recording settings, please follow the steps below. (1) Select the proper Alarm In channel (2) Select the Type of Alarm. Page 16 [HDD Alarm]: Go to [Main Menu], click [Settings], and then select [HDD Alarm] In order to configure the NVR to sound an alarm when there is an issue with the hard drive, you will need to configure the alarm settings here. Page 17: Ipc Management
2025-04-23Přepínači. Pokud je během této doby připojen routeru, nemusí být NVR při přidávání prostřednictvím APP nebo VMS nalezen. Page 29: Průvodce Nastavením Průvodce nastavením Průvodce nastavením NVR zjednodušuje klíčová nastavení vašeho NVR. Provede vás následujícími kroky: 1. Nastavení času: Nastavení času: Nakonfigurujte přesný čas pro svůj NVR. 2. Formátování pevného disku: Klepnutím na tlačítko Formátovat inicializujete HDD. Uvědomte si, že tato akce vymaže všechny soubory uložené na HDD. Nastavení plného HDD nastavte buď... Page 30 3. Konfigurace P2P: Pokud chcete získat UID svého zařízení, naskenujte uvedený QR kód. Chcete-li v budoucnu vynechat použití Průvodce nastavením, zrušte zaškrtnutí pol��čka Průvodce nastavením. Klepnutím na tlačítko Finish (Dokončit) dokončete průvodce nastavením. Nezaškrtejte políčko Případně: Klikněte pravým tlačítkem myši → Hlavní nabídka → Konfigurace → zrušte zaškrtnutí... Page 31 1. Vyberte IP kameru 2. Klikněte na tlačítko Přidat V závislosti na typu IP kamery vyberte příslušný protokol: Protokol FOSCAM: Pokud používáte IP kamery s vysokým rozlišením (HD) určené speciálně pro Foscam, zvolte protokol FOSCAM. Protokol ONVIF: U IP kamer, které podporují protokol ONVIF, vyberte tuto možnost. Page 32 Nahrávání Po úspěšném přidání IP kamery do NVR aktivujte funkci plánovaného záznamu pro zadané metody v režimu živého náhledu. Plánované nahrávání Chcete-li v systému NVR povolit plánované nahrávání, postupujte podle následujících kroků: Klikněte pravým tlačítkem myši → Hlavní nabídka → Nahrávání → Zvolte nahrávací kanál → Uložit. Page 33 Záznam události Chcete-li spustit nahrávání události, vyberte v položce Typ možnost "Událost" a levým tlačítkem myši vyberte požadovaný čas (změní se na zelený). Pokud chcete, aby i ostatní kanály měly stejné nastavení, jednoduše klikněte na "Kopírovat". Poznámka: Výchozí typ alarmu je Detekce pohybu. V režimu živého náhledu si všimnete ikony umístěné... Page 34 Foscam VMS je nově uvedený program určený pro PC, který nabízí kompatibilitu bez zásuvných modulů se systémy Windows i Mac. Poskytuje podporu pro všechny kamery Foscam HD a umožňuje současnou správu až 36 kamer. Těm, kteří chtějí efektivně spravovat více kamer, doporučujeme nainstalovat Foscam VMS. Chcete-li si software stáhnout, navštivte . Page 35 Přidání zařízení NVR 4. Spusťte systém Foscam VMS a vytvořte místní účet správce pro přihlášení. 5. Klikněte na tlačítko
2025-04-07