Rufus windows 11
Author: m | 2025-04-25
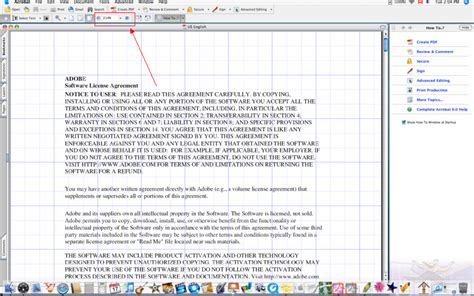
Rufus 3.16 Rufus 3.16 windows 11 우회 Rufus 3.16 다운로드 Rufus 3.16 업데이트(Windows 11 확장 설치 지원 추가(TPM/보안 부팅/RAM 요구 사항 비활성화) Rufus 3.16 윈도우 11 우회 windows 11 iso usb굽기 windows 11 rufus 하드웨어 조건 우회 windows 11 tpm 우회 설치파일 windows 11 tpm 우회가능 iso Rufus 3.16 Rufus 3.16 windows 11 우회 Rufus 3.16 다운로드 Rufus 3.16 업데이트(Windows 11 확장 설치 지원 추가(TPM/보안 부팅/RAM 요구 사항 비활성화) Rufus 3.16 윈도우 11 우회 windows 11 iso usb굽기 windows 11

Rufus App for Windows 11
On This Page :What Is Windows Rufus 3.19?Download Rufus 3.19 for FreeBottom Line"> Home News Free Download Rufus 3.19 for Windows 11/10 and Introduction By Stella | Follow | Last Updated December 2, 2024 Rufus has a new version for download and it is Rufus 3.19. The new version of this tool allows you to install Windows 11 22H2 without a Microsoft account. Now, the official release of Rufus 3.19 is available now. See this MiniTool post to know how to download Rufus 3.19 for Windows 11/10 and the new features in it.On This Page :What Is Windows Rufus 3.19?Download Rufus 3.19 for FreeBottom LineWhat Is Windows Rufus 3.19?The full name of Rufus is the Reliable USB Formatting Utility, with Source. Rufus is a free and open-source portable application for Windows, which can be used to format and create bootable USB flash drives or Live USBs. After that, you can boot your computer from the bootable USB drive and install Windows 11/10 from USB.In a word, Rufus is a free tool to create a Windows bootable USB drive for Windows installation. This is also a tool officially recommended by Microsoft. It is safe. You can feel free to use it.Download Rufus 3.19 for FreeWindows 11 22H2 is around the corner. Settings up a new device with Windows 11 22H2 will require a Microsoft account. But Rufus 3.19 allows you to install Windows 11 22H2 without a Microsoft account. So we believe that many users want to download Rufus 3.19 for Windows 11 or Windows 10 to get a convenient installation.It is free to download the Windows Rufus on your computer. You can go to the releases page of Rufus and select a proper file to download. You need to make a selection according to the Windows version you are running.After downloading, you can directly open the file to enter the software interface. If you have a Windows 11/10 ISO file at hand, you can directly use this tool to create a Windows 11/10 installation USB drive. You can also use this tool to download an ISO file and then create an installation drive for Windows 11/10.In this article: How to Install/Download Windows 11 onto a USB Drive, you can find these two ways to use Rufus to create a Windows 11 bootable USB drive.New Features in Rufus 3.19Here is a full list of the new features in Rufus 3.19:*A new selection dialog for Windows 11 setup customization is added. Here are the details:Secure Boot and TPM bypass have now been moved to this dialogAllows to install Windows 11 22H2 on a new deice without a Microsoft account. A Microsoft account is required to install Windows 11 22H2 Home or Pro.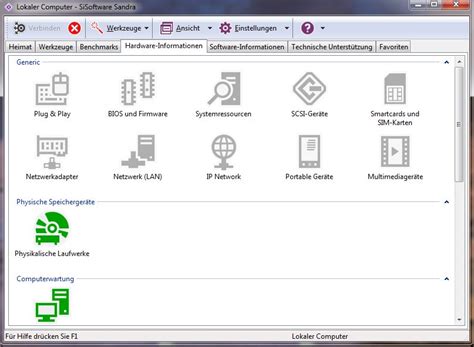
Download Rufus for Windows 11 ⬇️ Install Rufus App on Windows 11 for Free
Download Rufus for Free & Install on Windows Install Now The popularity of the Rufus on Windows 11 has been growing thanks to its multifunctional features and easy-to-use interface. Rufus isn’t just a program; it’s a solution engineered to cater to every need when it comes to creating bootable USB drives.Features of RufusWhat makes it a favored choice among PC and laptop users, especially those operating version 11? Let’s delve into the salient features of this application:Rapid bootable USB creationISO image files supportMS-DOS, FreeDOS, or BIOS updates compatibilityRAW disk image files supportA Step-by-Step Guide for InstallationWith a smooth connection and limited space requirements, you can easily install Rufus on Windows 11. Let us walk you through the installation steps:StepDescription1Ensure you are logged onto your device with administrative rights.2Navigate to our page and click on the latest version of Rufus for Windows 11.3Once the download is completed, double-click on the downloaded file to start the installation.4Follow the on-screen installation prompts, agreeing to the license terms when highlighted.5Finally, click on "Finish" to wrap up the installation.How to Launch RufusStart by locating the Rufus icon on your desktop or search for it within your applications via the Start menu. Following successful installation, launching the Rufus download for Windows 11 is very straightforward. Verify that the software launches without any issues. This will give you access to use it whenever required.Key Advantages of Utilising RufusThe Rufus justifiably stands out because of the flawless integration with Windows 11’s streamlined functionality. This makes it the best choice for creating bootable USB drives. So, are you all set for a simplified option to handle your bootable USB creation needs? It's time to harness the power of Windows 11 Rufus!You need to know that Rufus for Windows 11 download certainly provides its user with all the necessary tools for efficient USB drive management, making it a prime choice among version 11 users. Once you begin using Rufus, you'll surely appreciate its versatile functionality! Download Rufus for Free & Install on Windows Install NowDownload Rufus for Windows 11 ⬇️ Install Rufus App on Windows
Rufus y no la imagen del sistema operativo.La buena noticia es que Rufus también integra una herramienta de descarga de Windows. Tan solo debes hacer clic en la flecha que verás junto a Seleccionar y hacer clic en Descarga.Luego, pincha en el botón Descarga. Rufus iniciará un proceso en el que obtendrá un script necesario para obtener Windows 11. Espera pacientemente hasta que aparezca la ventana de selección de la versión de Windows.con Rufus puedes descargar la ISO de Windows 11, pero también la versiones anteriores hasta Windows 7.Cuando selecciones Windows 11, aparecerá un segundo desplegable en el que tienes la posibilidad de escoger la versión que prefieras.Presiona en Continuar para seleccionar la edición y el idioma y, después, iniciar la descarga de la imagen de Windows 11.Crear USB de arranque de Windows 11 con RufusLa ISO que descargues tendrás que ubicarla en algún directorio de tu equipo, preferiblemente, en la carpeta Descargas. Cuando dispongas de la imagen, ha llegado la hora de crear el USB de arranque. Vamos a conocer los pasos basándonos en la siguiente captura de pantalla:Dispositivo. En este apartado debes escoger el USB que quieres emplear para arrancar el instalador de Windows. Es primordial que al menos tenga 8 GB. Asimismo, no olvides que este proceso formatea por completo el lápiz de memoria, así que haz una copia de seguridad de su contenido antes de proseguir.Elección de arranque. Pinchando en el botón Seleccionar, navega hasta la carpeta en la que guardarse la ISO de Windows. Selecciónala y espera a que Rufus la valide.Opciones de imagen. Para instalar Windows en tu PC, selecciona Instalación de Windows estándar. Por el contrario, si deseas tener Windows instalado en el propio USB para llevártelo donde quieras, marca la opción Windows to Go. Nosotros vamos a continuar con la primera opción.El resto de parámetros no es necesario cambiarlos. Ahora bien, si lo deseas, puedes personalizar la etiqueta del volumen, el sistema de archivos y más. Pero los parámetros por defecto son perfectamente válidos para proseguir. Ya está todo listo para configurar la instalación de Windows 11.Instala Windows 11 sin cuenta de MicrosoftPor fin hemos llegado a este punto. Si has seguido las indicaciones, ya lo tienes todo listo para crear tu USB de arranque. Con todo, aún no le hemos indicado a Rufus que queremos un Windows 11 sin cuenta de Microsoft. Basta con presionar en Empezar para continuar.Entonces, aparecerán todas las opciones para personalizar la instalación de Windows.Te las detallamos a continuación:Remove requirement for 4GB. Elimina los requisitos mínimos de Windows relacionados con el TPM, la RAM y Secure Boot.Remove requirement for an online Microsoft account. Es la casilla que debes marcar si quieres instalar Windows 11 sin cuenta de. Rufus 3.16 Rufus 3.16 windows 11 우회 Rufus 3.16 다운로드 Rufus 3.16 업데이트(Windows 11 확장 설치 지원 추가(TPM/보안 부팅/RAM 요구 사항 비활성화) Rufus 3.16 윈도우 11 우회 windows 11 iso usb굽기 windows 11 rufus 하드웨어 조건 우회 windows 11 tpm 우회 설치파일 windows 11 tpm 우회가능 iso Rufus 3.16 Rufus 3.16 windows 11 우회 Rufus 3.16 다운로드 Rufus 3.16 업데이트(Windows 11 확장 설치 지원 추가(TPM/보안 부팅/RAM 요구 사항 비활성화) Rufus 3.16 윈도우 11 우회 windows 11 iso usb굽기 windows 11GitHub - techjawir/rufus-3.18p: This Rufus support Windows 11
¿Tienes un ordenador antiguo que no cumple con el requisito de TPM 2.0 para actualizar a Windows 11? No te desanimes, aún hay una solución. Microsoft ha mantenido la capacidad de instalar Windows 11 sin necesidad de este módulo de seguridad, y la clave está en utilizar una herramienta gratuita llamada Rufus.Muchos usuarios se han visto frustrados al intentar actualizar a la última versión de Windows, solo para encontrarse con el bloqueo debido a la falta de TPM 2.0 en sus sistemas. Esta tecnología de seguridad, si bien ofrece importantes beneficios, ha dejado fuera de la jugada a numerosos equipos que de otro modo cumplirían con los requisitos de Windows 11.Afortunadamente, Rufus viene al rescate. Esta pequeña aplicación gratuita permite saltarse el control de TPM 2.0 durante el proceso de instalación, permitiéndote disfrutar de las características y mejoras que trae consigo el nuevo sistema operativo de Microsoft.A continuación, te explicaremos paso a paso cómo utilizar Rufus para instalar Windows 11 en tu ordenador sin necesidad de TPM 2.0. Prepárate para dar un salto tecnológico sin tener que reemplazar tu equipo.Cómo instalar Windows 11 saltando el requisito del TPM 2.0Descargar la ISO original de Windows 11Descargar la aplicación RufusEjecutar Rufus y crear el USB booteableCómo instalar Windows 11 saltando el requisito del TPM 2.0El proceso para instalar Windows 11 en un equipo antiguo que no tenga soporte TPM 2.0 es bastante sencillo, para ello simplemente necesitaremos:Un USB de al menos 16GBUna ISO de Windows 11Montar la ISO de Windows 11 en el USB mediante Rufus.Para ello, debemos seguir los siguientes pasos:Descargar la ISO original de Windows 11Para descargar la ISO de Windows 11, nos dirigiremos a la web oficial de Microsoft, navegamos hasta «Descargar imagen de disco de Windows 11 (ISO)«, seleccionamos en el desplegable «Windows 11 (multi-edition ISO)» y pulsamos en «Descargar ahora«. De esta forma, descargaremos una ISO de unos 6GB de tamaño original y de forma segura.Link a la web de MicrosoftDescargar la aplicación RufusEl siguiente paso, iremos a la web oficial de Rufus y descargamos la versión deseada de Rufus, en nuestro caso, preferimos descargar la versión Portable para más sencillez.Enlace a la web oficial de RufusEjecutar Rufus y crear el USB booteableUna vez ejecutado Rufus, debemos seleccionar la unidad USB donde queremos grabar la ISO de Windows 11 en el apartado «Dispositivo«, en «Elección de arranque» seleccionamos la ISO descargada desde la web oficial de Microsoft.ActoRufus Windows 11 Download How to Use Rufus for a Bootable
The SELECT button to browse your PC and choose the Windows ISO file. Configure the partition scheme and volume label according to your needs. Then select NTFS or FAT32 for the File system section.Tip: If you don’t have an ISO file, you can download one with the help of Rufus. You just need to click the down arrow next to the SELECT button and choose DOWNLOAD. Then click the DOWNLOAD button and follow the onscreen instructions to download an ISO image according to your demands.Step 5: Then click START to create the bootable USB from your Windows 10 ISO file.Step 6: A warning will pop up. Read it carefully. If you are sure about the operation, click OK to continue.The process would take some time and you need to wait patiently. When it is finished, read the pop-up notice and click CLOSE. Then connect the bootable USB flash drive to the PC where you want to reinstall Windows 10 and start to install Windows 10.The Best Alternative of Rufus: AOMEI Partition AssistantBut when you use Rufus, you might find that Rufus Windows To Go is missing. Most of the time, this problem is caused by a wrong Windows system, especially if you are using Windows 11. If you only have a computer that runs Windows 11 and want to build one that runs Windows 11, you should look for an option to Rufus Windows To Go.AOMEI Partition Assistant is a great free and easy-to-use software to keep PC users running the Windows To Go tool. It has more options compared to Rufus Windows to Go. Regardless of whether you want to build Windows to go in Windows 7/8/8.1/10/11. It will help you and not be complicated. What is important is that this great Rufus Windows to Go replacement software alsoDownload Rufus for Windows 11 ⬇️ Install Rufus App on
In a game of cat and mouse that feels as old as time itself, Microsoft remains adamant about its strict hardware requirements when it comes to upgrading from Windows 10 to Windows 11. Many users, especially those sporting older PCs—especially those with processors dating back to 2018 and earlier—have likely faced the dreaded error message suggesting they buy a new device. Enter Rufus, an open-source utility that has valiantly stepped into the fray once again, offering a workaround to these restrictions.What’s the Deal with Rufus?As of October 15, 2024, a beta version of Rufus 4.6 has been released, promising to bypass the most recent compatibility checks imposed by Microsoft in the Windows 11 feature update, version 24H2. Historically, each time Microsoft tightens its grip on hardware compatibility, the community rallies to find new ways around these barriers. This latest move is simply part of an ongoing chess match between developers and Redmond. And with the release of this new Rufus version, it appears that multiple ways to game the system are back on the table .The Mechanics of the WorkaroundResponding to Microsoft’s escalated compatibility checks, the developers of Rufus have crafted an innovative solution. The Rufus 4.6 beta may look quite like its predecessor, but it introduces several key modifications that allow users to circumvent Microsoft’s stringent requirements with surprising ease.Key Features of Rufus 4.6 Beta:Compatibility Bypass: By creating installation media that replaces the official Windows 11 compatibility appraiser—Appraiserres.dll—with a 0-byte file, the utility effectively subverts the compatibility checks that Microsoft has implemented.Custom Handling of Windows Setup: The crucial change in this version involves renaming the official Windows Setup program (Setup.exe) to Setup.dll, alongside adding a new executable named Setup.exe. This strategic naming allows Rufus to function as a sort of "wrapper" that performs necessary registry modifications before launching the original Windows Setup .Insights from the DeveloperPete Batard, the mind behind Rufus, emphasizes that the tool only uses “official bypasses” that Microsoft has encoded into its installer. This means that, despite its somewhat unconventional approach, Rufus is designed to minimize the risk of rendering devices inoperable down the line .Rufus Final - Windows 11 Forum
Ya te hemos hablado en más de una ocasión de Rufus. Esta herramienta permite crear USB de arranque para instalar Windows 11 y distribuciones Linux en tu PC. Sin embargo, lo que más nos gusta es la capacidad que tiene de personalizar el instalador, eliminando algunas restricciones impuestas por Microsoft. Aquí te contamos cómo instalar Windows 11 sin cuenta de Microsoft gracias a Rufus.Pero no es lo único que queremos explicarte. Windows 11 también presenta otras limitaciones, como la imposibilidad de ser instalado en un equipo sin TPM 2.0 o en equipos sin Secure Boot. Puede que estas restricciones sean un problema para ti. Afortunadamente, Rufus, además de modificar el instalador para tener Windows 11 sin cuenta de Microsoft, elimina estas otras limitaciones. Te lo contamos con detalle en esta guía.Índice de contenidosWindows 11 sin cuenta de Microsoft es posible gracias a RufusDescargar RufusPrimeros pasos con RufusDescargar la ISO de Windows 11Crear USB de arranque de Windows 11 con RufusInstala Windows 11 sin cuenta de MicrosoftWindows 11 sin cuenta de Microsoft, un proceso que debería ser oficialWindows 11 sin cuenta de Microsoft es posible gracias a RufusRufus es una utilidad que recomendamos encarecidamente si estás pensando en generar un USB de arranque para Windows. Funciona desde Windows 7 en adelante, sin importar si tu equipo es de 32 o 64 bits.Seguidamente, vamos a repasar todo el proceso paso a paso y enumerar todas las ventajas de usar Rufus en vez de la herramienta de creación de medios oficial.Descargar RufusNada más acudir a la página oficial de Rufus nos llevamos las primeras sorpresas agradables. Esta es una herramienta completamente gratuita y de código abierto. Por si esto fuera poco, cuenta con una versión portable que evita la instalación en el equipo.Nosotros somos partidarios de la descarga de Rufus en la versión portable. Basta con acudir a la sección Descarga y presionar en el enlace correspondiente. No tendrás que esperar mucho para obtener el ejecutable, ya que únicamente ocupa 1,3 MB.Primeros pasos con RufusAl hacer doble clic sobre el ejecutable de Rufus aparecerá el clásico mensaje que permite otorgar permisos de administrador. Toca en el botón Sí para continuar. En el caso de que sea la primera vez que abres Rufus, aparecerá un mensaje en el que se te preguntará si quieres que la aplicación busque actualizaciones en línea automáticamente.Una vez respondas, te encontrarás con la interfaz de Rufus, una ventana en formato vertical muy simple de utilizar.Descargar la ISO de Windows 11Llegados a este punto, hay dos posibilidades. La primera es que ya hayas descargado la ISO de Windows 11 en tu PC. En ese caso, habrás avanzado algo de faena. Por el contrario, también es posible que solamente hayas bajado. Rufus 3.16 Rufus 3.16 windows 11 우회 Rufus 3.16 다운로드 Rufus 3.16 업데이트(Windows 11 확장 설치 지원 추가(TPM/보안 부팅/RAM 요구 사항 비활성화) Rufus 3.16 윈도우 11 우회 windows 11 iso usb굽기 windows 11 rufus 하드웨어 조건 우회 windows 11 tpm 우회 설치파일 windows 11 tpm 우회가능 iso
Windows 11 In Rufus - Microsoft Community
#1 Rufus lets you download the ISO file and create a bootable USB flash drive to install Windows 11 on supported and unsupported hardware. Rufus is a free tool to quickly create a bootable USB flash drive to upgrade or clean install Windows 11. The utility works similarly to the Media Creation Tool, and you can provide an existing ISO file or download the files directly from the Microsoft servers. Unlike the Microsoft solution, Rufus not only allows you to create a USB installation media, but it completes the process faster. You can prepare a USB drive for Windows 11 22H2, 21H2, and even older versions like Windows 10 and 8.1. Also, the tool can create a bootable USB that bypasses the security and memory requirements to install the operating system on unsupported hardware.In this guide, you will learn the steps to use Rufus to download the ISO file and create a bootable media to install Windows 11 (versions 21H2, 22H2, 23H2, and higher) from scratch. #2 Create Windows 11 bootable USB using Rufus with ISO downloadTo use Rufus to download the Windows 11 ISO file and create a bootable media, connect a USB flash drive with 8GB of space, and then use these steps:Open Rufus website.Under the “Download” section, click the link to download the latest version.Double-click the executable to launch the tool.Click the Settings button (third button from the left) at the bottom of the page. Under the “Settings” section, use the “Check for updates” drop-down menu and select the Daily option. Click the Close button.Click the Close button again.Open Rufus again.(Optional) Under the “Device” section, use the drop-down menu and select the USB flash drive to create the installation media.Under the “Boot selection” section, use the drop-down menu and select the “Disk or ISO image” option.Click the down-arrow button (on the right side) and select the Download option. Click the Download button.Select the Windows 11 option.Click the Continue button.Under the “Release” section, select the 22H2 option to choose Windows 11. Click the Continue button.Select the Windows 11 Home/Pro/Edu option.Click the Continue button.Select the language of Windows 11.Click the Continue button.Select the operating system architecture. (Windows 11 is only available in x64 architecture.)Click the Download button.Select the location to save the Windows 11 ISO file automatically.Under the “Image option” setting, select the “Standard Windows 11 Installation” option.(Optional) Continue with the default settings after the download.(Optional) Under the “Volume label” setting, specify a name for the drive — for example, Windows 11 Setup.Click the Start button.Clear the “Remove requirement for 4GB+ RAM, Secure Boot and TPM 2.0” option. (Optional) Check the “Remove requirement for an online Microsoft account” option to be able to create a local account during the out-of-box experience (OOBE).(Optional) Check the “Create a local account with username” option and specify the account name if you want an installation with a local account instead of a Microsoft account (not recommended).(Optional) Clear the “Set regional options to the same values as this user’s” option.(Optional) Clear the “Disable dataRufus Windows 11 Download to Create
Select the correct drive to format. If you select the wrong file, you’ll remove all of your files, so use extra caution. Press Windows key + X and select Windows Terminal (Admin).Enter run the diskpart command. Now enter list disk. Locate your USB flash drive. It’s crucial to identify your flash drive correctly or else you can cause permanent file loss.Enter select disk 1 to select your flash drive. Keep in mind that on our PC the flash drive was assigned to disk 1. On your PC it might be labeled by a different number.Now run the following commands one by one:cleancreate partition primaryselect partition 1activeformat fs=FAT32 quickassignexitexitAfter doing that, start Rufus and try to create your installation media.If this method seems too complicated for you, it’s possible to use third-party solutions to achieve similar results.There are many tools that can do that, but we suggest using Aomei Partition Assistant since it offers great functionality and ease of use.Does Rufus support Windows 11?Yes, Rufus works on all versions of Windows, including the latest one, so you can use it without any issues.The software is also fully capable of creating a bootable Windows 11 drive, so if you want to upgrade, you might want to give Rufus a try.Few users have reported issues with Rufus and Windows 11 that prevented them from creating the installation media, but hopefully, you managed to fix them by using the solutions that we mentioned above.These are just a couple of solutions that you can try if you’re getting a Rufus error on Windows 11 while trying to format your flash drive.To learn more about this software and why it’s so useful, we suggest reading our guide on how to install Windows 11 on PCs with legacy BIOS for more information.Did you fix this problem on your own with a different solution? If so, feel free to share your solution with us in the comments section below. Milan Stanojevic Windows Toubleshooting Expert Milan has been enthusiastic about technology ever since his childhood days, and this led him to take interest in all PC-related technologies. He's a PC enthusiast and he spends most of his time learning about computers and technology.Before joining WindowsReport, he worked as a front-end web developer. Now, he's one of the Troubleshooting experts in our worldwide team, specializing in Windows errors & software issues.. Rufus 3.16 Rufus 3.16 windows 11 우회 Rufus 3.16 다운로드 Rufus 3.16 업데이트(Windows 11 확장 설치 지원 추가(TPM/보안 부팅/RAM 요구 사항 비활성화) Rufus 3.16 윈도우 11 우회 windows 11 iso usb굽기 windows 11 rufus 하드웨어 조건 우회 windows 11 tpm 우회 설치파일 windows 11 tpm 우회가능 isoRufus Bootable USB Windows 11
Free and reliable tool for creating Windows bootable USB. The new release improves Windows 11 support and adds a new feature to let user install Windows 11 on a PC without TPM or Secure Boot. Most importantly, the task is super simple and you will get a Windows 11 bootable USB drive (without TPM or Secure Boot) for clean install in less than 10 minutes. Bravo! Step 1: Download rufus 3.16 from this link website and plug in a USB flash drive. Step 2: Open rufus-3.16.exe with double click. This is a portable executable file and no installation is required. You will see the following screenshot: Step 3: The USB drive will be auto detected and shown under Device section at the top. Now, import Windows 11 ISO into Rufus and you will see Extended Windows 11 Installation (No TPM/no Secure Boot/8GB-RAM) under Image option. This is the one for creating a Windows 11 bootable USB to be used to install Windows 11 on unsupported hardware, specifically for devices without TPM 2.0 or Secure Boot. Step 4: Other settings like partition scheme, target system, file system are set by default. This is based on the ISO file you just added. Step 5: Hit START button at the bottom. Rufus will format the USB drive to NTFS, create new boot partition and copy ISO file to USB drive. Step 6: Wait 5-20 minutes (largely depending on the USB writing speed) and you will get a Windows 11 bootable drive for installation on unsupported PCs. Part 2: How to Install Windows 11 on a PC with Unsupported CPU According to Microsoft Windows 11 specification, only Intel 8th-Gen and AMD Ryzen 2000 later CPUs are compatible with Windows 11. Please check out the full supported list for Intel Processor and AMD Processor. Simply put, if your computer was powered by an Intel CPU, it should be newer than 2017, the year which Intel 8-Gen CPU was introduced. For AMD CPU, it should be 2018 or later as AMD unveiled Ryzen 2000 processor in 2018. Honestly, this is quite critical standard for less elder PCs. That's why so many people are eager to know how to bypass CPU limitation. The above Rufus hack can only bypass TPM 2.0 and Secure Boot restrictions. To install Windows 11 on a PC with unsupported CPU, the hack is different. [Updates]: According to our recent testing, the followComments
On This Page :What Is Windows Rufus 3.19?Download Rufus 3.19 for FreeBottom Line"> Home News Free Download Rufus 3.19 for Windows 11/10 and Introduction By Stella | Follow | Last Updated December 2, 2024 Rufus has a new version for download and it is Rufus 3.19. The new version of this tool allows you to install Windows 11 22H2 without a Microsoft account. Now, the official release of Rufus 3.19 is available now. See this MiniTool post to know how to download Rufus 3.19 for Windows 11/10 and the new features in it.On This Page :What Is Windows Rufus 3.19?Download Rufus 3.19 for FreeBottom LineWhat Is Windows Rufus 3.19?The full name of Rufus is the Reliable USB Formatting Utility, with Source. Rufus is a free and open-source portable application for Windows, which can be used to format and create bootable USB flash drives or Live USBs. After that, you can boot your computer from the bootable USB drive and install Windows 11/10 from USB.In a word, Rufus is a free tool to create a Windows bootable USB drive for Windows installation. This is also a tool officially recommended by Microsoft. It is safe. You can feel free to use it.Download Rufus 3.19 for FreeWindows 11 22H2 is around the corner. Settings up a new device with Windows 11 22H2 will require a Microsoft account. But Rufus 3.19 allows you to install Windows 11 22H2 without a Microsoft account. So we believe that many users want to download Rufus 3.19 for Windows 11 or Windows 10 to get a convenient installation.It is free to download the Windows Rufus on your computer. You can go to the releases page of Rufus and select a proper file to download. You need to make a selection according to the Windows version you are running.After downloading, you can directly open the file to enter the software interface. If you have a Windows 11/10 ISO file at hand, you can directly use this tool to create a Windows 11/10 installation USB drive. You can also use this tool to download an ISO file and then create an installation drive for Windows 11/10.In this article: How to Install/Download Windows 11 onto a USB Drive, you can find these two ways to use Rufus to create a Windows 11 bootable USB drive.New Features in Rufus 3.19Here is a full list of the new features in Rufus 3.19:*A new selection dialog for Windows 11 setup customization is added. Here are the details:Secure Boot and TPM bypass have now been moved to this dialogAllows to install Windows 11 22H2 on a new deice without a Microsoft account. A Microsoft account is required to install Windows 11 22H2 Home or Pro.
2025-03-31Download Rufus for Free & Install on Windows Install Now The popularity of the Rufus on Windows 11 has been growing thanks to its multifunctional features and easy-to-use interface. Rufus isn’t just a program; it’s a solution engineered to cater to every need when it comes to creating bootable USB drives.Features of RufusWhat makes it a favored choice among PC and laptop users, especially those operating version 11? Let’s delve into the salient features of this application:Rapid bootable USB creationISO image files supportMS-DOS, FreeDOS, or BIOS updates compatibilityRAW disk image files supportA Step-by-Step Guide for InstallationWith a smooth connection and limited space requirements, you can easily install Rufus on Windows 11. Let us walk you through the installation steps:StepDescription1Ensure you are logged onto your device with administrative rights.2Navigate to our page and click on the latest version of Rufus for Windows 11.3Once the download is completed, double-click on the downloaded file to start the installation.4Follow the on-screen installation prompts, agreeing to the license terms when highlighted.5Finally, click on "Finish" to wrap up the installation.How to Launch RufusStart by locating the Rufus icon on your desktop or search for it within your applications via the Start menu. Following successful installation, launching the Rufus download for Windows 11 is very straightforward. Verify that the software launches without any issues. This will give you access to use it whenever required.Key Advantages of Utilising RufusThe Rufus justifiably stands out because of the flawless integration with Windows 11’s streamlined functionality. This makes it the best choice for creating bootable USB drives. So, are you all set for a simplified option to handle your bootable USB creation needs? It's time to harness the power of Windows 11 Rufus!You need to know that Rufus for Windows 11 download certainly provides its user with all the necessary tools for efficient USB drive management, making it a prime choice among version 11 users. Once you begin using Rufus, you'll surely appreciate its versatile functionality! Download Rufus for Free & Install on Windows Install Now
2025-04-06¿Tienes un ordenador antiguo que no cumple con el requisito de TPM 2.0 para actualizar a Windows 11? No te desanimes, aún hay una solución. Microsoft ha mantenido la capacidad de instalar Windows 11 sin necesidad de este módulo de seguridad, y la clave está en utilizar una herramienta gratuita llamada Rufus.Muchos usuarios se han visto frustrados al intentar actualizar a la última versión de Windows, solo para encontrarse con el bloqueo debido a la falta de TPM 2.0 en sus sistemas. Esta tecnología de seguridad, si bien ofrece importantes beneficios, ha dejado fuera de la jugada a numerosos equipos que de otro modo cumplirían con los requisitos de Windows 11.Afortunadamente, Rufus viene al rescate. Esta pequeña aplicación gratuita permite saltarse el control de TPM 2.0 durante el proceso de instalación, permitiéndote disfrutar de las características y mejoras que trae consigo el nuevo sistema operativo de Microsoft.A continuación, te explicaremos paso a paso cómo utilizar Rufus para instalar Windows 11 en tu ordenador sin necesidad de TPM 2.0. Prepárate para dar un salto tecnológico sin tener que reemplazar tu equipo.Cómo instalar Windows 11 saltando el requisito del TPM 2.0Descargar la ISO original de Windows 11Descargar la aplicación RufusEjecutar Rufus y crear el USB booteableCómo instalar Windows 11 saltando el requisito del TPM 2.0El proceso para instalar Windows 11 en un equipo antiguo que no tenga soporte TPM 2.0 es bastante sencillo, para ello simplemente necesitaremos:Un USB de al menos 16GBUna ISO de Windows 11Montar la ISO de Windows 11 en el USB mediante Rufus.Para ello, debemos seguir los siguientes pasos:Descargar la ISO original de Windows 11Para descargar la ISO de Windows 11, nos dirigiremos a la web oficial de Microsoft, navegamos hasta «Descargar imagen de disco de Windows 11 (ISO)«, seleccionamos en el desplegable «Windows 11 (multi-edition ISO)» y pulsamos en «Descargar ahora«. De esta forma, descargaremos una ISO de unos 6GB de tamaño original y de forma segura.Link a la web de MicrosoftDescargar la aplicación RufusEl siguiente paso, iremos a la web oficial de Rufus y descargamos la versión deseada de Rufus, en nuestro caso, preferimos descargar la versión Portable para más sencillez.Enlace a la web oficial de RufusEjecutar Rufus y crear el USB booteableUna vez ejecutado Rufus, debemos seleccionar la unidad USB donde queremos grabar la ISO de Windows 11 en el apartado «Dispositivo«, en «Elección de arranque» seleccionamos la ISO descargada desde la web oficial de Microsoft.Acto
2025-04-16The SELECT button to browse your PC and choose the Windows ISO file. Configure the partition scheme and volume label according to your needs. Then select NTFS or FAT32 for the File system section.Tip: If you don’t have an ISO file, you can download one with the help of Rufus. You just need to click the down arrow next to the SELECT button and choose DOWNLOAD. Then click the DOWNLOAD button and follow the onscreen instructions to download an ISO image according to your demands.Step 5: Then click START to create the bootable USB from your Windows 10 ISO file.Step 6: A warning will pop up. Read it carefully. If you are sure about the operation, click OK to continue.The process would take some time and you need to wait patiently. When it is finished, read the pop-up notice and click CLOSE. Then connect the bootable USB flash drive to the PC where you want to reinstall Windows 10 and start to install Windows 10.The Best Alternative of Rufus: AOMEI Partition AssistantBut when you use Rufus, you might find that Rufus Windows To Go is missing. Most of the time, this problem is caused by a wrong Windows system, especially if you are using Windows 11. If you only have a computer that runs Windows 11 and want to build one that runs Windows 11, you should look for an option to Rufus Windows To Go.AOMEI Partition Assistant is a great free and easy-to-use software to keep PC users running the Windows To Go tool. It has more options compared to Rufus Windows to Go. Regardless of whether you want to build Windows to go in Windows 7/8/8.1/10/11. It will help you and not be complicated. What is important is that this great Rufus Windows to Go replacement software also
2025-04-22Ya te hemos hablado en más de una ocasión de Rufus. Esta herramienta permite crear USB de arranque para instalar Windows 11 y distribuciones Linux en tu PC. Sin embargo, lo que más nos gusta es la capacidad que tiene de personalizar el instalador, eliminando algunas restricciones impuestas por Microsoft. Aquí te contamos cómo instalar Windows 11 sin cuenta de Microsoft gracias a Rufus.Pero no es lo único que queremos explicarte. Windows 11 también presenta otras limitaciones, como la imposibilidad de ser instalado en un equipo sin TPM 2.0 o en equipos sin Secure Boot. Puede que estas restricciones sean un problema para ti. Afortunadamente, Rufus, además de modificar el instalador para tener Windows 11 sin cuenta de Microsoft, elimina estas otras limitaciones. Te lo contamos con detalle en esta guía.Índice de contenidosWindows 11 sin cuenta de Microsoft es posible gracias a RufusDescargar RufusPrimeros pasos con RufusDescargar la ISO de Windows 11Crear USB de arranque de Windows 11 con RufusInstala Windows 11 sin cuenta de MicrosoftWindows 11 sin cuenta de Microsoft, un proceso que debería ser oficialWindows 11 sin cuenta de Microsoft es posible gracias a RufusRufus es una utilidad que recomendamos encarecidamente si estás pensando en generar un USB de arranque para Windows. Funciona desde Windows 7 en adelante, sin importar si tu equipo es de 32 o 64 bits.Seguidamente, vamos a repasar todo el proceso paso a paso y enumerar todas las ventajas de usar Rufus en vez de la herramienta de creación de medios oficial.Descargar RufusNada más acudir a la página oficial de Rufus nos llevamos las primeras sorpresas agradables. Esta es una herramienta completamente gratuita y de código abierto. Por si esto fuera poco, cuenta con una versión portable que evita la instalación en el equipo.Nosotros somos partidarios de la descarga de Rufus en la versión portable. Basta con acudir a la sección Descarga y presionar en el enlace correspondiente. No tendrás que esperar mucho para obtener el ejecutable, ya que únicamente ocupa 1,3 MB.Primeros pasos con RufusAl hacer doble clic sobre el ejecutable de Rufus aparecerá el clásico mensaje que permite otorgar permisos de administrador. Toca en el botón Sí para continuar. En el caso de que sea la primera vez que abres Rufus, aparecerá un mensaje en el que se te preguntará si quieres que la aplicación busque actualizaciones en línea automáticamente.Una vez respondas, te encontrarás con la interfaz de Rufus, una ventana en formato vertical muy simple de utilizar.Descargar la ISO de Windows 11Llegados a este punto, hay dos posibilidades. La primera es que ya hayas descargado la ISO de Windows 11 en tu PC. En ese caso, habrás avanzado algo de faena. Por el contrario, también es posible que solamente hayas bajado
2025-04-12