Rufus usb boot
Author: f | 2025-04-24
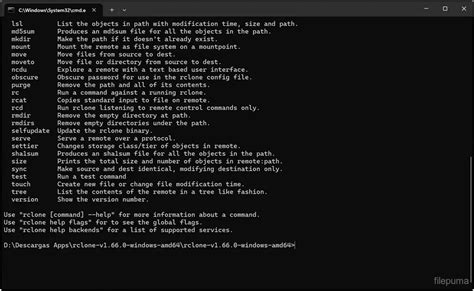
how to create hiren's boot usb with rufus. how to create hiren's boot usb with rufus.
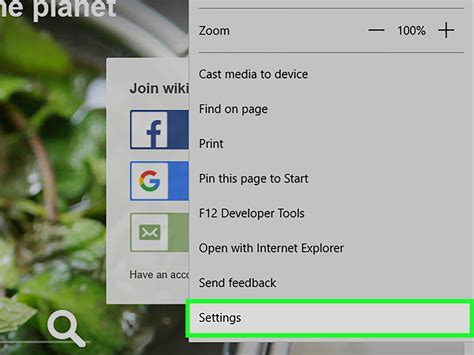
Rufus USB boot and Hiren’s Boot ISO
Hãy cùng tienichit.com tìm hiểu về Top 5 phần mềm tạo USB Boot tốt nhất.Để cài đặt windows chúng ta thường dùng đĩa CD hoặc dùng USB tuy nhiên ngày nay khi ổ đĩa quang không còn thông dụng thì việc cài đặt windows bằng USB trở lên phổ biến hơn rất nhiều. Tất nhiên để cài đặt Windows bằng USB thì chúng ta phải tạo USB trước, ở bài viết này tienichit.com sẽ giới thiệu đến các bạn top 5 phần mềm tạo USB Boot tốt nhất hiện nay để các bạn lựa chọn và sử dụng, mời các bạn tham khảo.Mục Lục1. Rufus2. Windows 7 USB DVD Download Tool3. WinSetupFromUSB4. WinToBootic5. YUMI1. RufusKhi nhắc đến phần mềm tạo USB Boot thì chắc chắn cái tên đầu tiên được nhắc đến cho là Rufus. Đây là một công cụ tạo USB Boot hoàn toàn miễn phí và nó được cộng đồng người dùng đánh giá rất cao. Rufus có một giao diện đơn giản dễ nhìn và rất dễ để người dùng làm quen ngay từ lần đầu sử dụng. Các bước thực hiện được sắp sếp theo thứ tự từ trên xuống đảm bảo bạn sẽ không bị nhầm lẫn trong quá trình thiết lập các tuỳ chọn. Ngoài ra tốc độ tạo USB boot của Rufus là khá nhanh và trong quá trình sử dụng cũng không xuất hiện bất cứ một lỗi nào. Đặc biệt là Rufus hỗ trợ rất nhiều ngôn ngữ khác nhau trong đó có Tiếng Việt nên rất dễ tiếp cận đối với người dùng Việt Nam. Nếu bạn đang có ý định tạo một chiếc USB Boot thì Rufus là sự lựa chọn đầu tiên mà bạn nên nghĩ tới.Link tải: Windows 7 USB DVD Download ToolWindows 7 USB DVD Download Tool là công cụ tạo USB boot do chính Microsoft phát triển nên bạn hoàn toàn có thể yên tâm sử dụng mà không lo dính mã độc. Phần mềm này có khả năng tạo USB boot cài windows 7/8/10, chương trình cũng có thể giúp bạn sao lưu các tệp cài đặt vào thiết bị lưu trữ di động và thậm chí cài đặt Windows từ thiết bị. Phần mềm có giao diện hết sức đơn giản và dễ sử dụng, các tính năng được hiển thị theo từng bước làm nên đảm bảo các bạn sẽ không bao Similar things to your USB drive. So if the drive is apparently empty, it doesn't mean it isn't bootable.File system usually isn't important for booting from USB, unless you are doing UEFI install, then it must be FAT32 formatted, although that problem was also exceeded lately with ISOs bigger than 4GBAOMEI has an option for creating an ISO file, in the same section of the program where you tried creating a bootable USB, try creating ISO first then create bootable USB with RufusGPT and UEFI are tricky things, don't behave as expected on different hardware, so try booting from MBR formatted drive (USB), Rufus can do that for you.In the end, if everything above fails. Try booting with YUMI or Easy2Boot. I said to MAKE it. There's an option to CREATE an iso instead of burning it directly to your flash drive.What the hell with your excessive use of question mark? We're trying to help you here. No wonder you can't solve a simple problem like this. You can't keep your head cool. I got the ISO and Rufus, and both my PC can't boot into it. When I try NTFS, Rufus and my motherboard secure boot have to turn off. Did you guys figure it out? I had the same problem with AOMEI. Forget it!What I ended up doing is I downloaded AOMEI PE Builder:AOMEI PE Builder|Create Windows PE bootable disk, USB or CD/DVD, with AOMEI PE BuilderIt will create an even better Windows PE bootable. Turn it into an .iso file. Then I used Rufus:Rufus - Create bootable USB drives the easy wayand flashed the iso to my USB. AOMEI PE will create ISO to use with Rufus? #16 Open that ISO with any tool and screenshot it, then post the screenshot here... #17 Open that ISO with any tool and screenshot it, then post the screenshot here... I select browse the ISO, Select GPT, UEFI ( Non-CSM), FAT32, and allow Rufus to format the drive. ISO USB #18 I got the ISO and Rufus, and both my PC can't boot into it. When I try NTFS, Rufus and my motherboard secure boot have to turn off.AOMEI PE will create ISO to use with Rufus? Oh! You know I got into the same situation. I ended up doing a full format of the USB drive which takes a long time (40 min for me). But after that IBoot Dos From Usb - Rufus
USB driveCreating a bootable USB drive with the Windows 8.1 installation filesConfiguring the Lenovo laptop to boot from the USB driveFollowing the installation steps carefullyOption 1. How to Create a Bootable USB Drive via RufusRufus is a popular third-party utility that allows you to create bootable USB drives easily. Here’s how you can use Rufus to create a bootable USB drive for installing Windows 8.1 on your Lenovo laptop:1. Download Rufus from the official website and install it on your computer. 2. Insert the USB drive into your computer’s USB port. 3. Launch Rufus and select your USB drive from the "Device" dropdown menu. 4. Under the "Boot selection" section, click on the "Select" button and browse to the location where you have saved the Windows 8.1 ISO file. 5. Select the ISO file and click on the "Open" button. 6. Leave the other settings as default and click on the "Start" button to begin the process. 7. Rufus will format the USB drive and create a bootable drive with the Windows 8.1 installation files. 8. Once the process is complete, you can safely remove the USB drive from your computer.Pros: – Rufus is a lightweight and user-friendly utility. – It supports various file systems and partition schemes. – The process is straightforward and can be completed quickly.Cons: – Rufus is only available for Windows operating systems. – It requires downloading and installing third-party software.Option 2. How to Create a Bootable USB Drive via the Windows USB/DVD Download ToolIf you. how to create hiren's boot usb with rufus. how to create hiren's boot usb with rufus. how to create hiren's boot usb with rufus. how to create hiren's boot usb with rufus.Boot Hiren’s Boot CD From USB by Using RUFUS
InfoKeteranganDeveloperPete BatardVersion3.21Operating SystemWindowsFile Size1.3 MBLicenseFree and Open SourceRufus adalah program utilitas yang digunakan untuk memformat dan membuat flash drive USB, dapat di-boot layaknya kunci USB / pendrives, memory stick dan lain-lainnya. Sebagai software utilitas, Rufus memang berukuran kecil, namun ini menyediakan semua yang Anda butuhkan. Umumnya bagi para teknisi komputer, Rufus tentu menjadi pilihan untuk utilitas atau tool yang membantu pekerjaan mereka. Program ini sangat ringan dan dikenal memiliki kecepatan yang lebih tinggi dibanding UNetbootin, Universal USB Installer, dan lainnya.Rufus terbilang dua kali lebih cepat untuk membuat drive penginstalan USB Windows OS dari ISO. Beberapa file ISO yang didukung oleh Rufus meliputi: Windows, Linux, Fedora, FreeDOS, CentOS, Slackware, dan masih banyak lainnya. Rufus akan dipakai pengguna untuk memformat drive USB, menginstall OS pada perangkat yang tidak memiliki drive CD/DVD-ROM, maupun sekadar mem-boot sistem operasi. Utility ini juga berguna untuk Anda yang sedang bepergian, karena hanya membutuhkan akses ke OS saja, ini juga dapat mem-flash firmware ke BIOS atau tujuan lainnya hanya dengan menggunakan DOS.Lihat Juga : Download WinBox TerbaruFitur RufusRufus memiliki kegunaan maupun fitur penting yang pasti akan Anda butuhkan, berikut di antaranya:Berukuran kecil, sangat cepat untuk mem-bootable drive,Sepenuhnya gratis atau open source.Tersedia dua versi Rufus yang dapat di download yaitu installer dan portable yang berukuran kecil.Mendukung drive yang dapat di-boot BIOS atau UEFI.Melakukan flash BIOS atau firmware lain dari DOS. DOS juga memiliki fungsi tersendiri, seperti untuk upgrade BIOS.Membuat drive untuk Windows to Go.Melakukan pemeriksaan pada media USB untuk blok yang rusak.Melakukan checksum MD5, SHA-1 dan SHA-256.Fitur untuk menambah I used DBAN to wipe two HP laptops.Then I thought I'd install a new OS so I tried both Linux and Windowson USB using Rufus. None of the laptops recognize the USB sticks as bootable, though. "BootDevice Not Found".I've tried to mess with the BOOT options but to no avail.Both computers still boot from the DBAN USB stick.Thanks in advance!//Jonas asked Jul 31, 2018 at 18:08 A modern DBAN USB stick is probably bootable in both BIOS and UEFI styles, but Rufus-created bootable USBs may or may not be, depending on which options you chose when creating the stick with Rufus. Perhaps you chose to create the USB sticks with a boot style that is not supported by your laptop? answered Jul 31, 2018 at 18:55 telcoMtelcoM5,0223 gold badges15 silver badges17 bronze badges 2 You must log in to answer this question. Start asking to get answers Find the answer to your question by asking. Ask question Explore related questions See similar questions with these tags.Rufus - The easiest USB boot creation application
Descărcați programul pentru arderea Windows pe o unitate flash ISO pe USB, cea mai recentă versiune a programului Rufus 3.14 pentru PC Windows.În prezent, majoritatea laptopurilor și computerelor desktop nu au o unitate CD / DVD. DVD. Acest lucru se datorează faptului că utilizatorii au acum o opțiune de stocare mai bună pentru a-și salva fișierele esențiale. În aceste zile, puteți stoca fișierele importante în cloud sau pe un hard disk extern SSD / HDD , sau chiar pe USB stick.Scopul unei unități CD / DVD nu este doar de a citi sau scrie fișiere imagine, ci și de a instala un nou sistem de operare. Cu toate acestea, puteți utiliza acum o unitate flash USB bootabilă (Boot) pentru a instala sistemul de operare.Unde sunt sute de instrumente USB portabil Disponibil pentru sistemele Windows, Linux și Mac. Majoritatea sunt gratuite, dar unele sunt compatibile cu Windows, în timp ce altele pot crea doar unități Linux bootabile.Și dacă ar trebui să alegem cel mai bun instrument USB bootabil pentru Windows 10, am alege Rufus. Deci, în acest articol, vom vorbi despre un program Rufus Și cum îl puteți utiliza pentru a crea o copie a Windows pe o unitate flash USB.Conținutul articoluluiCe este Rufus?Descărcați ultima versiune RufusCum se folosește Rufus pentru a crea o copie pe o unitate flash USB?Ce este Rufus?Rufuspregătește un program Rufus Un utilitar excelent pentru a crea o copie a Windows pe o unitate flash USB bootabilă (Boot) și instalare.În comparație cu toate celelalte unități flash USB bootabile Windows, Rufus Mai ușor de utilizat, gratuit de descărcat și utilizat.Un alt lucru important de remarcat aici este că Rufus Prea repede. Nu-ți vine să crezi, dar este de XNUMX ori mai rapid decât Universal USB Installer و UNetbootin și altele mai mult.UI look Rufus Cam vechi, dar este cel mai bun din departamentul său. Își face bine treaba și acceptă o gamă largă de formate și formate de copiere Windows, inclusiv fișiere ferestre din و ISO Linux.În plus, puteți utiliza și Rufus pentru a crea o copie de rezervă pe o unitate flash USB de instalat în orice moment. În general, este un instrument excelent de pornire USB pentru computerele Windows 10 și Linux.Descărcați RufusRufus este un program gratuit și îl puteți descărca de pe Site-ul său oficial. Un alt lucru de remarcat aici este că Rufus este un instrument portabil; Prin urmare, nu necesită nicio instalare.Deoarece esteBoot USB Flash Drive with Rufus 4.1
Is this tool‘s specialty, with features tailored specifically to installing Linux ISOs like Debian.Pro tip: Once downloaded, you can validate a Debian ISO‘s integrity using tools like sha256sum on Linux/macOS or Microsoft File Checksum Integrity Verifier on Windows. This verifies your download against the published hashes and ensures it is not corrupted.Step 2) Launch Rufus and Select Device+ISOInsert your target USB thumb drive and launch Rufus. In the first screen it will automatically detect your USB drive under "Device". Ensure the following options are also selected:Partition scheme: GPT (for UEFI) or MBR (for legacy BIOS)Target system: UEFI or BIOS depending on your computerWrite in ISO Image modeCreate extended label and icon filesNext click SELECT to browse your Downloads folder and choose the Debian netinst amd64 iso you downloaded previously:This will configure Rufus specifically for making your USB drive Debian bootable.Step 3) Write Image and Install DebianReview your settings to ensure your USB drive is still selected properly. Then click START to begin writing the Debian iso to the drive. Depending on the USB speed, this can take 5-15 minutes. The progress bar will indicate status:Once completed, close Rufus, safely eject the USB device, and you‘re ready to boot Debian! Plug the drive into the target computer, enter the BIOS boot menu, and select your USB drive to load the Debian installer.Assuming you prepared the bootable USB correctly with Rufus, the installation process should kick off smoothly. I recommend choosing guided partitioning with LVM to leverage Debian‘s excellent Logical Volume Manager support.And within about 10-30 minutes depending on hardware speed, you‘ll be greeted by the Debian desktop environment! Software, updates, and customization awaits.How to Create a Debian 12 Bootable USB from Linux Command LineAdvanced Linux users can create Debian boot drives directly from terminal using the dd tool. While not as user-friendly as Rufus, dd is extremely powerful and gives you more flexibility over partition tables, file systems, etc.Here‘s how to put a Debian ISO onto USB with just bash tools:Step 1) Find Your USB Device NameInsert your target USB stick into your Linux machine, then open a terminal and run lsblk to list disks:$ lsblk -e7NAME MAJ:MIN RM SIZE RO TYPE MOUNTPOINTSsda 8:0 0 1.8T 0 disk |-sda1 8:1 0 512M 0 part /boot/efi|-sda2 8:2 0 100M 0 part |-sda3 8:3 0 16M 0 part |-sda4 8:4 0 1.8T 0 part sdb 8:16 1 14.9G 0 disk |-sdb1 8:17 1. how to create hiren's boot usb with rufus. how to create hiren's boot usb with rufus.Boot USB Flash Drive with Rufus 3.18
The popular Rufus bootable USB creator. It offers the same functionality as the original Rufus but without the need for installation. Rufus Portable is perfect for users who are always on the go and need a reliable bootable USB creator on any Windows computer.Pros: – Portable version for convenience – Same functionality as Rufus – No installation requiredCons: – Only available for WindowsDownload Link: Download Rufus Portable6. YUMI (Your Universal Multiboot Installer)YUMI (Your Universal Multiboot Installer) is a powerful online bootable USB creator that allows you to create multi-boot USB drives. It supports multiple operating systems in a single USB drive, making it a versatile tool for IT professionals and enthusiasts. YUMI also provides an easy-to-use interface and is compatible with a wide range of operating system image formats.Pros: – Supports multi-boot USB drives – Easy-to-use interface – Compatible with multiple operating system image formatsCons: – May have compatibility issues with certain operating systemsDownload Link: Download YUMI7. Universal USB InstallerUniversal USB Installer is a user-friendly online bootable USB creator that focuses on simplicity and ease of use. It supports a wide range of operating systems and provides step-by-step instructions to guide you through the process. Universal USB Installer also offers persistence, allowing you to save and access data on your bootable USB drive.Pros: – User-friendly and simple interface – Supports a wide range of operating systems – Persistence feature for data storageCons: – Limited advanced featuresDownload Link: Download Universal USB InstallerPros & Cons ComparisonHere is a comparison of the prosComments
Hãy cùng tienichit.com tìm hiểu về Top 5 phần mềm tạo USB Boot tốt nhất.Để cài đặt windows chúng ta thường dùng đĩa CD hoặc dùng USB tuy nhiên ngày nay khi ổ đĩa quang không còn thông dụng thì việc cài đặt windows bằng USB trở lên phổ biến hơn rất nhiều. Tất nhiên để cài đặt Windows bằng USB thì chúng ta phải tạo USB trước, ở bài viết này tienichit.com sẽ giới thiệu đến các bạn top 5 phần mềm tạo USB Boot tốt nhất hiện nay để các bạn lựa chọn và sử dụng, mời các bạn tham khảo.Mục Lục1. Rufus2. Windows 7 USB DVD Download Tool3. WinSetupFromUSB4. WinToBootic5. YUMI1. RufusKhi nhắc đến phần mềm tạo USB Boot thì chắc chắn cái tên đầu tiên được nhắc đến cho là Rufus. Đây là một công cụ tạo USB Boot hoàn toàn miễn phí và nó được cộng đồng người dùng đánh giá rất cao. Rufus có một giao diện đơn giản dễ nhìn và rất dễ để người dùng làm quen ngay từ lần đầu sử dụng. Các bước thực hiện được sắp sếp theo thứ tự từ trên xuống đảm bảo bạn sẽ không bị nhầm lẫn trong quá trình thiết lập các tuỳ chọn. Ngoài ra tốc độ tạo USB boot của Rufus là khá nhanh và trong quá trình sử dụng cũng không xuất hiện bất cứ một lỗi nào. Đặc biệt là Rufus hỗ trợ rất nhiều ngôn ngữ khác nhau trong đó có Tiếng Việt nên rất dễ tiếp cận đối với người dùng Việt Nam. Nếu bạn đang có ý định tạo một chiếc USB Boot thì Rufus là sự lựa chọn đầu tiên mà bạn nên nghĩ tới.Link tải: Windows 7 USB DVD Download ToolWindows 7 USB DVD Download Tool là công cụ tạo USB boot do chính Microsoft phát triển nên bạn hoàn toàn có thể yên tâm sử dụng mà không lo dính mã độc. Phần mềm này có khả năng tạo USB boot cài windows 7/8/10, chương trình cũng có thể giúp bạn sao lưu các tệp cài đặt vào thiết bị lưu trữ di động và thậm chí cài đặt Windows từ thiết bị. Phần mềm có giao diện hết sức đơn giản và dễ sử dụng, các tính năng được hiển thị theo từng bước làm nên đảm bảo các bạn sẽ không bao
2025-04-20Similar things to your USB drive. So if the drive is apparently empty, it doesn't mean it isn't bootable.File system usually isn't important for booting from USB, unless you are doing UEFI install, then it must be FAT32 formatted, although that problem was also exceeded lately with ISOs bigger than 4GBAOMEI has an option for creating an ISO file, in the same section of the program where you tried creating a bootable USB, try creating ISO first then create bootable USB with RufusGPT and UEFI are tricky things, don't behave as expected on different hardware, so try booting from MBR formatted drive (USB), Rufus can do that for you.In the end, if everything above fails. Try booting with YUMI or Easy2Boot. I said to MAKE it. There's an option to CREATE an iso instead of burning it directly to your flash drive.What the hell with your excessive use of question mark? We're trying to help you here. No wonder you can't solve a simple problem like this. You can't keep your head cool. I got the ISO and Rufus, and both my PC can't boot into it. When I try NTFS, Rufus and my motherboard secure boot have to turn off. Did you guys figure it out? I had the same problem with AOMEI. Forget it!What I ended up doing is I downloaded AOMEI PE Builder:AOMEI PE Builder|Create Windows PE bootable disk, USB or CD/DVD, with AOMEI PE BuilderIt will create an even better Windows PE bootable. Turn it into an .iso file. Then I used Rufus:Rufus - Create bootable USB drives the easy wayand flashed the iso to my USB. AOMEI PE will create ISO to use with Rufus? #16 Open that ISO with any tool and screenshot it, then post the screenshot here... #17 Open that ISO with any tool and screenshot it, then post the screenshot here... I select browse the ISO, Select GPT, UEFI ( Non-CSM), FAT32, and allow Rufus to format the drive. ISO USB #18 I got the ISO and Rufus, and both my PC can't boot into it. When I try NTFS, Rufus and my motherboard secure boot have to turn off.AOMEI PE will create ISO to use with Rufus? Oh! You know I got into the same situation. I ended up doing a full format of the USB drive which takes a long time (40 min for me). But after that I
2025-03-27USB driveCreating a bootable USB drive with the Windows 8.1 installation filesConfiguring the Lenovo laptop to boot from the USB driveFollowing the installation steps carefullyOption 1. How to Create a Bootable USB Drive via RufusRufus is a popular third-party utility that allows you to create bootable USB drives easily. Here’s how you can use Rufus to create a bootable USB drive for installing Windows 8.1 on your Lenovo laptop:1. Download Rufus from the official website and install it on your computer. 2. Insert the USB drive into your computer’s USB port. 3. Launch Rufus and select your USB drive from the "Device" dropdown menu. 4. Under the "Boot selection" section, click on the "Select" button and browse to the location where you have saved the Windows 8.1 ISO file. 5. Select the ISO file and click on the "Open" button. 6. Leave the other settings as default and click on the "Start" button to begin the process. 7. Rufus will format the USB drive and create a bootable drive with the Windows 8.1 installation files. 8. Once the process is complete, you can safely remove the USB drive from your computer.Pros: – Rufus is a lightweight and user-friendly utility. – It supports various file systems and partition schemes. – The process is straightforward and can be completed quickly.Cons: – Rufus is only available for Windows operating systems. – It requires downloading and installing third-party software.Option 2. How to Create a Bootable USB Drive via the Windows USB/DVD Download ToolIf you
2025-03-29InfoKeteranganDeveloperPete BatardVersion3.21Operating SystemWindowsFile Size1.3 MBLicenseFree and Open SourceRufus adalah program utilitas yang digunakan untuk memformat dan membuat flash drive USB, dapat di-boot layaknya kunci USB / pendrives, memory stick dan lain-lainnya. Sebagai software utilitas, Rufus memang berukuran kecil, namun ini menyediakan semua yang Anda butuhkan. Umumnya bagi para teknisi komputer, Rufus tentu menjadi pilihan untuk utilitas atau tool yang membantu pekerjaan mereka. Program ini sangat ringan dan dikenal memiliki kecepatan yang lebih tinggi dibanding UNetbootin, Universal USB Installer, dan lainnya.Rufus terbilang dua kali lebih cepat untuk membuat drive penginstalan USB Windows OS dari ISO. Beberapa file ISO yang didukung oleh Rufus meliputi: Windows, Linux, Fedora, FreeDOS, CentOS, Slackware, dan masih banyak lainnya. Rufus akan dipakai pengguna untuk memformat drive USB, menginstall OS pada perangkat yang tidak memiliki drive CD/DVD-ROM, maupun sekadar mem-boot sistem operasi. Utility ini juga berguna untuk Anda yang sedang bepergian, karena hanya membutuhkan akses ke OS saja, ini juga dapat mem-flash firmware ke BIOS atau tujuan lainnya hanya dengan menggunakan DOS.Lihat Juga : Download WinBox TerbaruFitur RufusRufus memiliki kegunaan maupun fitur penting yang pasti akan Anda butuhkan, berikut di antaranya:Berukuran kecil, sangat cepat untuk mem-bootable drive,Sepenuhnya gratis atau open source.Tersedia dua versi Rufus yang dapat di download yaitu installer dan portable yang berukuran kecil.Mendukung drive yang dapat di-boot BIOS atau UEFI.Melakukan flash BIOS atau firmware lain dari DOS. DOS juga memiliki fungsi tersendiri, seperti untuk upgrade BIOS.Membuat drive untuk Windows to Go.Melakukan pemeriksaan pada media USB untuk blok yang rusak.Melakukan checksum MD5, SHA-1 dan SHA-256.Fitur untuk menambah
2025-04-23I used DBAN to wipe two HP laptops.Then I thought I'd install a new OS so I tried both Linux and Windowson USB using Rufus. None of the laptops recognize the USB sticks as bootable, though. "BootDevice Not Found".I've tried to mess with the BOOT options but to no avail.Both computers still boot from the DBAN USB stick.Thanks in advance!//Jonas asked Jul 31, 2018 at 18:08 A modern DBAN USB stick is probably bootable in both BIOS and UEFI styles, but Rufus-created bootable USBs may or may not be, depending on which options you chose when creating the stick with Rufus. Perhaps you chose to create the USB sticks with a boot style that is not supported by your laptop? answered Jul 31, 2018 at 18:55 telcoMtelcoM5,0223 gold badges15 silver badges17 bronze badges 2 You must log in to answer this question. Start asking to get answers Find the answer to your question by asking. Ask question Explore related questions See similar questions with these tags.
2025-03-28