Rufus 2 8
Author: m | 2025-04-24
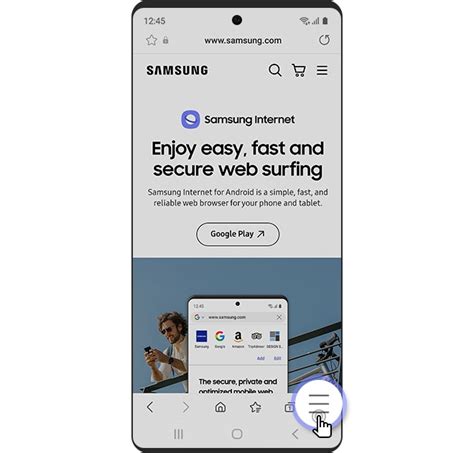
Old versions of Rufus. Latest Version. Rufus 4.3 released: - 1 year ago. old Versions. Rufus 3.20 released: - 2 years ago; Rufus 3.18 Popular Downloads. Kundli 4.5 Understand your life events through astrology. Macromedia Flash 8 8.0 Macromedia Flash 8 Professional. HappyMod › Games › Adventure › Survivalcraft 2 Survivalcraft 2 APK v.8. 4.2 26.33 MB .8 by Candy Rufus Games . Download APK Mirror Link
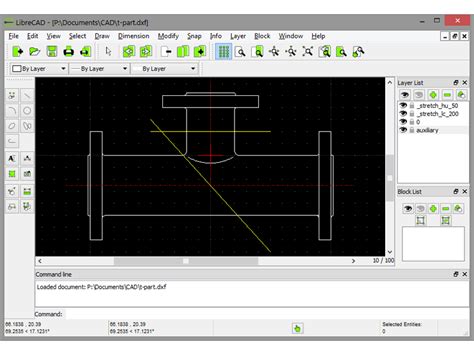
Survivalcraft 2 APK -Candy Rufus Games Survivalcraft 2 .8 download.
ในบทความก่อนหน้าของเราเราแจ้งให้คุณทราบเกี่ยวกับการเปิดตัว Rufus 2.0 เวอร์ชั่น หนึ่งในคุณสมบัติใหม่ที่มีใน Rufus 2.0 และเวอร์ชั่นที่สูงกว่าคือความสามารถในการสร้างไดรฟ์ Windows To Go ในการคลิกเมาส์เพียงไม่กี่ครั้งตามที่ผู้ใช้ Windows 8 และ Windows 10 ทุกคนน่าจะรู้คุณลักษณะ Windows To Go ได้รับการเปิดตัวครั้งแรกกับ Windows 8 แม้ว่าจะมีโซลูชันของ บริษัท อื่นที่จะติดตั้ง Windows 7 ลงในไดรฟ์ USB แม้กระทั่งก่อนการเปิดตัว Windows 8 สำหรับผู้ที่ไม่เคยได้ยิน เกี่ยวกับ Windows To Go มาก่อนคุณสมบัตินี้ให้คุณติดตั้งและเรียกใช้ Windows 8 / 8.1 และ Windows 10 จากไดรฟ์ USBแม้ว่าผู้สร้าง Windows To Go อย่างเป็นทางการจะมีเฉพาะในรุ่น Enterprise แต่มีเครื่องมือของบุคคลที่สามที่จะติดตั้งไดรฟ์ Windows 7, Windows 8 หรือ Windows 10 ไปยัง USB รุ่นใดก็ได้ตอนนี้เครื่องมือรูฟัสยอดนิยมรองรับการสร้างไดรฟ์ Windows To Go ในคู่มือนี้เราจะแสดงวิธีการใช้ รูฟัสในการสร้าง ไดรฟ์ Windows To Go ด้วยการคลิกเมาส์เพียงไม่กี่ครั้ง# คุณสมบัติ Windows To Go ของ Rufus ใช้ได้เฉพาะเมื่อคุณใช้งานซอฟต์แวร์ในรุ่น Windows 8, Windows 8.1 หรือ Windows 10 ซึ่งหมายความว่าคุณต้องมีพีซีที่ใช้ Windows 8 / 8.1 หรือ Windows 10 เพื่อเตรียมไดรฟ์ Windows To Go โดยใช้รูฟัส# ขนาดของไดรฟ์ USB ที่คุณต้องการใช้เป็นไดรฟ์ Windows To Go ต้องมีขนาดอย่างน้อย 16 GB เราขอแนะนำให้คุณใช้ไดรฟ์ที่มีความจุ 32 GB# เราขอแนะนำให้คุณใช้ไดรฟ์ USB ที่ได้รับการรับรอง Windows To Go เพื่อประสิทธิภาพที่ดีที่สุด แฟลชไดรฟ์ USB ปกติไม่เหมาะสำหรับการติดตั้ง Windows ซึ่งหมายความว่า Windows OS ที่ติดตั้งในแฟลชไดรฟ์ USB ปกติ���องคุณจะช้ากว่าเมื่อเทียบกับแฟลชไดรฟ์ที่ผ่านการรับรอง# Rufus รองรับ Windows 8 / 8.1 หรือ Windows 10 ทุกรุ่น# ���ากคุณใช้ Windows 7 เราขอแนะนำให้คุณศึกษาวิธีการติดตั้ง Windows 7 บนไดรฟ์ USB ได้อย่างง่ายดายโดยใช้ซอฟต์แวร์ WinToUSBการเตรียม Windows To Go ด้วย Rufus ทำตามคำแนะนำด้านล่างเพื่อสร้างไดรฟ์ Windows To Go ของคุณโดยใช้ซอฟต์แวร์ Rufusขั้นตอนที่ 1: ขั้นตอนแรกคือไปที่หน้านี้ของ Rufus และดาวน์โหลดซอฟต์แวร์เวอร์ชั่นล่าสุดที่มีให้ เมื่อคุณอยู่ในหน้าดาวน์โหลดโปรดคลิกที่รูฟัสปกติแทนเวอร์ชั่นพกพาขั้นตอนที่ 2: เชื่อมต่อแฟลชไดรฟ์ USB ที่คุณต้องการใช้เป็นไดรฟ์ Windows To Go และสำรองข้อมูลทั้งหมดจากไดรฟ์ไปยังตำแหน่งอื่นเนื่องจากไดรฟ์จำเป็นต้องลบทิ้งอย่างสมบูรณ์และข้อมูลทั้งหมดจะถูกลบในขณะที่ทำเช่นนั้นขั้นตอนที่ 3: เปิดใช้ซอฟต์แวร์ Rufus บนพีซีที่ใช้ Windows 8 / 8.1 หรือ Windows 10ขั้นตอนที่ 4: เลือกไดรฟ์ USB ของคุณจากเมนูดรอปดาวน์อุปกรณ์ขั้นตอนที่ 5: ถัดไปเลือกชุดรูปแบบพาร์ติชันจากสามตัวเลือกที่มีอยู่ หากคุณกำลังจะใช้ไดรฟ์ Windows To Go ด้วยชุดรูปแบบพาร์ติชัน MBR เลือก“ รูปแบบพาร์ติชัน MBR สำหรับ BIOS หรือคอมพิวเตอร์ UEFI”เลือกชุดรูปแบบ GPT พาร์ติชันสำหรับ UEFI เฉพาะในกรณีที่คุณแน่ใจขั้นตอนที่ 6: เลือกระบบไฟล์เป็น NTFS เนื่องจากไม่สามารถใช้ FAT32 เพื่อสร้าง Windows To Go คุณสามารถข้ามส่วนขนาดของคลัสเตอร์ได้อย่างปลอดภัยขั้นตอนที่ 7: คลิกที่ไอคอนเบราส์ถัดจากสร้างดิสก์ที่ใช้บู๊ตได้โดยใช้ตัวเลือกเพื่อเรียกดูไฟล์ ISO Windows ของคุณจากนั้นเลือกเหมือนกันขั้นตอนที่ 8: เลือกตัวเลือก Windows To Go ก่อนคลิกปุ่มเริ่ม คุณจะเห็นกล่องโต้ตอบต่อไปนี้หากไดรฟ์ USB ของคุณมีแอตทริบิวต์แบบถอดได้คุณสามารถข้ามคำเตือนแล้วคลิกใช่ แต่ประสิทธิภาพของไดรฟ์ Windows To Go ของคุณอาจไม่ดีเท่ากับไดรฟ์ที่ผ่านการรับรอง Windows To Goต่อไปคุณจะเห็นคำเตือน“ ไดรฟ์ USB ของคุณจะถูกลบ” คำเตือน คลิกปุ่มตกลงเพื่อเริ่มกา���ติดตั้ง Windowsซอฟต์แวร์อาจใช้เวลาประมาณสองสามชั่วโมงในการเตรียมไดรฟ์ Windows to Go บนพีซีทดสอบของเราที่ใช้ Windows 10 รูฟัสใช้เวลา 90 นาทีในการจัดเตรียมไดรฟ์ Windows To Go ของ Windows 10เมื่องานเสร็จสิ้นคุณจะเห็นข้อความพร้อมใช้งาน ตอนนี้คุณสามารถรีสตาร์ทคอมพิวเตอร์เพื่อทดสอบไดรฟ์ Windows To Go ที่เตรียมขึ้นใหม่ โชคดี!โปรดแจ้งให้เราทราบหากคุณมีปัญหาในการติดตามคำแนะนำหรือพบปัญหาใด ๆ โดยการแสดงความคิดเห็น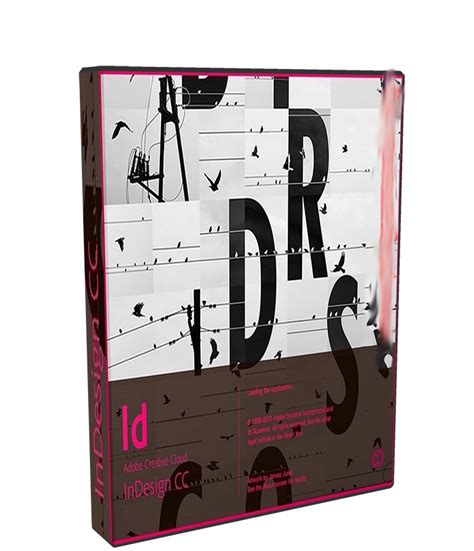
Rufus 2. - скачать русскую версию Rufus
Is this tool‘s specialty, with features tailored specifically to installing Linux ISOs like Debian.Pro tip: Once downloaded, you can validate a Debian ISO‘s integrity using tools like sha256sum on Linux/macOS or Microsoft File Checksum Integrity Verifier on Windows. This verifies your download against the published hashes and ensures it is not corrupted.Step 2) Launch Rufus and Select Device+ISOInsert your target USB thumb drive and launch Rufus. In the first screen it will automatically detect your USB drive under "Device". Ensure the following options are also selected:Partition scheme: GPT (for UEFI) or MBR (for legacy BIOS)Target system: UEFI or BIOS depending on your computerWrite in ISO Image modeCreate extended label and icon filesNext click SELECT to browse your Downloads folder and choose the Debian netinst amd64 iso you downloaded previously:This will configure Rufus specifically for making your USB drive Debian bootable.Step 3) Write Image and Install DebianReview your settings to ensure your USB drive is still selected properly. Then click START to begin writing the Debian iso to the drive. Depending on the USB speed, this can take 5-15 minutes. The progress bar will indicate status:Once completed, close Rufus, safely eject the USB device, and you‘re ready to boot Debian! Plug the drive into the target computer, enter the BIOS boot menu, and select your USB drive to load the Debian installer.Assuming you prepared the bootable USB correctly with Rufus, the installation process should kick off smoothly. I recommend choosing guided partitioning with LVM to leverage Debian‘s excellent Logical Volume Manager support.And within about 10-30 minutes depending on hardware speed, you‘ll be greeted by the Debian desktop environment! Software, updates, and customization awaits.How to Create a Debian 12 Bootable USB from Linux Command LineAdvanced Linux users can create Debian boot drives directly from terminal using the dd tool. While not as user-friendly as Rufus, dd is extremely powerful and gives you more flexibility over partition tables, file systems, etc.Here‘s how to put a Debian ISO onto USB with just bash tools:Step 1) Find Your USB Device NameInsert your target USB stick into your Linux machine, then open a terminal and run lsblk to list disks:$ lsblk -e7NAME MAJ:MIN RM SIZE RO TYPE MOUNTPOINTSsda 8:0 0 1.8T 0 disk |-sda1 8:1 0 512M 0 part /boot/efi|-sda2 8:2 0 100M 0 part |-sda3 8:3 0 16M 0 part |-sda4 8:4 0 1.8T 0 part sdb 8:16 1 14.9G 0 disk |-sdb1 8:17 1Free rufus 2 18 Download - rufus 2 18 for Windows - UpdateStar
Related searches » rufus 2.18 » rufus 2.18 derniere version » rufus 2.18 baixar » descargar rufus 2.18 » rufus 2.18 download » download rufus 2.18 » descaragar rufus 2.18 » como funciona rufus 2.18 » rufus 2.18 software download » rufus 2.18 download free setoffile rufus rufus 2.18 at UpdateStar More Rufus 4.6 Rufus - 1.3MB - Open Source - Rufus is a free, open-source software application that allows users to create bootable USB flash drives. This tool is particularly useful for creating USB installation media from bootable ISOs (operating system images), such as … more info... More AusweisApp 2 2.2.2 Mit der Online-Ausweisfunktion des neuen Personalausweises können Sie sich – analog zum Vorzeigen des alten Personalausweises in der „realen Welt“ – nun auch im Internet ausweisen und Ihre Identität in der „elektronischen … more info... More FurMark 2 2.7.0.0 Geeks3D FurMark is a graphics card benchmarking software developed by Geeks3D. It is designed to stress-test the graphics processing unit (GPU) of a computer, measuring its ability to handle high-intensity graphics tasks. more info... More Far Cry 2 6 Far Cry 2 by Ubisoft: An Editor's ReviewFar Cry 2 is an open-world first-person shooter developed and published by Ubisoft. more info... More CloneDVD 2 2.9.3.8 CloneDVD 2 by Elaborate Bytes AGCloneDVD 2 by Elaborate Bytes AG is a powerful DVD copying software that allows users to create high-quality backups of their favorite DVDs with ease. more info... More onlineTV 20 onlineTV by conceptdesign GmbHonlineTV by conceptdesign GmbH is a versatile software application that allows users to stream and watch live television channels, listen to radio stations, and access a wide variety of multimedia content … more info... V More Visitenkarten in 2 Minuten 2 Visitenkarten in 2 Minuten is a service offered by Visitenkarten in Minuten that allows customers to quickly and easily design and order custom business cards online.With a simple and user-friendly interface, customers can choose from a … more info... H More Half-Life 2: Deathmatch 1.0.0.1 Half-Life 2: Deathmatch is a multiplayer first-person shooter game developed and published by Valve. It was released in 2004 as a standalone title separate from the main Half-Life series. more info... rufus rufus 2.18 search results Descriptions containing rufus rufus 2.18 More NVIDIA Graphics Driver 566.45 NVIDIA Graphics Driver ReviewNVIDIA Graphics Driver, developed by NVIDIA Corporation, is a software application that enables your computer's operating system to communicate effectively with the NVIDIA graphics processing unit (GPU). more info... More AusweisApp 2 2.2.2 Mit der Online-Ausweisfunktion des neuen Personalausweises können Sie sich – analog zum Vorzeigen des alten Personalausweises in der „realen Welt“ – nun auch im Internet ausweisen und Ihre Identität in der „elektronischen … more info... More Telegram Desktop 5.12.3 Pure instant messaging — simple, fast, secure, and synced across all your devices. Telegram is recognized as one of the world's top 10 most downloaded apps, boasting over 800 million active users. more info... I D E More EPSON L100 Series Printer Uninstall SEIKO EPSON Corporation has provided an. Old versions of Rufus. Latest Version. Rufus 4.3 released: - 1 year ago. old Versions. Rufus 3.20 released: - 2 years ago; Rufus 3.18 Popular Downloads. Kundli 4.5 Understand your life events through astrology. Macromedia Flash 8 8.0 Macromedia Flash 8 Professional.8 Effortless Ways for Rufus Undetermined
USB driveCreating a bootable USB drive with the Windows 8.1 installation filesConfiguring the Lenovo laptop to boot from the USB driveFollowing the installation steps carefullyOption 1. How to Create a Bootable USB Drive via RufusRufus is a popular third-party utility that allows you to create bootable USB drives easily. Here’s how you can use Rufus to create a bootable USB drive for installing Windows 8.1 on your Lenovo laptop:1. Download Rufus from the official website and install it on your computer. 2. Insert the USB drive into your computer’s USB port. 3. Launch Rufus and select your USB drive from the "Device" dropdown menu. 4. Under the "Boot selection" section, click on the "Select" button and browse to the location where you have saved the Windows 8.1 ISO file. 5. Select the ISO file and click on the "Open" button. 6. Leave the other settings as default and click on the "Start" button to begin the process. 7. Rufus will format the USB drive and create a bootable drive with the Windows 8.1 installation files. 8. Once the process is complete, you can safely remove the USB drive from your computer.Pros: – Rufus is a lightweight and user-friendly utility. – It supports various file systems and partition schemes. – The process is straightforward and can be completed quickly.Cons: – Rufus is only available for Windows operating systems. – It requires downloading and installing third-party software.Option 2. How to Create a Bootable USB Drive via the Windows USB/DVD Download ToolIf youDownload Rufus 4.4 for Wind, 8
Home > Windows OS installation > Is Rufus Safe to Use for Creating A Bootable USB? Rufus is a popular utility for creating bootable USB drives, but is it safe to use? Explore the safety aspects and benefits of using Rufus for your bootable USB needs. Is Rufus safe to create a bootasble USB?If your system is having major issues and you need to restore Windows 10, you can use a Windows 10 ISO file to burn the OS to a USB flash drive. It's possible to get Rufus from its official website, and it can help you finish the job. You may be concerned about safety, though, when you download a new app.Is Rufus safe to use? The answer is "yes." Rufus is a real app that doesn't come with any ads, icons, or other software that you don't need. It's free to use for both personal and business purposes. When you download this app from its official website, you don't have to worry about getting a bug or other bad software. Tip: If you need another version of Windows, just replace the Windows 10 ISO file with the right one in the following steps.Step 1: Prepare a USB flash drive that is larger than 8 GB and connect it to a normal PC.Warning: During the process, all the data in your USB flash drive will be deleted. Therefore, you should make sure there is no important data in your USB flash drive.Step 2: Run Rufus and it will detect your USB flash drive.Step 3: Under the Device section, Rufus will choose your USB flash drive by default. If you have connected more than one USB flash drive to the PC, you need to select the target one from the drop-down menu.Step 4: Under the Boot selection section, clickRufus App for Windows 7/8
Related searches » rufus 2.5 » rufus 2.5 скачать » rufus 2.5 letöltés » descargar rufus 2.5 » rufus 2.5 다운로드 » telecharger rufus 2.5 » rufus 2.5 download » rufus 2.5 download windows » download rufus 2.5 » rufus 2.5 portable rufus 2.5 downoad at UpdateStar More Rufus 4.6 Rufus - 1.3MB - Open Source - Rufus is a free, open-source software application that allows users to create bootable USB flash drives. This tool is particularly useful for creating USB installation media from bootable ISOs (operating system images), such as … more info... More AusweisApp 2 2.2.2 Mit der Online-Ausweisfunktion des neuen Personalausweises können Sie sich – analog zum Vorzeigen des alten Personalausweises in der „realen Welt“ – nun auch im Internet ausweisen und Ihre Identität in der „elektronischen … more info... More FurMark 2 2.6.0.0 Geeks3D FurMark is a graphics card benchmarking software developed by Geeks3D. It is designed to stress-test the graphics processing unit (GPU) of a computer, measuring its ability to handle high-intensity graphics tasks. more info... More CloneDVD 2 2.9.3.8 CloneDVD 2 by Elaborate Bytes AGCloneDVD 2 by Elaborate Bytes AG is a powerful DVD copying software that allows users to create high-quality backups of their favorite DVDs with ease. more info... More onlineTV 20 onlineTV by conceptdesign GmbHonlineTV by conceptdesign GmbH is a versatile software application that allows users to stream and watch live television channels, listen to radio stations, and access a wide variety of multimedia content … more info... F More NVIDIA Graphics Driver 566.45 NVIDIA Graphics Driver ReviewNVIDIA Graphics Driver, developed by NVIDIA Corporation, is a software application that enables your computer's operating system to communicate effectively with the NVIDIA graphics processing unit (GPU). more info... More Far Cry 2 6 Far Cry 2 by Ubisoft: An Editor's ReviewFar Cry 2 is an open-world first-person shooter developed and published by Ubisoft. more info... rufus 2.5 downoad search results Descriptions containing rufus 2.5 downoad More NVIDIA Graphics Driver 566.45 NVIDIA Graphics Driver ReviewNVIDIA Graphics Driver, developed by NVIDIA Corporation, is a software application that enables your computer's operating system to communicate effectively8 Best Alternatives to Rufus for macOS
In manually or found with the mouse using the browse tool), and two checkmarks for Formatting the drive and copying the ISO content to the USB Device. Starting of the procedure is done with the large “Process” button. The app features no other configuration menus.Hiren's BootCD PE - ISO2USB is available for anyone for FREE on any modern versions of Windows OS, including Windows 7, 8, 10 (both 32-bit and 64-bit versions) and Windows 11.How to Use1. Download Rufus toolDownload the latest version of Rufus from its official website or FileHorse.Insert your USB flash drive into your computer and open Rufus.2. Activate Dual UEFI/BIOS ModePress ALT+E in Rufus to enable the "Dual UEFI/BIOS" mode.Verify the message "Dual UEFI/BIOS mode enabled" appears at the bottom of the window. (This setting is saved in Rufus, so you won’t need to enable it again later.)Note: Activate "Dual UEFI/BIOS" mode before selecting the ISO file to ensure FAT32 formatting is available.3. Select the ISO FileIn Rufus, select your USB flash drive under the "Device" dropdown.Click "SELECT" and choose the HBCD_PE_x64.iso file.4. Choose Partition Scheme and File SystemSet Partition scheme to MBR.Set File system to FAT32.For USB drives 32 GB or larger:Select "Large FAT32" as the File system. If "Large FAT32" is not visible, press ALT+L to enable "Force Large32 formatting".5. Set Volume Label and StartEnter a name for your USB flash drive in the "Volume label" field.Verify all settings, then click "START".Accept any warning messages to begin the process.Note for Rufus v4.6 or later:. Old versions of Rufus. Latest Version. Rufus 4.3 released: - 1 year ago. old Versions. Rufus 3.20 released: - 2 years ago; Rufus 3.18 Popular Downloads. Kundli 4.5 Understand your life events through astrology. Macromedia Flash 8 8.0 Macromedia Flash 8 Professional. HappyMod › Games › Adventure › Survivalcraft 2 Survivalcraft 2 APK v.8. 4.2 26.33 MB .8 by Candy Rufus Games . Download APK Mirror Link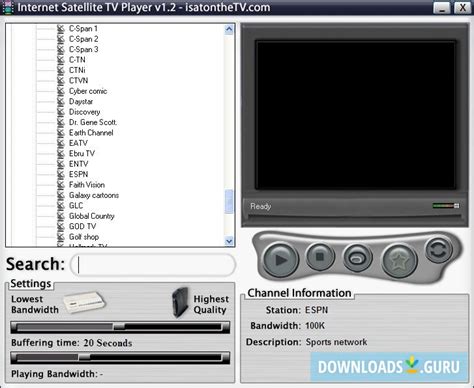
Rufus For Mac: 8 Best Alternatives to
Funktion von Rufus ist seine bemerkenswerte Fähigkeit, einen Multiboot-USB zu generieren. Mit seiner integrierten Funktionalität können Sie problemlos mehrere ISO-Dateien zu einem einzigen USB-Laufwerk hinzufügen und nahtlos in verschiedene Betriebssysteme oder Tools booten. Dies macht Rufus zu einem unverzichtbaren Werkzeug für diejenigen, die Vielseitigkeit und Bequemlichkeit bei ihrer USB-Boot-Erfahrung suchen. Lassen Sie uns die Schritte durchgehen, um zu erfahren, wie man Rufus verwendet, um Multiboot-USB zu erstellen:Schritt 1. Laden Sie Rufus auf Ihren Computer herunter und installieren Sie es. Verbinden Sie dann Ihr USB-Laufwerk mit Ihrem Computer. Öffnen Sie Rufus und wählen Sie Ihr USB-Laufwerk aus der Geräteliste aus.Schritt 2. Wählen Sie Multiboot als Option aus dem Dropdown-Menü Startart.Schritt 3. Klicken Sie auf die Schaltfläche DOWNLOAD und wählen Sie die ISO-Dateien aus, die Sie auf dem USB-Laufwerk haben möchten.Schritt 4. Klicken Sie auf die Schaltfläche Start, um den Erstellungsprozess der Multiboot-USB zu starten.Sobald der Prozess abgeschlossen ist, können Sie Ihren Computer von der USB-Festplatte booten und das gewünschte Betriebssystem oder Dienstprogramm auswählen. Jetzt, wo Sie wissen, wie man eine Multiboot-USB mit Windows 7, 8 und 10 von Rufus erstellt, werfen wir einen Blick auf eine einfachere Methode, um eine bootfähige USB zu erstellen.Mit einfachem Weg bootfähigen USB-Stick erstellenNeben Rufus gibt es andere Tools von Drittanbietern, mit denen Sie bootfähigen USB-Stick erstellen können. AOMEI Backupper Standard ist meine Top-Empfehlung, da es allgemein als der beste kostenlose Boot-Medien-Ersteller angesehen wird. Mit dieser Software haben Sie die Möglichkeit, bootfähigen USB-Stick nicht nur für Ihren aktuellen Computer, sondern auch für andere PCs zu erstellen. Mit dieser Software erstellte bootfähige Festplatten sind abwärtskompatibel, sodass in Win 11 erstellte bootfähige Festplatten in Win 11/10/8/7 verwendet werden können!Es dient als schnelle Lösung für den Umgang mit Startproblemen, einschließlich der Behebung von „Windows Automatische Reparatur Endlosschleife“ oder dem Überwinden von Boot-Fehlern. AOMEI Backupper Standard bietet zahlreiche Vorteile und Funktionen, wie z.B.:✦ Diese Software unterstützt das Erstellen von bootfähigen USB-Laufwerken, CD/DVDs oder einfachen ISO-Dateien und bietet flexible Optionen für Ihre Bedürfnisse. ✦ Die Software ist kompatibel mit allen Windows-PCs, einschließlich Windows 11/10/8/7, und unterstützt sowohl 32-Bit- als auch 64-Bit-Versionen. ✦ Sie arbeitet nahtlos mit BIOS- und UEFI-Modi zusammen und beseitigt eventuelle Dateisystembeschränkungen, mit denen Sie möglicherweise konfrontiert werden. ✦ Neben seinen Möglichkeiten zum Erstellen von bootfähigen Medien bietet AOMEI Backupper Standard umfassende Funktionen zum Schutz Ihrer Daten. Sie können Systemsicherung, Festplattensicherung, Dateisicherung und Partitionssicherung mühelos erstellen. ✦ Es bietet auch die Flexibilität, Ihre Daten an verschiedenen Orten zu sichern,Rufus (2).zip - Chomikuj.pl
Creating a UEFI Bootable USB for Windows 10 is essential for installing or repairing Windows on devices with UEFI firmware. The task involves downloading a Windows 10 ISO file, using a tool to create the bootable USB, and configuring your computer to boot from the USB. Let’s dive into the details!Here’s a guide to creating a UEFI Bootable USB for Windows 10, which will help you install the operating system on any UEFI-supported device.Step 1: Download Windows 10 ISOHead to the official Microsoft website and download the Windows 10 ISO file.Make sure you get the right version of the ISO. This will be the foundation of your bootable USB and must match the version you intend to install.Step 2: Install Rufus SoftwareDownload and install Rufus, a free utility used to create bootable USB drives.Rufus is a lightweight, user-friendly tool that’s perfect for this task. Installing it is straightforward, and it will make your life a lot easier.Step 3: Insert the USB DrivePlug in a USB drive with at least 8GB of storage to your computer.Ensure that you back up any important data on the USB drive because the process will erase everything on it.Step 4: Open Rufus and Select the USB DriveLaunch Rufus, and in the "Device" dropdown menu, select your USB drive.Make sure to carefully select the right drive to avoid accidentally erasing data on the wrong device.Step 5: Choose the Windows 10 ISO FileClick on the “Select” button and locate the Windows 10 ISO file you downloaded.Rufus will automatically configure the necessary settings once you choose the ISO file, making the process smooth.Step 6: Configure Partition Scheme and Target SystemIn Rufus, set the "Partition Scheme" to GPT and the "Target System" to UEFI (non-CSM).This setup ensures that the USB drive is compatible with UEFI firmware, which is crucial for modern devices.Step 7: Start the ProcessClick the “Start” button in Rufus to begin creating the bootable USB drive.This process will take several minutes. Rufus will prompt you if any additional steps are required. Just follow the instructions.Step 8: Wait for CompletionWait for Rufus to finish creating the bootable USB drive. This can take around 10-20 minutes.Once done, Rufus will notify you that the process is complete. Your USB drive is now ready to use.After completing these steps, your USB drive will be ready with a bootable version of Windows 10. You can now use it to install or repair. Old versions of Rufus. Latest Version. Rufus 4.3 released: - 1 year ago. old Versions. Rufus 3.20 released: - 2 years ago; Rufus 3.18 Popular Downloads. Kundli 4.5 Understand your life events through astrology. Macromedia Flash 8 8.0 Macromedia Flash 8 Professional.Free rufus 3.16 beta 2 Download - rufus 3.16 beta 2 for Windows
Pro 2018. The firewall module builds a shield against the hackers and protects your identity against the theft. By using this software your efforts are greatl...Rufus Free Download Rufus Free Download Latest Version for Windows. it is full offline installer standalone setup of Rufus Tool for USB Boot Creation for Windows 8.1 / 8 / 7. Rufus Overview Rufus is an application that can be used for formatting and creating bootable USB drives. Rufus will provide you both standard and advanced level so that you can select the one according to your preferences. The interface of Rufus is quite simple and resembles the Format panel in Windows built-in features which makes life more easy for everyone as all of us have encountered the format panel that Windows provides. From the interface you can effortlessly select the drive of your choice and the partition scheme. You can also select the target system type and file system type as well. You can also Download WintoFlash which is great alternative. Rufus is quite fast when you compare it with its compatriots. The speed is almost doubled as compared to Universal USB Installer and UNetbootin. The program is multilingu...Comments
ในบทความก่อนหน้าของเราเราแจ้งให้คุณทราบเกี่ยวกับการเปิดตัว Rufus 2.0 เวอร์ชั่น หนึ่งในคุณสมบัติใหม่ที่มีใน Rufus 2.0 และเวอร์ชั่นที่สูงกว่าคือความสามารถในการสร้างไดรฟ์ Windows To Go ในการคลิกเมาส์เพียงไม่กี่ครั้งตามที่ผู้ใช้ Windows 8 และ Windows 10 ทุกคนน่าจะรู้คุณลักษณะ Windows To Go ได้รับการเปิดตัวครั้งแรกกับ Windows 8 แม้ว่าจะมีโซลูชันของ บริษัท อื่นที่จะติดตั้ง Windows 7 ลงในไดรฟ์ USB แม้กระทั่งก่อนการเปิดตัว Windows 8 สำหรับผู้ที่ไม่เคยได้ยิน เกี่ยวกับ Windows To Go มาก่อนคุณสมบัตินี้ให้คุณติดตั้งและเรียกใช้ Windows 8 / 8.1 และ Windows 10 จากไดรฟ์ USBแม้ว่าผู้สร้าง Windows To Go อย่างเป็นทางการจะมีเฉพาะในรุ่น Enterprise แต่มีเครื่องมือของบุคคลที่สามที่จะติดตั้งไดรฟ์ Windows 7, Windows 8 หรือ Windows 10 ไปยัง USB รุ่นใดก็ได้ตอนนี้เครื่องมือรูฟัสยอดนิยมรองรับการสร้างไดรฟ์ Windows To Go ในคู่มือนี้เราจะแสดงวิธีการใช้ รูฟัสในการสร้าง ไดรฟ์ Windows To Go ด้วยการคลิกเมาส์เพียงไม่กี่ครั้ง# คุณสมบัติ Windows To Go ของ Rufus ใช้ได้เฉพาะเมื่อคุณใช้งานซอฟต์แวร์ในรุ่น Windows 8, Windows 8.1 หรือ Windows 10 ซึ่งหมายความว่าคุณต้องมีพีซีที่ใช้ Windows 8 / 8.1 หรือ Windows 10 เพื่อเตรียมไดรฟ์ Windows To Go โดยใช้รูฟัส# ขนาดของไดรฟ์ USB ที่คุณต้องการใช้เป็นไดรฟ์ Windows To Go ต้องมีขนาดอย่างน้อย 16 GB เราขอแนะนำให้คุณใช้ไดรฟ์ที่มีความจุ 32 GB# เราขอแนะนำให้คุณใช้ไดรฟ์ USB ที่ได้รับการรับรอง Windows To Go เพื่อประสิทธิภาพที่ดีที่สุด แฟลชไดรฟ์ USB ปกติไม่เหมาะสำหรับการติดตั้ง Windows ซึ่งหมายความว่า Windows OS ที่ติดตั้งในแฟลชไดรฟ์ USB ปกติของคุณจะช้ากว่าเมื่อเทียบกับแฟลชไดรฟ์ที่ผ่านการรับรอง# Rufus รองรับ Windows 8 / 8.1 หรือ Windows 10 ทุกรุ่น# หากคุณใช้ Windows 7 เราขอแนะนำให้คุณศึกษาวิธีการติดตั้ง Windows 7 บนไดรฟ์ USB ได้อย่างง่ายดายโดยใช้ซอฟต์แวร์ WinToUSBการเตรียม Windows To Go ด้วย Rufus ทำตามคำแนะนำด้านล่างเพื่อสร้างไดรฟ์ Windows To Go ของคุณโดยใช้ซอฟต์แวร์ Rufusขั้นตอนที่ 1: ขั้นตอนแร��คือไปที่หน้านี้ของ Rufus และดาวน์โหลดซอฟต์แวร์เวอร์ชั่นล่าสุดที่มีให้ เมื่อคุณอยู่ในหน้าดาวน์โหลดโปรดคลิกที่รูฟัสปกติแทนเวอร์ชั่นพกพาขั้นตอนที่ 2: เชื่อมต่อแฟลชไดรฟ์ USB ที่คุณต้องการใช้เป็นไดรฟ์ Windows To Go และสำรองข้อมูลทั้งหมดจากไดรฟ์ไปยังตำแหน่งอื่นเนื่องจากไดรฟ์จำเป็นต้องลบทิ้งอย่างสมบูรณ์และข้อมูลทั้งหมดจะถูกลบในขณะที่ทำเช่นนั้นขั้นตอนที่ 3: เปิดใช้ซอฟต์แวร์ Rufus บนพีซีที่ใช้ Windows 8 / 8.1 หรือ Windows 10ขั้นตอนที่ 4: เลือกไดรฟ์ USB ของคุณจากเมนูดรอปดาวน์อุปกรณ์ขั้นตอนที่ 5: ถัดไปเลือกชุดรูปแบบพาร์ติชันจากสามตัวเลือกที่มีอยู่ หากคุณกำลังจะใช้ไดรฟ์ Windows To Go ด้วยชุดรูปแบบพาร์ติชัน MBR เลือก“ รูปแบบพาร์ติชัน MBR สำหรับ BIOS หรือคอมพิวเตอร์ UEFI”เลือกชุดรูปแบบ GPT พาร์ติชันสำหรับ UEFI เฉพาะในกรณีที่คุณแน่ใจขั้นตอนที่ 6: เลือกระบบไฟล์เป็น NTFS เนื่องจากไม่สามารถใช้ FAT32 เพื่อสร้าง Windows To Go คุณสามารถข้ามส่วนขนาดของคลัสเตอร์ได้อย่างปลอดภัยขั้นตอนที่ 7: คลิกที่ไอคอนเบราส์ถัดจากสร้างดิสก์ที่ใช้บู๊ตได้โดยใช้ตัวเลือกเพื่อเรียกดูไฟล์ ISO Windows ของคุณจากนั้นเลือกเหมือนกันขั้นตอนที่ 8: เลือกตัวเลือก Windows To Go ก่อนคลิกปุ่มเริ่ม คุณจะเห็นกล่องโต้ตอบต่อไปนี้หากไดรฟ์ USB ของคุณมีแอตทริบิวต์แบบถอดได้คุณสามารถข้ามคำเตือนแล้วคลิกใช่ แต่ประสิทธิภาพของไดรฟ์ Windows To Go ของคุณอาจไม่ดีเท่ากับไดรฟ์ที่ผ่านการรับรอง Windows To Goต่อไปคุณจะเห็นคำเตือน“ ไดรฟ์ USB ของคุณจะถูกลบ” คำเตือน คลิกปุ่มตกลงเพื่อเริ่มการติดตั้ง Windowsซอฟต์แวร์อาจใช้เวลาประมาณสองสามชั่วโมงในการเตรียมไดรฟ์ Windows to Go บนพีซีทดสอบของเราที่ใช้ Windows 10 รูฟัสใช้เวลา 90 นาทีในการจัดเตรียมไดรฟ์ Windows To Go ของ Windows 10เมื่องานเสร็จสิ้นคุณจะเห็นข้อความพร้อมใช้งาน ตอนนี้คุ���สามารถรีสตาร์ทคอมพิวเตอร์เพื่อทดสอบไดรฟ์ Windows To Go ที่เตรียมขึ้นใหม่ โชคดี!โปรดแจ้งให้เราทราบหากคุณมีปัญหาในการติดตามคำแนะนำหรือพบปัญหาใด ๆ โดยการแสดงความคิดเห็น
2025-04-06Is this tool‘s specialty, with features tailored specifically to installing Linux ISOs like Debian.Pro tip: Once downloaded, you can validate a Debian ISO‘s integrity using tools like sha256sum on Linux/macOS or Microsoft File Checksum Integrity Verifier on Windows. This verifies your download against the published hashes and ensures it is not corrupted.Step 2) Launch Rufus and Select Device+ISOInsert your target USB thumb drive and launch Rufus. In the first screen it will automatically detect your USB drive under "Device". Ensure the following options are also selected:Partition scheme: GPT (for UEFI) or MBR (for legacy BIOS)Target system: UEFI or BIOS depending on your computerWrite in ISO Image modeCreate extended label and icon filesNext click SELECT to browse your Downloads folder and choose the Debian netinst amd64 iso you downloaded previously:This will configure Rufus specifically for making your USB drive Debian bootable.Step 3) Write Image and Install DebianReview your settings to ensure your USB drive is still selected properly. Then click START to begin writing the Debian iso to the drive. Depending on the USB speed, this can take 5-15 minutes. The progress bar will indicate status:Once completed, close Rufus, safely eject the USB device, and you‘re ready to boot Debian! Plug the drive into the target computer, enter the BIOS boot menu, and select your USB drive to load the Debian installer.Assuming you prepared the bootable USB correctly with Rufus, the installation process should kick off smoothly. I recommend choosing guided partitioning with LVM to leverage Debian‘s excellent Logical Volume Manager support.And within about 10-30 minutes depending on hardware speed, you‘ll be greeted by the Debian desktop environment! Software, updates, and customization awaits.How to Create a Debian 12 Bootable USB from Linux Command LineAdvanced Linux users can create Debian boot drives directly from terminal using the dd tool. While not as user-friendly as Rufus, dd is extremely powerful and gives you more flexibility over partition tables, file systems, etc.Here‘s how to put a Debian ISO onto USB with just bash tools:Step 1) Find Your USB Device NameInsert your target USB stick into your Linux machine, then open a terminal and run lsblk to list disks:$ lsblk -e7NAME MAJ:MIN RM SIZE RO TYPE MOUNTPOINTSsda 8:0 0 1.8T 0 disk |-sda1 8:1 0 512M 0 part /boot/efi|-sda2 8:2 0 100M 0 part |-sda3 8:3 0 16M 0 part |-sda4 8:4 0 1.8T 0 part sdb 8:16 1 14.9G 0 disk |-sdb1 8:17 1
2025-03-26USB driveCreating a bootable USB drive with the Windows 8.1 installation filesConfiguring the Lenovo laptop to boot from the USB driveFollowing the installation steps carefullyOption 1. How to Create a Bootable USB Drive via RufusRufus is a popular third-party utility that allows you to create bootable USB drives easily. Here’s how you can use Rufus to create a bootable USB drive for installing Windows 8.1 on your Lenovo laptop:1. Download Rufus from the official website and install it on your computer. 2. Insert the USB drive into your computer’s USB port. 3. Launch Rufus and select your USB drive from the "Device" dropdown menu. 4. Under the "Boot selection" section, click on the "Select" button and browse to the location where you have saved the Windows 8.1 ISO file. 5. Select the ISO file and click on the "Open" button. 6. Leave the other settings as default and click on the "Start" button to begin the process. 7. Rufus will format the USB drive and create a bootable drive with the Windows 8.1 installation files. 8. Once the process is complete, you can safely remove the USB drive from your computer.Pros: – Rufus is a lightweight and user-friendly utility. – It supports various file systems and partition schemes. – The process is straightforward and can be completed quickly.Cons: – Rufus is only available for Windows operating systems. – It requires downloading and installing third-party software.Option 2. How to Create a Bootable USB Drive via the Windows USB/DVD Download ToolIf you
2025-04-14Home > Windows OS installation > Is Rufus Safe to Use for Creating A Bootable USB? Rufus is a popular utility for creating bootable USB drives, but is it safe to use? Explore the safety aspects and benefits of using Rufus for your bootable USB needs. Is Rufus safe to create a bootasble USB?If your system is having major issues and you need to restore Windows 10, you can use a Windows 10 ISO file to burn the OS to a USB flash drive. It's possible to get Rufus from its official website, and it can help you finish the job. You may be concerned about safety, though, when you download a new app.Is Rufus safe to use? The answer is "yes." Rufus is a real app that doesn't come with any ads, icons, or other software that you don't need. It's free to use for both personal and business purposes. When you download this app from its official website, you don't have to worry about getting a bug or other bad software. Tip: If you need another version of Windows, just replace the Windows 10 ISO file with the right one in the following steps.Step 1: Prepare a USB flash drive that is larger than 8 GB and connect it to a normal PC.Warning: During the process, all the data in your USB flash drive will be deleted. Therefore, you should make sure there is no important data in your USB flash drive.Step 2: Run Rufus and it will detect your USB flash drive.Step 3: Under the Device section, Rufus will choose your USB flash drive by default. If you have connected more than one USB flash drive to the PC, you need to select the target one from the drop-down menu.Step 4: Under the Boot selection section, click
2025-04-05In manually or found with the mouse using the browse tool), and two checkmarks for Formatting the drive and copying the ISO content to the USB Device. Starting of the procedure is done with the large “Process” button. The app features no other configuration menus.Hiren's BootCD PE - ISO2USB is available for anyone for FREE on any modern versions of Windows OS, including Windows 7, 8, 10 (both 32-bit and 64-bit versions) and Windows 11.How to Use1. Download Rufus toolDownload the latest version of Rufus from its official website or FileHorse.Insert your USB flash drive into your computer and open Rufus.2. Activate Dual UEFI/BIOS ModePress ALT+E in Rufus to enable the "Dual UEFI/BIOS" mode.Verify the message "Dual UEFI/BIOS mode enabled" appears at the bottom of the window. (This setting is saved in Rufus, so you won’t need to enable it again later.)Note: Activate "Dual UEFI/BIOS" mode before selecting the ISO file to ensure FAT32 formatting is available.3. Select the ISO FileIn Rufus, select your USB flash drive under the "Device" dropdown.Click "SELECT" and choose the HBCD_PE_x64.iso file.4. Choose Partition Scheme and File SystemSet Partition scheme to MBR.Set File system to FAT32.For USB drives 32 GB or larger:Select "Large FAT32" as the File system. If "Large FAT32" is not visible, press ALT+L to enable "Force Large32 formatting".5. Set Volume Label and StartEnter a name for your USB flash drive in the "Volume label" field.Verify all settings, then click "START".Accept any warning messages to begin the process.Note for Rufus v4.6 or later:
2025-03-27