Rsa securid token
Author: a | 2025-04-25

Updated Page 1 of 5 RSA SecurID Token FAQ’s RSA SecurID Token FAQ’s A. General Questions 1. What is an RSA SecurID Token? An RSA SecurID Token, also known
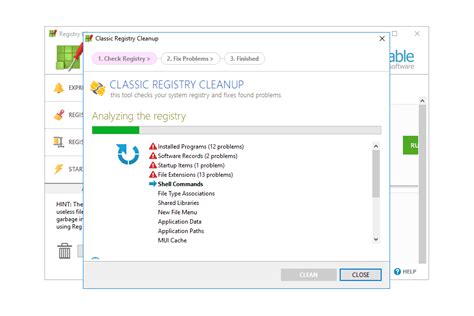
RSA SecurID Software Token and RSA SecurID SDK for iOS
How do I install my RSA SecurID soft token on Windows? Your RSA SecurID soft token allows you to generate a unique passcode directly on your computer or mobile device. You’ll use this 2-step verification method to confirm your identity when modifying users or approving payments. What do I need? You'll need a computer running either Windows 10 version 1709 or higher. Please make sure you have these two notification emails from [email protected]: "[PROTECT] Your RSA SecurID Soft Token: Installation File" "[PROTECT] Your RSA SecurID Soft Token: Import Password" Because these emails contain sensitive information, they will direct you to the secure BMO Message Center, where you can read them in full. To do that, you’ll need to register for a Message Center account. Simply enter an email address and choose a password, then select Sign In. After you’ve retrieved your RSA SecurID soft token emails, sign in to Online Banking for Business. If you’ve been enrolled in the service, you’ll see an option to set up RSA SecurID. Note: If you don’t get prompted when signing in, you can also start the process yourself. In Online Banking for Business, click the Administration tab and under “Settings” select My Profile. At the bottom of the page, choose Create SecurID PIN. Then Select Set up RSA SecurID and follow the steps provided. Install your RSA SecurID soft token Step 1: Choose your token Step 2: Install the RSA SecurID software Step 3: Import your token Step 4: Create your PIN Step 5: Test your token Step 1: Choose your token If you’ve been assigned multiple tokens, you’ll be prompted to choose the one you want to set up now. If you only have one — simply select your token from the dropdown and then select Continue. Step 2: Install the software The SecurID software is what you’ll use to generate your unique passcode to help verify your identity. Depending on your company’s security policies, you may need help from your IT department to download, install or run the software on your computer or mobile device. From your “Downloads” folder, open the RSA SecurID zip file. Then select the folder named RSASecurIDSoftwareToken5.0.2x86. Note: “502” is the version number. This number will change if RSA update their software. Next, open the installation file RSASecurIDSoftwareToken502. Don’t select the file with “Auto” in the name. Note: In Windows 10, you may need to right-click the installation file and select ”Run as administrator”. Follow the installation instructions and choose the setup type Typical. When the installation is complete, select Finish. You’ve now securely installed the RSA SecurID Token software on your computer. Step 3: Import your token For this step, you'll need to have the RSA
Details on RSA SecurID tokens and RSA Authentication - RSA
SecurID software installed and the following 2 emails we sent you: Your RSA SecurID Token: Installation file Your RSA Soft Token Password Information They’ve been sent with the “PROTECT” encryption feature so you’ll need to open and view them in BMO Message Center. How do I sign up for the BMO Message Center How to import a soft token Open the email, “Your RSA SecurID Token: Installation file”. Double-click the .sdtid file attachment. This should automatically start the RSA SecurID Token software you installed. Note: On some computers, you may need to first choose Open and then RSA SecurID Software Token to open the attachment. When prompted by the RSA SecurID software, enter the password from the email, “Your RSA Soft Token Password Information” and select OK. Once your token is imported, select Change Name and type a nickname for your token. Select OK. Your token is now securely stored on your computer. For your protection, we recommend deleting the email containing the .sdtid file attachment. Step 4: Create your PIN Now you'll create your PIN. This PIN is not the same as your banking PIN - you'll only use it with the RSA SecurID software to generate passcodes. Make sure you record it somewhere safe. In this step, you’ll need Online Banking for Business open as well as the RSA SecurID software. Open your RSA SecurID software. Leave the main field blank and select the arrow button to generate an 8-digit code. An 8-digit code will be displayed. IMPORTANT: We recommend waiting until the passcode refreshes before proceeding to the next step. Note: It may take several seconds to generate the code, so please only click the arrow button once. When the passcode refreshes, select the Copy. Note: We recommend that you only use the Copy button. Do not write it down or copy it in any other way. Paste the 8-digit code into the passcode field In Online Banking for Business. And select Submit. Please note that it may take several seconds to complete. IMPORTANT: If you click the Submit button twice, you must restart the PIN creation process. To do this, click the Re-enter PIN button and continue from step 2 above. Continuing in Online Banking for Business, create a new PIN (personal identification number). It must be 6-digits and cannot start with 0. Re-enter your PIN in the "Confirm your new PIN" field. Note: You'll need this PIN every time you use RSA SecurID, so keep a record of it somewhere safe. When you’re finished, select Continue. IMPORTANT: There may be a delay of several seconds before your PIN is confirmed. DO NOT press "Continue" again. This may cause an error. You’ve now created your PIN.Troubleshooting RSA SecurID Software Token for - RSA
Authenticating with a SecurID Token when Setting Up a New PIN You may be required to authenticate using SecurID when logging into Mobile Banking for Business or when approving wire payments. When you use SecurID for the first time, or when your SecurID token is reset to new PIN mode, you must set up a new PIN for it. If you already have a PIN for your SecurID token, see Authenticating with a SecurID Token. Note: If you have a SecurID soft token, you must set it up before you can set up a PIN for it. For instructions, see Setting Up a SecurID Soft Token on Your Computer, Setting Up a SecurID Soft Token on Your BlackBerry or Setting Up a SecurID Soft Token on Your iPhone. When you are required to authenticate with SecurID, the SecurID Challenge page opens. In the UserID field, your SecurID user ID is displayed. This is generally your _. These are the same customer ID and user ID you use to log into Online Banking for Business. If necessary, you can change this information. Note: In Mobile Banking for Business, when approving wire payments only, you can use any SecurID token registered with the bank. In the Passcode field, do one of the following: For a hardware token, enter only the tokencode. For example, if your token code is 204060, you type: 204060. Note: Do not use a tokencode that you entered previously. If necessary, wait until the tokencode changes so that you can enter a new tokencode. For a software token on your smartphone, navigate and click the RSA Application icon. The Enter PIN prompt is displayed. Enter 0000 and click the Enter key. The passcode is displayed on your smartphone. In the Passcode field in Mobile Banking for Business, type the passcode displayed on your smartphone. Click Finish. The bank authenticates your SecurID. The SecurID PIN Setup page opens. Enter and re-enter your new PIN. The PIN must be six characters long. For a hardware token, the PIN can include letters and numbers. For a software token, the PIN can include only numbers. The first number cannot be zero (0). Click Finish to save your new PIN and return to the SecurID Challenge page, where you are prompted to log in with SecurID, using your passcode instead of your tokencode. For details, see Authenticating with a SecurID Token. Navigating This Help To access the Help Table of Contents and Index, click Home. To return to Mobile Banking for Business, click Back.. Updated Page 1 of 5 RSA SecurID Token FAQ’s RSA SecurID Token FAQ’s A. General Questions 1. What is an RSA SecurID Token? An RSA SecurID Token, also knownResyncing RSA SecurID tokens using RSA Authentication - RSA
You’ll use this each time you’re asked to generate a passcode. Step 5: Test your token This is your final step. If you cancel the setup now, you’ll have to start over next time. To complete your token setup, please generate a passcode. These will be the same steps you follow every time you're asked to enter an RSA SecurID passcode. Open your RSA SecurID software. Enter the PIN (6-digit personal identification number) you just created and select the arrow button to generate a one-time passcode. Note: We recommend waiting until the passcode refreshes before proceeding to the next step. When the passcode refreshes, select the Copy button. Paste the 8-digit code into the passcode field in Online Banking for Business. And select Submit. IMPORTANT: There may be a delay of several seconds before your PIN is confirmed. DO NOT press "Submit" again. This may cause an error. Continuing in Online Banking for Business, select Complete setup. Note: If you get an error message, go to your RSA SecurID software and select the Re-enter PIN button. Carefully, enter your PIN into the RSA SecurID software. As soon as the RSA SecurID software generates a new passcode, select the Copy button, and paste the new passcode into the passcode field in Online Banking for Business. Then select Complete setup. Success! Your RSA SecurID token is now set up and ready to use to confirm your identity.RSA Announces the Release of RSA SecurID Software Token - RSA
Purpose of the issue[ X] Bug report (encountered problems/errors) Feature request (request for new functionality) QuestionVersion InformationVersion 1.3.11.843Windows 10 Enterprise ver. 1809Description of the issueWhen I startup Cmder I get the following message at the top'env' is not recognized as an internal or external command,operable program or batch file.C:\tools\cmder-1.3.11λSnooping around I found the init.bat file and I set the verbose_output and debug_output to non-zero values and generated the following output-=-=-=-=-=-=-=-=-=-=-=-=-=-=-DEBUG(init.bat): Env Var - CMDER_ROOT=C:\tools\cmder-1.3.11DEBUG(init.bat): Env Var - debug_output=1Injecting Clink!DEBUG(init.bat): Looking for Git install root...DEBUG(:read_version): Env Var - git_executable=C:\tools\cmder-1.3.11\vendor\git-for-windows\cmd\git.exeDEBUG(:read_version): Env Var - GIT_VERSION_VENDORED=2.19.0.windows.1DEBUG(:validate_version): ARGV[1]=VENDORED, ARGV[2]=2.19.0.windows.1DEBUG(:parse_version): ARGV[1]=VENDORED, ARGV[2]=2.19.0.windows.1DEBUG(:validate_version): Found Git Version for VENDORED: ...DEBUG(:read_version): Env Var - git_executable=C:\tools\cmder-1.3.11\vendor\git-for-windows\mingw64\bin\git.exeDEBUG(:read_version): Env Var - GIT_VERSION_USER=2.19.0.windows.1DEBUG(:validate_version): ARGV[1]=USER, ARGV[2]=2.19.0.windows.1DEBUG(:parse_version): ARGV[1]=USER, ARGV[2]=2.19.0.windows.1DEBUG(:validate_version): Found Git Version for USER: ...DEBUG(Comparing:):DEBUG(USER:): ...DEBUG(VENDORED:): ...DEBUG(Using found Git from 'C:\tools\cmder-1.3.11\vendor\git-for-windows\mingw64\bin...):DEBUG(init.bat): Preferring Windows commandsDEBUG(:enhance_path): Env Var 1 - found=0DEBUG(:enhance_path): Env Var 2 - found=0DEBUG(:enhance_path): BEFORE Env Var - PATH=C:\tools\cmder-1.3.11\vendor\conemu-maximus5\ConEmu\Scripts;C:\tools\cmder-1.3.11\vendor\conemu-maximus5;C:\tools\cmder-1.3.11\vendor\conemu-maximus5\ConEmu;C:\oracle\product\11.2.0\client_1\bin;C:\Program Files (x86)\RSA SecurID Token Common;C:\Program Files\RSA SecurID Token Common;C:\WINDOWS\system32;C:\WINDOWS;C:\WINDOWS\System32\Wbem;C:\WINDOWS\System32\WindowsPowerShell\v1.0;C:\WINDOWS\System32\OpenSSH;C:\Program Files (x86)\Plantronics\Spokes3G;C:\tools\jdk1.8.0_162\bin;C:\tools\cmder-1.3.11\vendor\git-for-windows\mingw64\bin;C:\tools\apache-maven-3.2.5\bin;C:\tools\gradle-4.1\bin;C:\Users\e047379\AppData\Local\Microsoft\WindowsAppsDEBUG(:enhance_path): Appending 'C:\tools\cmder-1.3.11\vendor\git-for-windows\mingw64\bin\usr\bin'DEBUG(:enhance_path): AFTER Env Var - PATH=C:\tools\cmder-1.3.11\vendor\conemu-maximus5\ConEmu\Scripts;C:\tools\cmder-1.3.11\vendor\conemu-maximus5;C:\tools\cmder-1.3.11\vendor\conemu-maximus5\ConEmu;C:\oracle\product\11.2.0\client_1\bin;C:\Program Files (x86)\RSA SecurID Token Common;C:\Program Files\RSA SecurID Token Common;C:\WINDOWS\system32;C:\WINDOWS;C:\WINDOWS\System32\Wbem;C:\WINDOWS\System32\WindowsPowerShell\v1.0;C:\WINDOWS\System32\OpenSSH;C:\Program Files (x86)\Plantronics\Spokes3G;C:\tools\jdk1.8.0_162\bin;C:\tools\cmder-1.3.11\vendor\git-for-windows\mingw64\bin;C:\tools\apache-maven-3.2.5\bin;C:\tools\gradle-4.1\bin;C:\Users\e047379\AppData\Local\Microsoft\WindowsApps;C:\tools\cmder-1.3.11\vendor\git-for-windows\mingw64\bin\usr\bin'env' is not recognized as an internal or external command,operable program or batch file.DEBUG(init.bat): Env Var - GIT_INSTALL_ROOT=C:\tools\cmder-1.3.11\vendor\git-for-windows\mingw64\binDEBUG(init.bat): Found Git in: 'C:\tools\cmder-1.3.11\vendor\git-for-windows\mingw64\bin'DEBUG(:enhance_path): Env Var 1 - found=0DEBUG(:enhance_path): Env Var 2 - found=0DEBUG(:enhance_path): BEFORE Env Var - PATH=C:\tools\cmder-1.3.11\vendor\conemu-maximus5\ConEmu\Scripts;C:\tools\cmder-1.3.11\vendor\conemu-maximus5;C:\tools\cmder-1.3.11\vendor\conemu-maximus5\ConEmu;C:\oracle\product\11.2.0\client_1\bin;C:\Program Files (x86)\RSA SecurID Token Common;C:\Program Files\RSA SecurID Token Common;C:\WINDOWS\system32;C:\WINDOWS;C:\WINDOWS\System32\Wbem;C:\WINDOWS\System32\WindowsPowerShell\v1.0;C:\WINDOWS\System32\OpenSSH;C:\Program Files (x86)\Plantronics\Spokes3G;C:\tools\jdk1.8.0_162\bin;C:\tools\cmder-1.3.11\vendor\git-for-windows\mingw64\bin;C:\tools\apache-maven-3.2.5\bin;C:\tools\gradle-4.1\bin;C:\Users\e047379\AppData\Local\Microsoft\WindowsApps;C:\tools\cmder-1.3.11\vendor\git-for-windows\mingw64\bin\usr\binDEBUG(:enhance_path): Prepending 'C:\tools\cmder-1.3.11\vendor\bin'DEBUG(:enhance_path): AFTER Env Var - PATH=C:\tools\cmder-1.3.11\vendor\bin;C:\tools\cmder-1.3.11\vendor\conemu-maximus5\ConEmu\Scripts;C:\tools\cmder-1.3.11\vendor\conemu-maximus5;C:\tools\cmder-1.3.11\vendor\conemu-maximus5\ConEmu;C:\oracle\product\11.2.0\client_1\bin;C:\Program Files (x86)\RSA SecurID Token Common;C:\Program Files\RSA SecurID Token Common;C:\WINDOWS\system32;C:\WINDOWS;C:\WINDOWS\System32\Wbem;C:\WINDOWS\System32\WindowsPowerShell\v1.0;C:\WINDOWS\System32\OpenSSH;C:\Program Files (x86)\Plantronics\Spokes3G;C:\tools\jdk1.8.0_162\bin;C:\tools\cmder-1.3.11\vendor\git-for-windows\mingw64\bin;C:\tools\apache-maven-3.2.5\bin;C:\tools\gradle-4.1\bin;C:\Users\e047379\AppData\Local\Microsoft\WindowsApps;C:\tools\cmder-1.3.11\vendor\git-for-windows\mingw64\bin\usr\binDEBUG(:enhance_path_recursive): Env Var - add_path=C:\tools\cmder-1.3.11\binDEBUG(:enhance_path_recursive): Env Var - position=DEBUG(:enhance_path_recursive): Env Var - max_depth=1DEBUG(:enhance_path_recursive): Adding parent directory - 'C:\tools\cmder-1.3.11\bin'DEBUG(:enhance_path): Env Var 1 - found=0DEBUG(:enhance_path): Env Var 2 - found=0DEBUG(:enhance_path): BEFORE Env Var - PATH=C:\tools\cmder-1.3.11\vendor\bin;C:\tools\cmder-1.3.11\vendor\conemu-maximus5\ConEmu\Scripts;C:\tools\cmder-1.3.11\vendor\conemu-maximus5;C:\tools\cmder-1.3.11\vendor\conemu-maximus5\ConEmu;C:\oracle\product\11.2.0\client_1\bin;C:\Program Files (x86)\RSA SecurID Token Common;C:\Program Files\RSA SecurID Token Common;C:\WINDOWS\system32;C:\WINDOWS;C:\WINDOWS\System32\Wbem;C:\WINDOWS\System32\WindowsPowerShell\v1.0;C:\WINDOWS\System32\OpenSSH;C:\Program Files (x86)\Plantronics\Spokes3G;C:\tools\jdk1.8.0_162\bin;C:\tools\cmder-1.3.11\vendor\git-for-windows\mingw64\bin;C:\tools\apache-maven-3.2.5\bin;C:\tools\gradle-4.1\bin;C:\Users\e047379\AppData\Local\Microsoft\WindowsApps;C:\tools\cmder-1.3.11\vendor\git-for-windows\mingw64\bin\usr\binDEBUG(:enhance_path): Prepending 'C:\tools\cmder-1.3.11\bin'DEBUG(:enhance_path): AFTER Env Var - PATH=C:\tools\cmder-1.3.11\bin;C:\tools\cmder-1.3.11\vendor\bin;C:\tools\cmder-1.3.11\vendor\conemu-maximus5\ConEmu\Scripts;C:\tools\cmder-1.3.11\vendor\conemu-maximus5;C:\tools\cmder-1.3.11\vendor\conemu-maximus5\ConEmu;C:\oracle\product\11.2.0\client_1\bin;C:\Program Files (x86)\RSA SecurID Token Common;C:\Program Files\RSA SecurID Token Common;C:\WINDOWS\system32;C:\WINDOWS;C:\WINDOWS\System32\Wbem;C:\WINDOWS\System32\WindowsPowerShell\v1.0;C:\WINDOWS\System32\OpenSSH;C:\Program Files (x86)\Plantronics\Spokes3G;C:\tools\jdk1.8.0_162\bin;C:\tools\cmder-1.3.11\vendor\git-for-windows\mingw64\bin;C:\tools\apache-maven-3.2.5\bin;C:\tools\gradle-4.1\bin;C:\Users\e047379\AppData\Local\Microsoft\WindowsApps;C:\tools\cmder-1.3.11\vendor\git-for-windows\mingw64\bin\usr\binDEBUG(:enhance_path): Env Var 1 - found=0DEBUG(:enhance_path): Env Var 2 - found=0DEBUG(:enhance_path): BEFORE Env Var - PATH=C:\tools\cmder-1.3.11\bin;C:\tools\cmder-1.3.11\vendor\bin;C:\tools\cmder-1.3.11\vendor\conemu-maximus5\ConEmu\Scripts;C:\tools\cmder-1.3.11\vendor\conemu-maximus5;C:\tools\cmder-1.3.11\vendor\conemu-maximus5\ConEmu;C:\oracle\product\11.2.0\client_1\bin;C:\Program Files (x86)\RSA SecurID Token Common;C:\Program Files\RSA SecurID Token Common;C:\WINDOWS\system32;C:\WINDOWS;C:\WINDOWS\System32\Wbem;C:\WINDOWS\System32\WindowsPowerShell\v1.0;C:\WINDOWS\System32\OpenSSH;C:\Program Files (x86)\Plantronics\Spokes3G;C:\tools\jdk1.8.0_162\bin;C:\tools\cmder-1.3.11\vendor\git-for-windows\mingw64\bin;C:\tools\apache-maven-3.2.5\bin;C:\tools\gradle-4.1\bin;C:\Users\e047379\AppData\Local\Microsoft\WindowsApps;C:\tools\cmder-1.3.11\vendor\git-for-windows\mingw64\bin\usr\binDEBUG(:enhance_path): Appending 'C:\tools\cmder-1.3.11'DEBUG(:enhance_path): AFTER Env Var - PATH=C:\tools\cmder-1.3.11\bin;C:\tools\cmder-1.3.11\vendor\bin;C:\tools\cmder-1.3.11\vendor\conemu-maximus5\ConEmu\Scripts;C:\tools\cmder-1.3.11\vendor\conemu-maximus5;C:\tools\cmder-1.3.11\vendor\conemu-maximus5\ConEmu;C:\oracle\product\11.2.0\client_1\bin;C:\Program Files (x86)\RSA SecurID Token Common;C:\Program Files\RSA SecurID Token Common;C:\WINDOWS\system32;C:\WINDOWS;C:\WINDOWS\System32\Wbem;C:\WINDOWS\System32\WindowsPowerShell\v1.0;C:\WINDOWS\System32\OpenSSH;C:\Program Files (x86)\Plantronics\Spokes3G;C:\tools\jdk1.8.0_162\bin;C:\tools\cmder-1.3.11\vendor\git-for-windows\mingw64\bin;C:\tools\apache-maven-3.2.5\bin;C:\tools\gradle-4.1\bin;C:\Users\e047379\AppData\Local\Microsoft\WindowsApps;C:\tools\cmder-1.3.11\vendor\git-for-windows\mingw64\bin\usr\bin;C:\tools\cmder-1.3.11DEBUG(init.bat): Env Var - HOME=C:\Users\e047379DEBUG(init.bat): Calling - C:\tools\cmder-1.3.11\config\user_profile.cmdC:\tools\cmder-1.3.11λEnable unassigned RSA SecurID tokens in bulk for RSA - RSA
Server settings in the product. Expand One time password via email and check the One time password via email option. Enter a subject and draft a message using Macros in the Subject and Message fields, respectively. Click Save. RSA Authenticator RSA SecurID is a 2FA mechanism developed by the RSA, the Security Division of EMC, for users attempting to access a network resource. Users can use the security codes generated by the RSA SecurID mobile app, a hardware token, or a token sent to their email or mobile device to log in to ADManager Plus. You can follow the steps below to configure RSA SecurID for SDK integration. Steps to configure RSA SecurID for SDK integration: Log in to your RSA admin console (e.g., DNS name/sc). Go to the Access tab. Under Authentication Agents, click Add New. Add ADManager Plus Server as an Authentication Agent and click Save. Navigate back to the Access tab. Under Authentication Agents, click Generate Configuration File. Download the AM_Config.zip file. Copy the Authentication Manager configuration file, sdconf.rec from the zip and paste it in /bin. If there is a file named securid (node secret file), copy and paste it, too. Note: Ensure that the JAR files mentioned below are extracted from RSA SecurID and placed in the /lib folder: authapi.jar Log4j.jar certj.jar commons-logging.jar cyrptojce.jar cryptojcommon.jar jcmFIPS.jar sslj.jar xmlsec.jar Restart ADManager Plus after adding the files. Click Save. Microsoft Authenticator Install and set up Microsoft Authenticator on your smartphone. Navigate to ADManager Plus and expand Microsoft Authenticator. Check the Enable Microsoft Authenticator option. While logging in to ADManager Plus, enter the code generated by the Microsoft Authenticator app in your smartphone, in addition to your username and password. SMS verification To enable SMS verification as an authentication method, configure SMS gateway settings in ADManager Plus and follow these steps: Expand SMS Verification and check the Enable SMS Verification box. In the Message field, enter the SMS content using macros and click Save. Steps to enroll your phone number Login to ADManager Plus using your account credentials. In the Log in using SMS Verification page that opens. Updated Page 1 of 5 RSA SecurID Token FAQ’s RSA SecurID Token FAQ’s A. General Questions 1. What is an RSA SecurID Token? An RSA SecurID Token, also known RSA SECURID ACCESS Software Tokens RSA SECURID SOFTWARE TOKENS For three decades, the RSA SecurID token has been synonymous with the RSA brand. As technologyComments
How do I install my RSA SecurID soft token on Windows? Your RSA SecurID soft token allows you to generate a unique passcode directly on your computer or mobile device. You’ll use this 2-step verification method to confirm your identity when modifying users or approving payments. What do I need? You'll need a computer running either Windows 10 version 1709 or higher. Please make sure you have these two notification emails from [email protected]: "[PROTECT] Your RSA SecurID Soft Token: Installation File" "[PROTECT] Your RSA SecurID Soft Token: Import Password" Because these emails contain sensitive information, they will direct you to the secure BMO Message Center, where you can read them in full. To do that, you’ll need to register for a Message Center account. Simply enter an email address and choose a password, then select Sign In. After you’ve retrieved your RSA SecurID soft token emails, sign in to Online Banking for Business. If you’ve been enrolled in the service, you’ll see an option to set up RSA SecurID. Note: If you don’t get prompted when signing in, you can also start the process yourself. In Online Banking for Business, click the Administration tab and under “Settings” select My Profile. At the bottom of the page, choose Create SecurID PIN. Then Select Set up RSA SecurID and follow the steps provided. Install your RSA SecurID soft token Step 1: Choose your token Step 2: Install the RSA SecurID software Step 3: Import your token Step 4: Create your PIN Step 5: Test your token Step 1: Choose your token If you’ve been assigned multiple tokens, you’ll be prompted to choose the one you want to set up now. If you only have one — simply select your token from the dropdown and then select Continue. Step 2: Install the software The SecurID software is what you’ll use to generate your unique passcode to help verify your identity. Depending on your company’s security policies, you may need help from your IT department to download, install or run the software on your computer or mobile device. From your “Downloads” folder, open the RSA SecurID zip file. Then select the folder named RSASecurIDSoftwareToken5.0.2x86. Note: “502” is the version number. This number will change if RSA update their software. Next, open the installation file RSASecurIDSoftwareToken502. Don’t select the file with “Auto” in the name. Note: In Windows 10, you may need to right-click the installation file and select ”Run as administrator”. Follow the installation instructions and choose the setup type Typical. When the installation is complete, select Finish. You’ve now securely installed the RSA SecurID Token software on your computer. Step 3: Import your token For this step, you'll need to have the RSA
2025-04-22SecurID software installed and the following 2 emails we sent you: Your RSA SecurID Token: Installation file Your RSA Soft Token Password Information They’ve been sent with the “PROTECT” encryption feature so you’ll need to open and view them in BMO Message Center. How do I sign up for the BMO Message Center How to import a soft token Open the email, “Your RSA SecurID Token: Installation file”. Double-click the .sdtid file attachment. This should automatically start the RSA SecurID Token software you installed. Note: On some computers, you may need to first choose Open and then RSA SecurID Software Token to open the attachment. When prompted by the RSA SecurID software, enter the password from the email, “Your RSA Soft Token Password Information” and select OK. Once your token is imported, select Change Name and type a nickname for your token. Select OK. Your token is now securely stored on your computer. For your protection, we recommend deleting the email containing the .sdtid file attachment. Step 4: Create your PIN Now you'll create your PIN. This PIN is not the same as your banking PIN - you'll only use it with the RSA SecurID software to generate passcodes. Make sure you record it somewhere safe. In this step, you’ll need Online Banking for Business open as well as the RSA SecurID software. Open your RSA SecurID software. Leave the main field blank and select the arrow button to generate an 8-digit code. An 8-digit code will be displayed. IMPORTANT: We recommend waiting until the passcode refreshes before proceeding to the next step. Note: It may take several seconds to generate the code, so please only click the arrow button once. When the passcode refreshes, select the Copy. Note: We recommend that you only use the Copy button. Do not write it down or copy it in any other way. Paste the 8-digit code into the passcode field In Online Banking for Business. And select Submit. Please note that it may take several seconds to complete. IMPORTANT: If you click the Submit button twice, you must restart the PIN creation process. To do this, click the Re-enter PIN button and continue from step 2 above. Continuing in Online Banking for Business, create a new PIN (personal identification number). It must be 6-digits and cannot start with 0. Re-enter your PIN in the "Confirm your new PIN" field. Note: You'll need this PIN every time you use RSA SecurID, so keep a record of it somewhere safe. When you’re finished, select Continue. IMPORTANT: There may be a delay of several seconds before your PIN is confirmed. DO NOT press "Continue" again. This may cause an error. You’ve now created your PIN.
2025-04-07You’ll use this each time you’re asked to generate a passcode. Step 5: Test your token This is your final step. If you cancel the setup now, you’ll have to start over next time. To complete your token setup, please generate a passcode. These will be the same steps you follow every time you're asked to enter an RSA SecurID passcode. Open your RSA SecurID software. Enter the PIN (6-digit personal identification number) you just created and select the arrow button to generate a one-time passcode. Note: We recommend waiting until the passcode refreshes before proceeding to the next step. When the passcode refreshes, select the Copy button. Paste the 8-digit code into the passcode field in Online Banking for Business. And select Submit. IMPORTANT: There may be a delay of several seconds before your PIN is confirmed. DO NOT press "Submit" again. This may cause an error. Continuing in Online Banking for Business, select Complete setup. Note: If you get an error message, go to your RSA SecurID software and select the Re-enter PIN button. Carefully, enter your PIN into the RSA SecurID software. As soon as the RSA SecurID software generates a new passcode, select the Copy button, and paste the new passcode into the passcode field in Online Banking for Business. Then select Complete setup. Success! Your RSA SecurID token is now set up and ready to use to confirm your identity.
2025-04-22