Rotating screen windows 8
Author: f | 2025-04-24
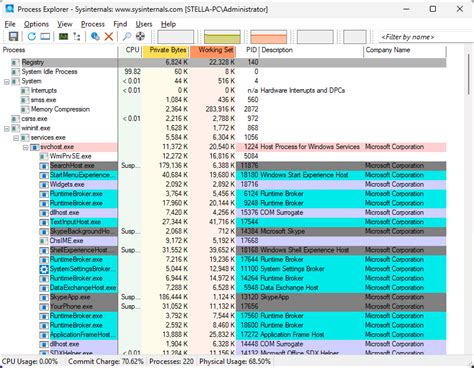
Enjoy the rotated screen on your Lenovo laptop. Windows 8. To use the Windows display settings to rotate the screen on your Lenovo laptop with Windows 8 operating system
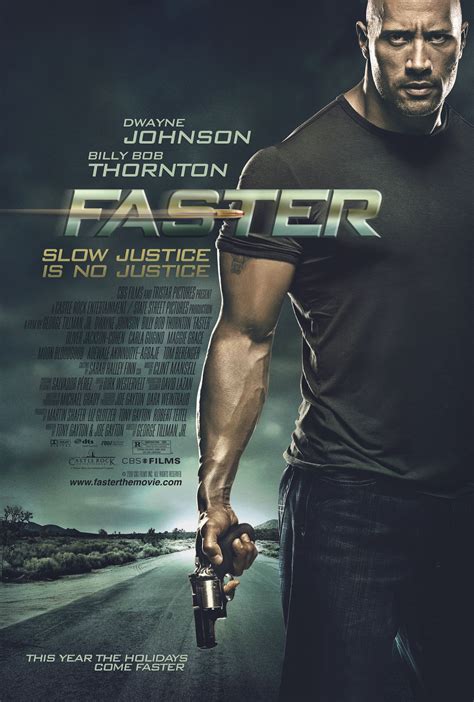
Window 8 Screen Rotate - Alibaba.com
Readers help support Windows Report. We may get a commission if you buy through our links. Read our disclosure page to find out how can you help Windows Report sustain the editorial team. Read more Rotating the screen on Windows 10, Windows 8 or Windows 8.1-based systems can be performed in several ways as there are few in-built features that you can use for this purpose. Of course, we are referring to classic computers, laptops, or desktops as for portable and touch-based devices the rotate screen capability is quite intuitive.Even though rotating your screen on a Windows 10, or 8-based computer or desktop might seem irrelevant, in some cases your experience will be significantly improved.For instance, rotating your screen will allow you to match your desktop orientation to that of your physical screen with ease.So, in the guidelines below, I will show you how to quickly perform this action for any Windows 10, Windows 8, or Windows 8.1-based device. There are several ways that can be applied to achieving the same results, all the methods are described and detailed in the following lines, so don’t hesitate and complete the same.How do I rotate my Windows 10 desktop screen?1. Use a combination of keyboard keysThe first thing you should try is a default combination of keyboard keys. Some graphic cards and some Windows systems are offering inbuilt support for screen rotation so you should first want to try this easy-to-follow method. Thus, just press Control + Alt + Arrow keyboard buttons at the same time until your screen is rotated. If this solution isn’t working for you, go to the next solution.2. Via Display Settings1. Right click on any blank space from your desktop.2. Choose Display Settings from the list of options.3. Scroll down to Orientation to adjust how you want to rotate your screen.4. You can choose between Landscape or Portrait. There are also flipped options available for the two orientations.5. Select Keep changes to save the new orientation.You can modify the rotation on your Windows 10 Screen using Display Settings. They allow you to change the screen’s orientation to landscape or portrait mode.Keep in mind that the location might depend on the graphic card you are using, but the screen rotation feature will definitely be located within Display Settings. Read more about this topic Tablet doesn’t rotate after Windows 10/11 UpdateMy computer screen rotated 90 degrees or 180 degrees How to fix Windows 10 upside down screen issuesHow to rotate the screen in Windows 11 3. Use NVIDIA Control Panel/ AMD Catalyst Control CenterYou can also rotate the screen on Windows 10, and 8 from your graphics card control center. The option to rotate your display may be available. Enjoy the rotated screen on your Lenovo laptop. Windows 8. To use the Windows display settings to rotate the screen on your Lenovo laptop with Windows 8 operating system Enjoy the rotated screen on your Lenovo laptop. Windows 8. To use the Windows display settings to rotate the screen on your Lenovo laptop with Windows 8 operating system Rotate your screen with shortcuts; Adjust your display in Windows 7 and 8; Windows 10: Rotate your screen Manually trigger screen rotation in Windows 8. 4. How to handle screen rotation on windows 8 application. 0. Rotate display of text and images in a C screensaver. 2. changing screen orientation programmatically in mirror mode windows 7. 11. Programmatically rotate monitor. 1. Rotate UI Controls. 0. How to lock screen to portrait or landscape view in windows 8. How to disable auto-screen rotation in windows 8 based tablets. quick way to toggle rotation To download and install it on your device.Once installed, you can use the application to rotate the screen in Windows 11 in a simple and personalized way.Can I customize the screen rotation speed in Windows 11?Press the Home button in the bottom left corner of the screen or press the Windows key on your keyboard.Select »Settings» from the menu that appears.In the Settings window, click “Devices.”Select “Touch Screen” in the left menu.Adjust the “Scroll Speed” option to customize the screen rotation speed to your preferences.Now you can have a custom screen rotation in Windows 11!How can I fix issues with rotating the screen in Windows 11?Restart your device to resolve temporary issues.Update your device's display drivers to ensure you have the latest version.Check the rotation setting in the Settings menu and make sure it is set correctly.If the problem persists, consider seeking help from the Windows support community or consulting a specialized technician.With these steps you can solve most of the problems when rotating the screen in Windows 11.See you later Tecnobits! And remember, if you need to How to rotate the screen in Windows 11, you just have to give your creativity a twist. See you! I am Sebastián Vidal, a computer engineer passionate about technology and DIY. Furthermore, I am the creator of tecnobits.com, where I share tutorials to make technology more accessible and understandable for everyone.Comments
Readers help support Windows Report. We may get a commission if you buy through our links. Read our disclosure page to find out how can you help Windows Report sustain the editorial team. Read more Rotating the screen on Windows 10, Windows 8 or Windows 8.1-based systems can be performed in several ways as there are few in-built features that you can use for this purpose. Of course, we are referring to classic computers, laptops, or desktops as for portable and touch-based devices the rotate screen capability is quite intuitive.Even though rotating your screen on a Windows 10, or 8-based computer or desktop might seem irrelevant, in some cases your experience will be significantly improved.For instance, rotating your screen will allow you to match your desktop orientation to that of your physical screen with ease.So, in the guidelines below, I will show you how to quickly perform this action for any Windows 10, Windows 8, or Windows 8.1-based device. There are several ways that can be applied to achieving the same results, all the methods are described and detailed in the following lines, so don’t hesitate and complete the same.How do I rotate my Windows 10 desktop screen?1. Use a combination of keyboard keysThe first thing you should try is a default combination of keyboard keys. Some graphic cards and some Windows systems are offering inbuilt support for screen rotation so you should first want to try this easy-to-follow method. Thus, just press Control + Alt + Arrow keyboard buttons at the same time until your screen is rotated. If this solution isn’t working for you, go to the next solution.2. Via Display Settings1. Right click on any blank space from your desktop.2. Choose Display Settings from the list of options.3. Scroll down to Orientation to adjust how you want to rotate your screen.4. You can choose between Landscape or Portrait. There are also flipped options available for the two orientations.5. Select Keep changes to save the new orientation.You can modify the rotation on your Windows 10 Screen using Display Settings. They allow you to change the screen’s orientation to landscape or portrait mode.Keep in mind that the location might depend on the graphic card you are using, but the screen rotation feature will definitely be located within Display Settings. Read more about this topic Tablet doesn’t rotate after Windows 10/11 UpdateMy computer screen rotated 90 degrees or 180 degrees How to fix Windows 10 upside down screen issuesHow to rotate the screen in Windows 11 3. Use NVIDIA Control Panel/ AMD Catalyst Control CenterYou can also rotate the screen on Windows 10, and 8 from your graphics card control center. The option to rotate your display may be available
2025-04-01To download and install it on your device.Once installed, you can use the application to rotate the screen in Windows 11 in a simple and personalized way.Can I customize the screen rotation speed in Windows 11?Press the Home button in the bottom left corner of the screen or press the Windows key on your keyboard.Select »Settings» from the menu that appears.In the Settings window, click “Devices.”Select “Touch Screen” in the left menu.Adjust the “Scroll Speed” option to customize the screen rotation speed to your preferences.Now you can have a custom screen rotation in Windows 11!How can I fix issues with rotating the screen in Windows 11?Restart your device to resolve temporary issues.Update your device's display drivers to ensure you have the latest version.Check the rotation setting in the Settings menu and make sure it is set correctly.If the problem persists, consider seeking help from the Windows support community or consulting a specialized technician.With these steps you can solve most of the problems when rotating the screen in Windows 11.See you later Tecnobits! And remember, if you need to How to rotate the screen in Windows 11, you just have to give your creativity a twist. See you! I am Sebastián Vidal, a computer engineer passionate about technology and DIY. Furthermore, I am the creator of tecnobits.com, where I share tutorials to make technology more accessible and understandable for everyone.
2025-03-31The window for cleaning. The screen can be removed by rotating the latches on the edges of the screen and until they are free from the vertical groove. The screen can be reinstalled by rotating the latches to secure them in the vertical track.Speak to a Window Supplier at Acadia Windows & Doors If You Seek Window MaintenanceWindows are an essential part of any home, building or establishment—that is why it is important to have an understanding of the basic parts of a window as well as what decisions to make when a window malfunctions. The window suppliers at Acadia Windows & Doors service the windows they manufacture and encourage you to become an Acadia customer so you too can experience the superior quality of service that comes with owning an Acadia product. The window suppliers at Acadia Windows & Doors “Never Settle,” and have decades of experience fixing, maintaining and replacing commercial and residential windows. If you seek a reliable window supplier to fix or replace your windows, contact us today.
2025-03-30July 13, 2019 updated by Leave a reply » My screen keeps rotating automatically and it’s really annoying? If your tablet or laptop is equipped with gyroscope sensors, Windows 10 will automatically rotate the desktop to landscape or portrait mode automatically depending on the physical orientation of the screen. To lock the screen into your preferred orientation, here are 3 ways to disable screen auto-rotation in Windows 10.Method 1: Disable Screen Auto-Rotation Using Action CenterTo get started, you need to open the Action Center by either clicking the Action Center icon from the lower-right corner of the taskbar or pressing the Windows key + A shortcut.When the Action Center pane appears, you can click the Rotation lock icon to lock your screen into its current orientation. Now your device won’t automatically rotate the screen any longer.Method 2: Disable Screen Auto-Rotation Using Settings AppPress the Windows key + I to open the Settings app, navigate to System -> Display.On the right pane, scroll down to find the option named “Rotation lock“. Just toggle it to On to disable screen auto-rotation. If you don’t see the option, it’s possible that your device doesn’t support the screen rotate feature at all.Method 3: Disable Screen Auto-Rotation Using Registry EditorOpen Registry Editor and browse to the following key:HKEY_LOCAL_MACHINE\SOFTWARE\Microsoft\Windows\CurrentVersion\AutoRotationLook for the DWORD Enable in the right pane, then double-click it and set the value to 0. This will disable screen auto-rotation and prevent the screen from rotating automatically.Close Registry Editor and reboot Windows 10 to apply your changes. If you need to enable screen auto-rotation again, just change the value of Enable to 1 and you’re done. Previous Post: Disable Thumbnail Preview When You Snap a Window in Windows 10 Next Post: How to Enable Focus Assist to Avoid Distracting Notifications in Windows 10
2025-04-14