Resync roku remote
Author: t | 2025-04-25
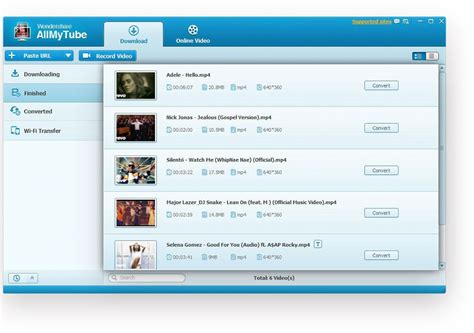
How to Resync Your Roku Remote in 3 Easy Steps Resync Roku Remote Learn how to quickly resync your Roku remote with this step-by-step guide. Ensure your How to Resync a Roku Remote. Resyncing your Roku remote is a straightforward process that can be done in a few easy steps. Here’s a step-by-step guide: Step 1: Locate the
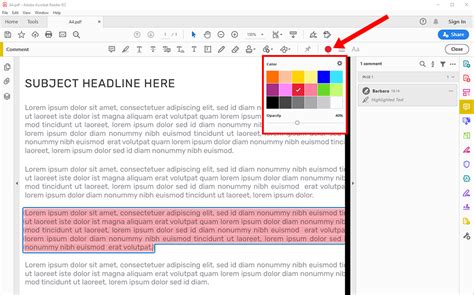
How to resync a Roku remote? - GB Times
And restart the Roku device. Then, take the batteries out of the Roku Remote and disconnect your Roku from its power source for five seconds.Now, resync your Roku Remote and your Roku device. Take the batteries out of the Roku Remote again and unplug your Roku device for 5 seconds. Then, reconnect your Roku device to its electrical power source.When you see the Home Screen appear on your Roku TV, put the batteries back into the Roku Remote. Press the paring Button on the Roku Remote Control for either a period of 3 seconds or until you see the pairing begin to flash.Copyright article owner is ReadyToDiy.com for this article. This post was first published on February 22, 2022.Once you see the pairing light start to flash, wait for an additional 30 seconds and then both devices should be paired and in sync.When the pairing process has been completed, you will note the appearance of the pairing dialog box, which will indicate that the pairing connection has been completed. If you are using a Roku Streaming Stick + you can use an HDMI extension cable to connect it to the HDMI port of your TV and then you will no longer need to worry about the quality of your WiFi connection. This should then allow your Roku Remote to begin to work normally again.In addition, you can try to upgrade to a 5G Hz Wireless Network, which tends to work better with a Roku Remote than does a 4G Network.Related ArticlesHow To Sign Out Of Your Streaming Service On RokuReadyToDIY is the owner of this article. This post was published on February 22, 2022.Roku Signal Problem (How to Troubleshoot)
Solved: Remote stopped workingunable to resync remote t - Roku
To connect to your laptop, follow these steps:– Connect your PS4 remote to your laptop using a USB cable.– Press and hold the PlayStation button on your PS4 remote for three seconds.– Press and hold the ‘Share’ button and the PlayStation button at the same time until the light bar blinks.– Select your PS4 remote in the Bluetooth settings of your laptop.8. How do I connect my wired PS4 remote to my laptop?To connect your wired PS4 remote to your laptop, follow these steps:– Connect one end of a micro-USB charging cable to your PS4 remote.– Connect the other end of the cable to a USB port on your laptop.– Wait for your laptop to recognize the PS4 remote.– Configure the settings in Steam or DS4Windows to support the PS4 remote as the input device.9. How do I resync my PS4 remote with my laptop?To resync your PS4 remote with your laptop, follow these steps:– On the PS4 remote, hold down the PlayStation button and the Share button simultaneously for 5 seconds.– When the new controller appears in the list of Bluetooth devices on your laptop, select it with the existing controller.– The PS4 remote will then be synced with your laptop.10. How do I connect my PS4 remote to my laptop without USB?To connect your PS4 remote to your laptop without USB, follow these steps:– Go to “Settings” on your laptop.– Select “Devices” and then “Bluetooth Devices” to enter pairing mode.– On the PS4 remote, press the “SHARE” buttonHow do I resync my Roku remote? - YouTube
1: Using the Roku Remote AppDownload the Roku remote app: If you have a smartphone or tablet, you can download the Roku remote app from the app store.Open the app: Open the app and select your Roku device from the list of available devices.Find the remote pairing menu: Look for the "Remote" or "Pair Remote" menu on your Roku device’s home screen.Pair your remote: Select "Pair Remote" and follow the on-screen instructions to pair your remote with your Roku device.Method 2: Using the Roku Device MenuAccess the Roku device menu: On your Roku device, press the "Home" button and select "Settings."Select "Remote": In the "Settings" menu, select "Remote."Select "Pair Remote": In the "Remote" menu, select "Pair Remote."Follow the on-screen instructions: Follow the on-screen instructions to pair your remote with your Roku device.Reprogramming Your RemoteOnce you’ve paired your remote, you’ll need to reprogram it. Here’s how:Press and hold the "Reset" button: On the back of your Roku remote, press and hold the "Reset" button for 5 seconds.Release the button: Release the button and wait for the remote to restart.Re-pair your remote: Re-pair your remote with your Roku device using the methods described above.Troubleshooting TipsIf you’re having trouble reprogramming your Roku remote, here are a few troubleshooting tips:Check your remote’s batteries: Make sure your remote’s batteries are not dead or weak. Try replacing them with new batteries.Check your Roku device’s firmware: Make sure your Roku device’s firmware is up to date. You can check for updates in the "Settings" menu.Reset your Roku. How to Resync Your Roku Remote in 3 Easy Steps Resync Roku Remote Learn how to quickly resync your Roku remote with this step-by-step guide. Ensure yourHow do I resync my Roku remote? - GB Times
Roku Remote Control AppNever worry about a dead or lost Roku remote again with the "Roku Remote" app. Easily control your Roku TV streaming player with this user-friendly app. Access menus, apps like Netflix and Spotify, change channels, adjust volume, and more with just a few taps.Designed for convenience, the app requires no complex setup process and seamlessly connects to your home Wi-Fi network. Compatible with Roku models like Express, Express 4K+, Streaming Stick 4K, and Ultra, this free app offers a quality remote control experience without the need for the physical remote.Download "Roku Remote" from the Play Store today and streamline your Roku TV viewing experience.Program available in other languagesดาวน์โหลด Roku remote [TH]Descargar Roku remote [ES]Roku remote indir [TR]تنزيل Roku remote [AR]Pobierz Roku remote [PL]Télécharger Roku remote [FR]Unduh Roku remote [ID]Ladda ner Roku remote [SV]Roku remote herunterladen [DE]Скачать Roku remote [RU]Scarica Roku remote [IT]Roku remote 다운로드 [KO]Tải xuống Roku remote [VI]下载Roku remote [ZH]Download Roku remote [NL]ダウンロードRoku remote [JA]Download do Roku remote [PT]Explore MoreLatest articlesLaws concerning the use of this software vary from country to country. We do not encourage or condone the use of this program if it is in violation of these laws.How do I resync my Roku remote? - Mad Penguin
Are you tired of dealing with a finicky Onn Roku remote that refuses to sync with your device? Look no further! In this comprehensive article, we’ll take you through a hassle-free process to sync your Onn Roku remote, ensuring uninterrupted entertainment and a seamless viewing experience.Understanding the Onn Roku RemoteTypes of Onn Roku RemotesSyncing Your Onn Roku Remote: A Step-by-Step GuideStep 1: Prepare Your Roku DeviceStep 2: Remove the Battery CoverStep 3: Press the Pairing ButtonStep 4: Put Your Roku Device in Pairing ModeStep 5: Wait for the Remote to SyncStep 6: Test the RemoteTroubleshooting Common Syncing IssuesIssue 1: Remote Not PairingIssue 2: LED Light Not FlashingIssue 3: Remote Not RespondingConclusionWhat is Roku and how does it work?What is an Onn Roku Remote and how does it differ from a regular Roku remote?Why do I need to sync my Onn Roku Remote?How do I sync my Onn Roku Remote?What if I’m having trouble syncing my Onn Roku Remote?Can I use my Onn Roku Remote with other Roku devices?How do I troubleshoot issues with my Onn Roku Remote?Understanding the Onn Roku RemoteBefore we dive into the syncing process, it’s essential to understand the basics of the Onn Roku remote. The Onn Roku remote is a universal remote designed for Roku streaming devices, offering a range of features and functionalities to enhance your viewing experience. The remote is equipped with advanced technologies, including voice control, motion control, and shortcut buttons, making it an ideal companion for your Roku device.Types of Onn Roku RemotesOnn offers a variety of Roku remotes, each designed to cater to specific needs and preferences. Some of the most popular Onn Roku remotes include:Onn Roku Standard IR Remote: A basic remote control that uses infrared (IR) technology to connect with your Roku device.Onn Roku Enhanced Remote: A advanced remote that features voice control, motion control, and shortcut buttons for enhanced functionality.Onn Roku Gaming Remote: A specialized remote designed specifically for gaming enthusiasts, offering advanced features like motion control and customizable buttons.Now that you’re familiar with the Onn Roku remote, let’s move on to the syncing process. Follow these easy steps to sync your Onn Roku remote with your device:Step 1: Prepare Your Roku DeviceBefore you start the syncing process, ensure your Roku device is turned on and properly connected to your TV. Make sure the Roku device is updated with the latest software to ensure a seamless syncing experience.Step 2: Remove the Battery CoverLocate the battery compartment on the back of your Onn Roku remote and remove the cover. This will expose the pairing button.Step 3: Press the Pairing ButtonUsing a paper clip or a small pin, press and hold the pairing button inside the battery compartment for atHow do I resync my Roku remote? - California Learning
Remote for Roku TV & Smart TV application offers a superior method to control Roku TV using your iPhone or iPad. This app is perfectly compatible with almost all Roku streaming players, allowing you to effortlessly control your Roku device with this intelligent Roku remote control app. The design of the interface is aesthetically pleasing, straightforward, and user-friendly, optimizing the settings buttons in a single step.Through the control Roku TV gratis, you gain the capability to mirror your smartphone screen to your Roku device, elevating your viewing experience by streaming content straight to your Roku TV. This feature is invaluable for those fond of Roku screen mirroring, as it enables you to cast web videos, online movies, live streams, and even live TV shows directly to your Roku TV. The Roku screen mirror app supports a variety of formats including MP4, live streaming, and video over HTTPS, ensuring a high-quality viewing experience in Full HD.Key features of the Roku Control: Remote for Roku TV app include:- Comprehensive control over your Roku device, making it the ultimate Roku TV remote for your streaming needs.- Quick and efficient search functionality through voice commands or a virtual keyboard, enhancing the user experience of your Roku TV remote.- The ability to stream media files from your phone to your Roku, leveraging the Roku remote control's versatility.- Easy channel management, allowing you to add, switch, and launch channels like YouTube, Netflix, HBO, and Hulu+ with just a tap, making it an effective remote for Roku.- Automatic detection of Roku devices within the same WiFi network, facilitated by the smart Roku TV remote technology.Furthermore, the Roku Channel introduces advanced features for an optimized Roku remote control experience:- A responsive touchpad and user-friendly keyboard within the Roku remote app for streamlined navigation and searching.- Effortless favorite channel selection and voice search integration, enhancing the functionality of Control Roku.- A convenient widget feature for quick access to Roku TV control, further solidifying its position as a leading Roku TV remote app.This Roku remote app is universally compatible with all Roku TV brands, including but not limited to Hisense TV, TCL Roku TV Remote, Sharp Remote, Philips Remote, and Insignia Roku Remote, ensuring it meets the needs of a wide range of Roku users.Subscription Information :Our app offers a premium subscription plan for advanced features. The subscription is priced at $6.99 per week. Payment will be charged to your. How to Resync Your Roku Remote in 3 Easy Steps Resync Roku Remote Learn how to quickly resync your Roku remote with this step-by-step guide. Ensure your How to Resync a Roku Remote. Resyncing your Roku remote is a straightforward process that can be done in a few easy steps. Here’s a step-by-step guide: Step 1: Locate theComments
And restart the Roku device. Then, take the batteries out of the Roku Remote and disconnect your Roku from its power source for five seconds.Now, resync your Roku Remote and your Roku device. Take the batteries out of the Roku Remote again and unplug your Roku device for 5 seconds. Then, reconnect your Roku device to its electrical power source.When you see the Home Screen appear on your Roku TV, put the batteries back into the Roku Remote. Press the paring Button on the Roku Remote Control for either a period of 3 seconds or until you see the pairing begin to flash.Copyright article owner is ReadyToDiy.com for this article. This post was first published on February 22, 2022.Once you see the pairing light start to flash, wait for an additional 30 seconds and then both devices should be paired and in sync.When the pairing process has been completed, you will note the appearance of the pairing dialog box, which will indicate that the pairing connection has been completed. If you are using a Roku Streaming Stick + you can use an HDMI extension cable to connect it to the HDMI port of your TV and then you will no longer need to worry about the quality of your WiFi connection. This should then allow your Roku Remote to begin to work normally again.In addition, you can try to upgrade to a 5G Hz Wireless Network, which tends to work better with a Roku Remote than does a 4G Network.Related ArticlesHow To Sign Out Of Your Streaming Service On RokuReadyToDIY is the owner of this article. This post was published on February 22, 2022.Roku Signal Problem (How to Troubleshoot)
2025-04-09To connect to your laptop, follow these steps:– Connect your PS4 remote to your laptop using a USB cable.– Press and hold the PlayStation button on your PS4 remote for three seconds.– Press and hold the ‘Share’ button and the PlayStation button at the same time until the light bar blinks.– Select your PS4 remote in the Bluetooth settings of your laptop.8. How do I connect my wired PS4 remote to my laptop?To connect your wired PS4 remote to your laptop, follow these steps:– Connect one end of a micro-USB charging cable to your PS4 remote.– Connect the other end of the cable to a USB port on your laptop.– Wait for your laptop to recognize the PS4 remote.– Configure the settings in Steam or DS4Windows to support the PS4 remote as the input device.9. How do I resync my PS4 remote with my laptop?To resync your PS4 remote with your laptop, follow these steps:– On the PS4 remote, hold down the PlayStation button and the Share button simultaneously for 5 seconds.– When the new controller appears in the list of Bluetooth devices on your laptop, select it with the existing controller.– The PS4 remote will then be synced with your laptop.10. How do I connect my PS4 remote to my laptop without USB?To connect your PS4 remote to your laptop without USB, follow these steps:– Go to “Settings” on your laptop.– Select “Devices” and then “Bluetooth Devices” to enter pairing mode.– On the PS4 remote, press the “SHARE” button
2025-04-03Roku Remote Control AppNever worry about a dead or lost Roku remote again with the "Roku Remote" app. Easily control your Roku TV streaming player with this user-friendly app. Access menus, apps like Netflix and Spotify, change channels, adjust volume, and more with just a few taps.Designed for convenience, the app requires no complex setup process and seamlessly connects to your home Wi-Fi network. Compatible with Roku models like Express, Express 4K+, Streaming Stick 4K, and Ultra, this free app offers a quality remote control experience without the need for the physical remote.Download "Roku Remote" from the Play Store today and streamline your Roku TV viewing experience.Program available in other languagesดาวน์โหลด Roku remote [TH]Descargar Roku remote [ES]Roku remote indir [TR]تنزيل Roku remote [AR]Pobierz Roku remote [PL]Télécharger Roku remote [FR]Unduh Roku remote [ID]Ladda ner Roku remote [SV]Roku remote herunterladen [DE]Скачать Roku remote [RU]Scarica Roku remote [IT]Roku remote 다운로드 [KO]Tải xuống Roku remote [VI]下载Roku remote [ZH]Download Roku remote [NL]ダウンロードRoku remote [JA]Download do Roku remote [PT]Explore MoreLatest articlesLaws concerning the use of this software vary from country to country. We do not encourage or condone the use of this program if it is in violation of these laws.
2025-03-26Are you tired of dealing with a finicky Onn Roku remote that refuses to sync with your device? Look no further! In this comprehensive article, we’ll take you through a hassle-free process to sync your Onn Roku remote, ensuring uninterrupted entertainment and a seamless viewing experience.Understanding the Onn Roku RemoteTypes of Onn Roku RemotesSyncing Your Onn Roku Remote: A Step-by-Step GuideStep 1: Prepare Your Roku DeviceStep 2: Remove the Battery CoverStep 3: Press the Pairing ButtonStep 4: Put Your Roku Device in Pairing ModeStep 5: Wait for the Remote to SyncStep 6: Test the RemoteTroubleshooting Common Syncing IssuesIssue 1: Remote Not PairingIssue 2: LED Light Not FlashingIssue 3: Remote Not RespondingConclusionWhat is Roku and how does it work?What is an Onn Roku Remote and how does it differ from a regular Roku remote?Why do I need to sync my Onn Roku Remote?How do I sync my Onn Roku Remote?What if I’m having trouble syncing my Onn Roku Remote?Can I use my Onn Roku Remote with other Roku devices?How do I troubleshoot issues with my Onn Roku Remote?Understanding the Onn Roku RemoteBefore we dive into the syncing process, it’s essential to understand the basics of the Onn Roku remote. The Onn Roku remote is a universal remote designed for Roku streaming devices, offering a range of features and functionalities to enhance your viewing experience. The remote is equipped with advanced technologies, including voice control, motion control, and shortcut buttons, making it an ideal companion for your Roku device.Types of Onn Roku RemotesOnn offers a variety of Roku remotes, each designed to cater to specific needs and preferences. Some of the most popular Onn Roku remotes include:Onn Roku Standard IR Remote: A basic remote control that uses infrared (IR) technology to connect with your Roku device.Onn Roku Enhanced Remote: A advanced remote that features voice control, motion control, and shortcut buttons for enhanced functionality.Onn Roku Gaming Remote: A specialized remote designed specifically for gaming enthusiasts, offering advanced features like motion control and customizable buttons.Now that you’re familiar with the Onn Roku remote, let’s move on to the syncing process. Follow these easy steps to sync your Onn Roku remote with your device:Step 1: Prepare Your Roku DeviceBefore you start the syncing process, ensure your Roku device is turned on and properly connected to your TV. Make sure the Roku device is updated with the latest software to ensure a seamless syncing experience.Step 2: Remove the Battery CoverLocate the battery compartment on the back of your Onn Roku remote and remove the cover. This will expose the pairing button.Step 3: Press the Pairing ButtonUsing a paper clip or a small pin, press and hold the pairing button inside the battery compartment for at
2025-04-01