Respond message for outlook
Author: s | 2025-04-24
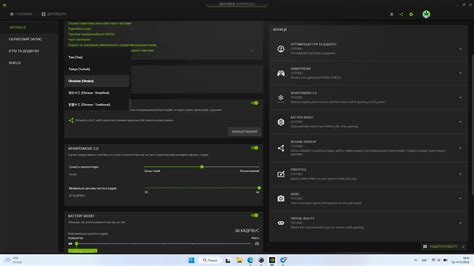
Respond Message Download. Downloading Respond Message 2.00. Respond Message is a powerful add-in for MS Outlook that helps Outlook users to automate the process of forwarding

Outlook 2025 - You are not responding to the latest message
Applies ToOutlook for Microsoft 365 Outlook 2024 Outlook 2021 Outlook 2019 Outlook 2016 Outlook 2013 Office for business Office 365 Small Business Outlook.com Outlook 2010 Microsoft Office New Outlook for Windows Outlook Web App Conversations in a Microsoft 365 Group in Outlook happen in the shared inbox for the group. You can read and reply to messages, and members can easily search or scroll back through the message history to get caught up on what's been discussed before. Members who follow the Group in Outlook also receive conversations in their personal inbox. Here are a few important things to remember about sending emails to a Group in Outlook: Anyone in your organization can start a group conversation. For a public group, anyone in your organization can read and respond to the group's conversations. For a private group, only group members can participate in the conversation. If you delete group email from your personal inbox, the email can still be found in the group mailbox. Looking for information on contact lists? Check out Create, edit, or delete a contact list (or contact group) in Outlook. Note: These features are only available to individuals using a work or school account with a qualifying Microsoft 365 subscription. Send an email to a Group in new Outlook From the navigation bar select Groups, and then select your group name from the list. Select New mail. In the To field, enter your group's email address. Add a subject and type your message. If guests are part of your group, you might see a message that some recipients are outside of your organization. If the admin has restricted guest access to group conversations and calendar invitations, you'll see a message telling you that group members outside your organization won't receive the message. Select Send. Tip: You can also send an email to a group from your personal inbox. Just add the group's alias in the To line in your email. Reply to an email to a Group in new Outlook From the navigation bar select Groups, and then select your group name from the list. Respond Message Download. Downloading Respond Message 2.00. Respond Message is a powerful add-in for MS Outlook that helps Outlook users to automate the process of forwarding Respond Message Download. Downloading Respond Message 2.00. Respond Message is a powerful add-in for MS Outlook that helps Outlook users to automate the process of forwarding emails or replying to them. Forward Message to specified recipients. It's possible to include original message body and attachments, add extra annotations and attachments The Translate feature is currently available for Word, Excel, OneNote, Outlook, and PowerPoint. Note: The procedures for Outlook for the web are the same as the procedures for the new Outlook for Windows. Select the Web tab above for those instructions. Translate an email in Outlook In Outlook, you can translate words, phrases, and full messages when you need them. You can also set Outlook to automatically translate messages you receive in other languages. When you receive an email in another language, you'll see a prompt at the top of the message asking if you'd like Outlook to translate it into your preferred language. When you receive an email in another language, you can respond in two different ways: In the message, select Translate message. Outlook replaces the message text with translated text. After you've translated the message, you can select Show original to see the message in the original language or Turn on automatic translation to always translate messages to your preferred language. In the message, select Never translate. Outlook won't ask you if you'd like to translate messages from that language in the future. If, for some reason, Outlook doesn't offer these options, select the Translate button from the ribbon, or right-click on the message and select Translate, then Translate Message. On the Home tab, select Translate > Translate Message. To change your translation preferences, go to Home > Translate > Translation Preferences. Here you can set your preferred language. Translate part of an email To translate just a bit of text from a message, select that text and right-click. Outlook will show you the translation right there in the context menu that appears. You can also select text and right-click to translate to your preferred language when you're composing an email. When you click the translated text, you can insert it into the message you're writing. To learn more see Announcing new translation features in Outlook. Note: Automatic translation and intelligent translation suggestions are only available for Exchange Online mailboxes. Word for Microsoft 365 makes it easy In Word for Microsoft 365 when you open a document in a language other than a language you have installed in Word, Word will intelligently offer to translate the document for you. Click the Translate button and a new, machine-translated, copy of the document will be created for you. Translate words or phrases in Word, Excel, or PowerPoint In your document, spreadsheet or presentation, highlight the cell or text you want to translate. Select Review > Translate. Select your language to see the translation. Select Insert. The translated text will replace the text you highlighted in step 1. Note: In Excel, there is no Insert button, you'll have to copy/pasteComments
Applies ToOutlook for Microsoft 365 Outlook 2024 Outlook 2021 Outlook 2019 Outlook 2016 Outlook 2013 Office for business Office 365 Small Business Outlook.com Outlook 2010 Microsoft Office New Outlook for Windows Outlook Web App Conversations in a Microsoft 365 Group in Outlook happen in the shared inbox for the group. You can read and reply to messages, and members can easily search or scroll back through the message history to get caught up on what's been discussed before. Members who follow the Group in Outlook also receive conversations in their personal inbox. Here are a few important things to remember about sending emails to a Group in Outlook: Anyone in your organization can start a group conversation. For a public group, anyone in your organization can read and respond to the group's conversations. For a private group, only group members can participate in the conversation. If you delete group email from your personal inbox, the email can still be found in the group mailbox. Looking for information on contact lists? Check out Create, edit, or delete a contact list (or contact group) in Outlook. Note: These features are only available to individuals using a work or school account with a qualifying Microsoft 365 subscription. Send an email to a Group in new Outlook From the navigation bar select Groups, and then select your group name from the list. Select New mail. In the To field, enter your group's email address. Add a subject and type your message. If guests are part of your group, you might see a message that some recipients are outside of your organization. If the admin has restricted guest access to group conversations and calendar invitations, you'll see a message telling you that group members outside your organization won't receive the message. Select Send. Tip: You can also send an email to a group from your personal inbox. Just add the group's alias in the To line in your email. Reply to an email to a Group in new Outlook From the navigation bar select Groups, and then select your group name from the list.
2025-04-24The Translate feature is currently available for Word, Excel, OneNote, Outlook, and PowerPoint. Note: The procedures for Outlook for the web are the same as the procedures for the new Outlook for Windows. Select the Web tab above for those instructions. Translate an email in Outlook In Outlook, you can translate words, phrases, and full messages when you need them. You can also set Outlook to automatically translate messages you receive in other languages. When you receive an email in another language, you'll see a prompt at the top of the message asking if you'd like Outlook to translate it into your preferred language. When you receive an email in another language, you can respond in two different ways: In the message, select Translate message. Outlook replaces the message text with translated text. After you've translated the message, you can select Show original to see the message in the original language or Turn on automatic translation to always translate messages to your preferred language. In the message, select Never translate. Outlook won't ask you if you'd like to translate messages from that language in the future. If, for some reason, Outlook doesn't offer these options, select the Translate button from the ribbon, or right-click on the message and select Translate, then Translate Message. On the Home tab, select Translate > Translate Message. To change your translation preferences, go to Home > Translate > Translation Preferences. Here you can set your preferred language. Translate part of an email To translate just a bit of text from a message, select that text and right-click. Outlook will show you the translation right there in the context menu that appears. You can also select text and right-click to translate to your preferred language when you're composing an email. When you click the translated text, you can insert it into the message you're writing. To learn more see Announcing new translation features in Outlook. Note: Automatic translation and intelligent translation suggestions are only available for Exchange Online mailboxes. Word for Microsoft 365 makes it easy In Word for Microsoft 365 when you open a document in a language other than a language you have installed in Word, Word will intelligently offer to translate the document for you. Click the Translate button and a new, machine-translated, copy of the document will be created for you. Translate words or phrases in Word, Excel, or PowerPoint In your document, spreadsheet or presentation, highlight the cell or text you want to translate. Select Review > Translate. Select your language to see the translation. Select Insert. The translated text will replace the text you highlighted in step 1. Note: In Excel, there is no Insert button, you'll have to copy/paste
2025-03-28Monitor and respond to text messages 24/7.The good news is that you don’t have to.Just as with call extensions, you can set up message extensions so that they only display during your opening hours – when you have staff available to receive text messages and respond.You can also add start and end dates and create different schedules for specific days.As of October 2018, you also have the additional options of using email forwarding and automatic replies.With email forwarding, customer texts go to your email inbox instead of your SMS service, which (depending on your organization) might make it easier to manage and respond.It also means you no longer have to have a phone number that can receive text messages to use this extension.There are some limits to email forwarding, however. It’s only available in the U.S., Canada, Brazil, and Australia – and it only works with Gmail, Outlook and Yahoo email addresses.With automatic replies, you can set up messages to automatically respond to texts you receive from your ads.For example, you can have an automated message that says, “Thanks for your message. We’ll get back to you within two hours.” This can help set expectations about how long it will take you to respond.2. ‘My Customers Won’t Use Them’Just like every other ad extension, message extensions aren’t a great fit for everyone.You have to consider your target market, their preferences, and how comfortable they are with technology.If your target market aren’t big mobile users, for example, you might not get much activity.Even worse, your customers might get confused and start clicking randomly – resulting in a lot of wasted clicks.Still, according to a 2016 Google Consumer Survey, nearly two-thirds of smartphone owners use messaging more than five times a day to communicate with others. Today, this percentage must be even
2025-03-29Setting an out of office message in Outlook 2019 is a breeze. It’s a great way to let people know you’re not available to respond to emails right away. Whether you’re on vacation or just out for the day, having an automatic response will keep everyone in the loop. In just a few clicks, you’ll have your out of office message up and running.Before diving into the steps, it’s important to know that setting up an out of office message will inform anyone who emails you that you are not available. This way, they won’t be left wondering why you haven’t replied.Step 1: Open Outlook and click on FileOpen your Outlook 2019 and look for the File tab at the top-left corner of the screen.This will take you to the Account Information page where you’ll find several options, including setting up an automatic reply.Step 2: Click on Automatic RepliesIn the Account Information page, you’ll see an option for Automatic Replies (Out of Office). Click on it.Choosing this option will lead to a new window where you can set your out of office message.Step 3: Set your automatic reply optionsIn the Automatic Replies window, you can set the time range for your out of office message and type out the message itself.Here you can also choose to send different messages to colleagues inside your organization and people outside it.After completing these steps, your out of office message will be ready to go. When someone emails you, they will automatically receive your out of office reply.Tips: How to Set Out of Office in Outlook 2019Make sure your message is clear about when you’ll be back and who to contact in your absence.You can set up different messages for people inside and outside of your organization.Don’t forget to specify the dates for your out of office period.Review your message for any typos or errors before activating it.Remember to turn off your out of office message when you return.Frequently Asked QuestionsCan I set up an out of office message for a shared mailbox?Yes, you can set up an out of office message for a shared mailbox just like you would for a personal mailbox.Will the out of office message reply to every email?Your out of office message will typically reply to each sender only once to prevent spamming their inbox.Can I schedule my out of office message in advance?Absolutely! You can schedule the start and end dates for your out of office message in advance.What if I forget to turn off my out of office message?You can remotely access your mailbox to turn it off, or it will automatically stop after the end date you specified.Can I set up an out of office message
2025-04-05When a user is on vacation or unavailable, they can’t respond to their emails. To notify the senders, they can turn on the automatic replies feature to send an automatic reply message. The user can enable automatic replies in Outlook and OWA. As an admin, you can manage automatic replies in the Microsoft 365 admin center, Exchange admin center, and PowerShell. In this article, you will learn how to configure automatic replies in Exchange Online.Table of contentsConfigure automatic replies in OutlookConfigure automatic replies in OWAManage automatic replies with PowerShellConnect to Exchange Online PowerShellGet automatic replies settingsDisable automatic repliesEnable automatic repliesManage automatic replies in Exchange admin centerManage automatic replies in Microsoft 365 admin centerConclusionThe user can enable, schedule, or disable the automatic replies in the classic Outlook app.To configure automatic replies in classic Outlook, follow these steps:Sign in to the classic Outlook appClick FileClick Automatic RepliesSelect Send automatic repliesSelect Only send during this time rangeSpecify the Start timeSpecify the End timeClick Inside My OrganizationType the Out of Office messageClick Outside My OrganizationSelect Auto-Reply to people outside my organizationSelect Anyone outside my organizationType the Out of Office messageClick OKNow, the user has scheduled the automatic replies for a specific time period.The user can enable, schedule, or disable the automatic replies in Outlook on the web (OWA).To configure Automatic Replies in Outlook on the web (OWA), follow these steps:Sign in to Outlook on the web (OWA)Click SettingsClick Mail > Automatic repliesSelect Automatic replies onSelect Send replies only during a time periodSpecify Start timeSpecify
2025-04-07Early to late September 2024.🔜 New Microsoft Outlook and Microsoft Outlook on the web: Using the Alt key to access key tipsMicrosoft: “Coming soon for new Outlook for Windows and new Outlook for the web: Use the Alt key to access key tips for Outlook. Alternatively, Win+Alt will continue to work”. Refs: MC851627 and 365 Roadmap ID 403109. Due mid to late August 2024.🕔 Microsoft Outlook for Windows and web: Scheduling Assistant updatesMicrosoft: “The Scheduling Assistant in Microsoft Outlook is being updated for better readability, with improved grid lines, an Availability view, a combined Availability bar, updated time zone behavior, and the addition of a Send button”. Refs: MC806104 and 365 Roadmap ID 397769. Now due late August to mid-September 2024.🕔 Reset People suggestionsMicrosoft: “Outlook is introducing a Reset People Suggestion feature, allowing users to reset, export, and opt-out of people suggestions. This will be available in Outlook on the web and the new Outlook for Windows, syncing with Microsoft 365 My Account privacy settings”. Refs: MC807456 and 365 Roadmap ID 98137. Now due late September to late October 2024, reset yours here: My Account – Settings & Privacy (microsoft.com).🕔 New Outlook and Outlook web: Send updates only to added or removed meeting attendeesMicrosoft: “Coming soon to Microsoft Outlook: When updating meeting attendees, organizers will be prompted to send updates only to added or removed attendees or to send updates to all attendees”. Refs MC798322 and 365 Roadmap ID 394687. Now due August to late September 2024.🕔 Microsoft Outlook for iOS and Android: New setting to auto-advance to the next messageMicrosoft: “Outlook for iOS and Android is introducing a new setting for automatically advancing to the next email after actions like delete or archive, instead of going back to the message list”. Refs: MC856762. Now due mid-August to late November 2024 (iOS, then Android).🕔 Coming to Outlook: respond to meetings with ‘Follow’Can’t attend a meeting but want to stay engaged and easily access meeting information? The new Follow meeting response in Outlook and Teams is for you. Now due mid-June to mid-September 2024. More more.🔭 Additional formatting options in Outlook
2025-04-20