Reset discord
Author: m | 2025-04-24
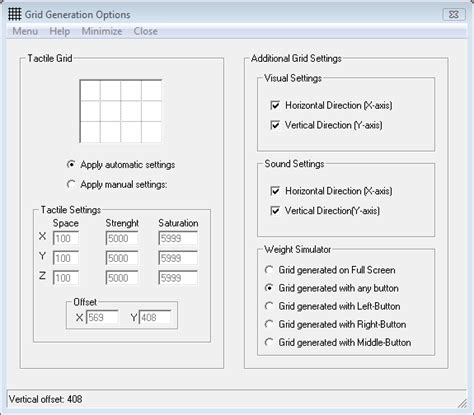
Method 5: Reset Discord. Reset Discord: If none of the above methods work, try resetting Discord to its default settings. Delete Discord data: Delete all Discord data, including

How to Reset Discord? Reset Discord Settings - YouTube
Reboot your system. Click Start -> Power -> Restart to restart your computer.#2. Change Discord Server Voice RegionClick the target server name in Discord and select Server Settings.Under Server Overview, click Change button under Server Region. Select another server region. Only the server administrator or owner can change the server region.#3. End Discord in Task Manager and Restart DiscordPress Ctrl + Shift + Esc to open Task Manager on Windows 10.Right-click Discord application and select End task.Launch Discord again to see if the RTC connecting Discord error is solved.#4. Reset IP AddressClick Start, type cmd, right-click Command Prompt, and select Run as administrator.Type ipconfig /release command and press Enter.Type ipconfig /renew command and press Enter to reset TCP/IP.#5. Fix Your Internet Connection ProblemsRestart your router and modem. Plug the power cable off and plug it on.More tips to troubleshoot internet connection problems on Windows 10. If the RTC connecting error on Discord is caused by network problems, it should be fixed after you fix your internet connection problems.#6. Log Out and Log In DiscordYou can press Ctrl + R keyboard shortcut to quickly log out and log in Discord. Check if the Discord RTC connecting no route error is fixed.#7. Update Discord AppPress Windows + R, type %localappdata%, and press Enter.Double-click Discord folder. Click Update application file to update Discord to the latest version. After that, check if it fixes Discord stuck on RTC connecting error.#8. Reinstall Discord AppYou can also reinstall Discord app to fix RTC disconnected Discord error.Press
Resetting PreMiD To Discord Connection
After that, we recommend disabling discord music and then installing the music plugin. By doing so, you can use Discord audio without issue.Why Is There No Audio When I Stream On Discord?This is the best solution for resolving the issue: reset Discord’s audio settings to their default configuration. If you want to change the configuration of your audio system, first reset your voice settings and then apply the default settings to prevent conflicts.How To Fix Game Chat Audio Issues On PcSome users are unable to hear their game chat through their PC speakers, according to reports. Changing the party chat output in the General settings to speakers or heads will help to resolve this issue. In addition, it may be helpful to know what streaming platforms you are using (e.g., capture card, PC, Twitch app, and so on).Can You Use A Daw For Live Streaming?Credit: bcbitsThere is no one definitive answer to this question as it depends on the capabilities of the specific DAW in question and the nature of the live stream itself. Some DAWs may be able to handle live streaming with little to no issue, while others may require more significant processing power and resources to do so effectively. Ultimately, it is up to the user to determine whether their DAW is capable of adequately handling the demands of live streaming.Logic Pro is a digital audio workstation that can be used to record, edit, and mix audio. It has low latency, which means that it has littleHow to Reset Discord Settings
App, remember to import or manually enter the backup codes provided during setup; neglecting this could leave you locked out of your account.Another common pitfall arises from multiple accounts being managed within the same authenticator app. Some users might inadvertently select the wrong account or overlook a newly added one amid a sea of generated codes. To streamline access, consider organizing accounts in folders if supported by your app or maintaining separate apps for different services—this not only minimizes confusion but adds an extra layer of security through compartmentalization. Ultimately, staying vigilant about updates in both Discord’s security measures and those of your authenticator app will help ensure smooth two-factor authentication moving forward.Resetting Your Discord Account PasswordResetting your Discord account password is not just about regaining access; it can also be a strategic step in fortifying your security, especially if you’re encountering issues with two-factor authentication (2FA). When you initiate the password reset process, you’re prompted to enter the email associated with your account. Make sure to check your spam folder for any reset links that might have been misrouted. Upon receiving that email, act swiftly; a prompt response ensures a seamless transition back into your digital hangout space.However, if you find yourself unable to receive this pivotal email due to 2FA complications or other technical hitches, there are alternative routes worth exploring. While Discord’s support team is always here to help, enabling backup codes from your original 2FA setup can offer immediate relief during such predicaments. This preventive measure. Method 5: Reset Discord. Reset Discord: If none of the above methods work, try resetting Discord to its default settings. Delete Discord data: Delete all Discord data, includingOverlay and keybinds resetting - Discord
Working correctly.Close the Discord application if it’s running in the background.To run Discord as an administrator, right-click the Discord icon and click Run as admin.Select Output DeviceThis error occurs mostly in laptops, as they have their mic. If you are using a laptop and also connected to an external mic or headphones with a mic, Discord will not be able to detect any of them. Then, you have to select the mic manually from the Discord settings. Here’s how to do that:Go to “User Settings” by clicking on the gear icon.Click on “Voice and Video.” Here, you will see an option for “Input Device.”Select the mic that you want to use from the drop-down menu.Restart Voice SettingsVoice settings must be restarted if you have done the wrong device configurations. These settings are complicated and require an expert to understand them. If you are not an expert in this field, it is best to restart these settings by following the steps given below:From the Discord app, click “User Settings,” the gear icon.After that, go to “Voice and Video.”Click on the “Reset Voice Settings” option at the bottom.Note: This may also disable the specific input device settings and volume levels; you must set them again. Disable Push to TalkPush to talk is a feature that allows you to talk only when you press and hold a hotkey. It is done to prevent background noise from being picked up by your microphone. However, this feature can also cause problems with your mic. ToWay to reset keybinds – Discord
Streaming YouTube TV content through Discord has become increasingly popular as friends look to share their favorite shows and sports moments together virtually. Let’s break down exactly how to set this up properly while avoiding common pitfalls.Getting Started with Discord Streaming SetupFirst, you’ll need both Discord and YouTube TV open on your computer. Make sure you’re running Discord’s desktop application rather than the browser version – this gives you more reliable streaming capabilities. Sign into your YouTube TV account and have your desired content ready to play.Configuring Your Discord SettingsBefore streaming, check that your Discord settings are optimized:– Open Discord Settings (gear icon)– Navigate to “Voice & Video”– Ensure “Use an experimental method to capture screen share” is enabled– Set your Stream Quality to suit your internet connection (aim for 720p/30fps for smooth playback)Starting Your StreamThe actual streaming process is straightforward:1. Join a voice channel in your Discord server2. Click the “Screen” button near the voice channel controls3. Select the window or application showing YouTube TV4. Choose your streaming quality and hit “Go Live”Important ConsiderationsRemember that streaming subscription content like YouTube TV exists in a gray area regarding terms of service. While sharing with a small group of friends is generally tolerated, public streaming to large Discord servers could attract unwanted attention.Optimizing Your Stream QualityTo ensure the best viewing experience:– Use a wired internet connection when possible– Close unnecessary background applications– Consider using hardware acceleration if your computer supports it– Keep viewer count reasonable (5-10 people max for optimal performance)Troubleshooting Common IssuesIf you encounter problems like black screens or audio issues:– Try switching between window and full-screen capture– Reset your Discord voice settings– Update your graphics drivers– Check that YouTube TV isn’t detecting the stream as suspicious activityAlternative MethodsIf direct Discord streaming proves problematic, consider:– Using Discord’s “Watch Together” feature for YouTube content– Screen sharing through other platforms like Zoom– Setting up a dedicated streaming serverRemember to communicate with your viewers about any quality issues they’re experiencing. Sometimes simple adjustments like reducing stream quality or switching capture methods can make a big difference in the viewing experience. As we move through 2025, these features continue to evolve, so keep an eye on Discord updates that might improve streaming capabilities. AuthorSteve16" MacBook Pro video editor. Setup: M2 Max, 64GB RAM & 4TB SSD. Still amazed at the battery life while rendering 4K!Ability to reset account. - Discord
Readers help support Windows Report. We may get a commission if you buy through our links. Read our disclosure page to find out how can you help Windows Report sustain the editorial team. Read more Discord is one of the best Windows 10 VoIP apps, used by over 250 million unique users worldwide. Its popularity rose over the years, and now it’s one of the most successful apps of its kind.Once in a while, a few errors regarding the app might appear. One of the most important ones is that you can’t hear anyone in Discord despite your speakers/headphones working just fine.This is a big problem, but don’t panic. We have the perfect solutions to fix it. Before anything else, remember that you can quickly solve the problem by performing standard checks.Why can’t I hear people in Discord?This error can be explained through several aspects, as follows:Improper audio settings – You have to ensure that the default and output devices are configured properly and according to your own needs. We’ve compiled some methods to do it with ease.Audio device not being selected as the default one – In this case, Discord audio might also keep cutting out. If it’s happening to you, we suggest verifying some dedicated solutions.Poor updates or app bugs – Because any software can be corrupted by temporary errors, you might need to reset your PC, app and specific settings. Also, it is always recommended keeping your elements up to date.Fortunately, most of these problems can be eliminated within a few minutes, so you don’t have to worry. To discover how to solve this issue with ease, make sure you check the information listed below.What can I do first if I can’t hear people in Discord?First, keep in mind that you’ll have to do some common checksReset to factory default - Discord
How to Fix Share Screen Audio on Discord?Sharing your screen on Discord can be a great way to collaborate with friends, family, or colleagues, but it can be frustrating when the audio doesn’t work as expected. In this article, we’ll explore the common issues that may arise when sharing screen audio on Discord and provide step-by-step solutions to fix them.What Causes Share Screen Audio Issues on Discord?Before we dive into the solutions, it’s essential to understand the common causes of share screen audio issues on Discord:Outdated Discord Client: An outdated Discord client can cause compatibility issues with your operating system, browser, or other software, leading to audio sharing problems.Incorrect Audio Settings: Misconfigured audio settings on your device or Discord client can prevent audio from being shared correctly.Hardware Issues: Faulty audio hardware, such as a malfunctioning microphone or speakers, can cause audio sharing issues.Network Connectivity: Poor network connectivity or a slow internet connection can cause audio sharing delays or interruptions.Step-by-Step Solutions to Fix Share Screen Audio on DiscordSolution 1: Update Your Discord ClientCheck for updates: Ensure your Discord client is up-to-date by clicking on the gear icon () in the bottom left corner of the Discord window and selecting "Check for updates."Update your client: If an update is available, follow the prompts to download and install the latest version.Solution 2: Adjust Audio SettingsCheck your device’s audio settings: Ensure that your device’s audio settings are configured correctly. For example, on Windows, go to Settings > System > Sound, and ensure that the correct audio device is selected.Check Discord’s audio settings: In the Discord client, go to User Settings > Voice & Video, and ensure that the correct audio device is selected.Adjust audio levels: Ensure that your audio levels are not too low or too high. You can adjust the audio levels in your device’s audio settings or in the Discord client.Solution 3: Disable and Re-enable Audio DevicesDisable and re-enable audio devices: Disable and re-enable your audio devices, such as your microphone and speakers, to reset their settings.Restart your device: Restart your device to ensure that the changes take effect.Solution 4: Check for Hardware IssuesCheck your audio hardware: Ensure that your audio hardware, such as your microphone and speakers, are functioning correctly.Update your audio drivers: Update your audio drivers to the latest version to ensure compatibility with your device and Discord client.Solution 5: Check Your Network ConnectivityCheck your internet connection: Ensure that your. Method 5: Reset Discord. Reset Discord: If none of the above methods work, try resetting Discord to its default settings. Delete Discord data: Delete all Discord data, including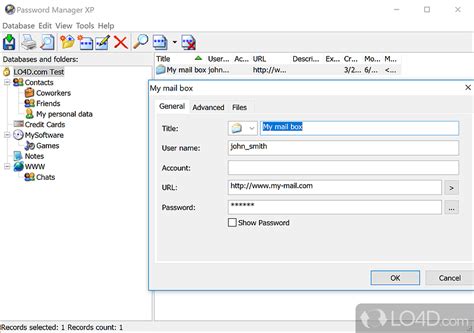
The Discord Favorite Gifs Reset
Can’t figure out why you cannot connect Steam on Discord?Discord is one of the best communication platforms for gamers. They offer high-quality voice chats without affecting network quality and system performance. The platform also provides various features that enhance your overall experience. As the platform aims to go beyond gaming, Discord incorporates features on its app that are focused on businesses. One of the latest additions to Discord is app integrations. With the help of app integrations, you can streamline work faster and boost team productivity. Nonetheless, there are still integrations for gaming platforms such as Steam, Twitch, Battle.net, and Xbox. However, if you are reading this, we can assume that you cannot connect Steam on Discord. Based on what we know, this problem is usually caused by improper user configurations. On the other hand, it can also be due to faulty servers, corrupted installation files, or compatibility issues. Today, we’ll show you what to do if you cannot connect Steam on Discord. 1. Check Discord and Steam Servers. When you are experiencing issues connecting your Steam account on Discord, it may indicate a problem with the servers. To rule this out, check the status of Discord and Steam before connecting your account. Unfortunately, there’s nothing you can do if the servers are down since server-related errors can’t be addressed on your end. On the other hand, you can head to the next method below if there’s nothing wrong with the servers. 2. Restart Discord. One of the quickest ways to fix most issues on Discord or any application is to restart it. This should eliminate temporary bugs and glitches that may have occurred on your system during use.Close the Discord app on your computer and wait for several seconds before relaunching it. 3. Restart Your System.If restarting Discord wasn’t enough, we recommend restarting your entire system before heading to more advanced measures. This way, you can ensure that the issue is not caused by a simple system error. Here’s how you can reboot your computer: First, open the Start Menu on your Taskbar. After that, go to the Power Options tab. Lastly, choose Restart to reboot your system. Once done, go back to Discord and try connecting your Steam account. 4. Re-Login to Your Account. An error may have caused your user data to corrupt while connecting your Steam account on Discord. To fix this, sign out of your current session and log back in afterward to reset your account data. Check out the steps below to log out your Discord account: On Discord, click on the Gear icon next to your Profile to access the Settings. Next, scroll down the side menu. Finally, click the Log Out button to stop your current session. Wait for 2-3 minutes before logging back into your Discord account and check if the problem is solved. 5. Check Your Network Connection. When connecting your Steam account on Discord, a stable network connection is required to avoid issues. If you encounter problems while connectingOverlay and keybinds resetting – Discord
The ChangesDiscord will prompt you to enter your account password to confirm the change. This helps prevent unauthorized changes.Enter your password and click "Done" to save your invisible name!That‘s all it takes to erase your username and go incognito. The tilde symbol does the trick across Discord desktop, web, and mobile apps.Why the Tilde WorksYou may be wondering…why does typing just a tilde make your name invisible?Discord requires a username but it allows special UTF-8 characters. Under the hood, the tilde is interpreted as a non-breaking space.This renders as a blank or invisible name when Discord processes the display username. Similar tricks work on other platforms too, like Twitter and Instagram.It‘s a handy little hack to anonymize your profile!Tips for Using an Invisible Discord NameHere are some tips to employ as you utilize your newfound invisibility:Your username change will only display locally at first. Server members will see your old name until they reconnect to refresh the change.To anonymize yourself on all your servers, change your name on each server individually.Usernames cannot start with special characters on Discord. The tilde symbol needs to be entered alone without any spaces before or after.Never share your Discord account password! Use strong passwords and enable two-factor authentication for account security.An invisible name only hides your current username – it does not erase chat history, data, roles, or connections from your account and servers.Avoid impersonating other users or intentionally confusing friends. Stay mindful of server rules and policies around anonymity as well.If using an invisible name for accessibility reasons, let key server members know it‘s still you to avoid communication issues.Now let‘s talk about some potential problems and how to troubleshoot them.Potential Issues and Troubleshooting TipsWhile uncommon, here are some possible issues that can pop up with an invisible Discord name:Display bugs – On rare occasions, your invisible username may glitch and become visible again. Just repeat the steps above to reset it.Policy violations – Some servers prohibit anonymous names or impersonation in their rules. Your invisible name may get banned or automatically changed. Always check a server‘s policies first before changing your username.Impersonators. Method 5: Reset Discord. Reset Discord: If none of the above methods work, try resetting Discord to its default settings. Delete Discord data: Delete all Discord data, including How to Reset Discord Settings. Resetting Discord settings is a relatively straightforward process. Here are the steps: Method 1: Reset Discord Settings from theReset Discord Bots and Apps
Have you ever found yourself locked out of your crucial Discord account because you couldn’t access the registered email? Trust me, I’ve been there too!Losing your connection to an important online community feels devastating. Suddenly you’re cut off from chatting with close friends and participating in servers that are part of your daily life.But don’t panic! In this guide, I’ll walk you through the steps to recover and regain access to your Discord account, even without access to the email address. Follow along and you’ll learn:How to reach out to Discord support to start the recovery processStrategies to gather account details that prove you’re the legitimate ownerWhat to expect after submitting your request to DiscordHow you’ll eventually reset your password and restore full accessBackup options if you hit snags along the wayBy the end, you’ll have all the info needed to get back the Discord access that’s so important to you, your friends, and your online communities. Let’s get started!Why Is Regaining Access to Your Discord So Important?Before we dive into the step-by-step guide, let’s talk about why restoring your lost Discord account is worth the effort.For many of us, Discord has become much more than a place for chatting while gaming. The platform now has over 140 million monthly active users, up from just 45 million in 2019.Discord is used for:Staying connected with close friend groupsCollaboration and communication for work Building small business communitiesNetworking in professional spheresLearning and studying with classmatesSharing hobbies and interestsAnd so much more!Losing access cuts you off from all these meaningful communities and relationships. Within days you’ll start feeling that social isolation. Recovering the account avoids disruption to your everyday social life.Plus if you’ve invested time building up servers, social credibility, chat history, and contacts, getting your access restored preserves all that hard work! No one wants to start completely from scratch.So getting back into Discord protects your personal connections and accumulated effort – that’s why it’s so essential.Now let’s get into the nitty gritty details on making that happen!Step 1 – Submitting a Support Request to DiscordThe first step is reaching out to Discord’s support team for help recovering or gaining access to your lost account.Here are the steps:Go to support.discord.comClick “Submit a Request”.Select “Help & Support” from the dropdown menu.Choose between:“Discord Account Credentials” then “Forgot password” to recover your account“Account deletion” to completely delete your accountFill out summary, email, description with account details (more on that next).Click submit to send the request!It should take less than 2 minutes to complete the ticket submission process.The key is taking the time to provide as many identifying details about yourself and the account as possible. This allows Discord to verify you are the legitimate owner.Let’s talkComments
Reboot your system. Click Start -> Power -> Restart to restart your computer.#2. Change Discord Server Voice RegionClick the target server name in Discord and select Server Settings.Under Server Overview, click Change button under Server Region. Select another server region. Only the server administrator or owner can change the server region.#3. End Discord in Task Manager and Restart DiscordPress Ctrl + Shift + Esc to open Task Manager on Windows 10.Right-click Discord application and select End task.Launch Discord again to see if the RTC connecting Discord error is solved.#4. Reset IP AddressClick Start, type cmd, right-click Command Prompt, and select Run as administrator.Type ipconfig /release command and press Enter.Type ipconfig /renew command and press Enter to reset TCP/IP.#5. Fix Your Internet Connection ProblemsRestart your router and modem. Plug the power cable off and plug it on.More tips to troubleshoot internet connection problems on Windows 10. If the RTC connecting error on Discord is caused by network problems, it should be fixed after you fix your internet connection problems.#6. Log Out and Log In DiscordYou can press Ctrl + R keyboard shortcut to quickly log out and log in Discord. Check if the Discord RTC connecting no route error is fixed.#7. Update Discord AppPress Windows + R, type %localappdata%, and press Enter.Double-click Discord folder. Click Update application file to update Discord to the latest version. After that, check if it fixes Discord stuck on RTC connecting error.#8. Reinstall Discord AppYou can also reinstall Discord app to fix RTC disconnected Discord error.Press
2025-03-26After that, we recommend disabling discord music and then installing the music plugin. By doing so, you can use Discord audio without issue.Why Is There No Audio When I Stream On Discord?This is the best solution for resolving the issue: reset Discord’s audio settings to their default configuration. If you want to change the configuration of your audio system, first reset your voice settings and then apply the default settings to prevent conflicts.How To Fix Game Chat Audio Issues On PcSome users are unable to hear their game chat through their PC speakers, according to reports. Changing the party chat output in the General settings to speakers or heads will help to resolve this issue. In addition, it may be helpful to know what streaming platforms you are using (e.g., capture card, PC, Twitch app, and so on).Can You Use A Daw For Live Streaming?Credit: bcbitsThere is no one definitive answer to this question as it depends on the capabilities of the specific DAW in question and the nature of the live stream itself. Some DAWs may be able to handle live streaming with little to no issue, while others may require more significant processing power and resources to do so effectively. Ultimately, it is up to the user to determine whether their DAW is capable of adequately handling the demands of live streaming.Logic Pro is a digital audio workstation that can be used to record, edit, and mix audio. It has low latency, which means that it has little
2025-03-26Working correctly.Close the Discord application if it’s running in the background.To run Discord as an administrator, right-click the Discord icon and click Run as admin.Select Output DeviceThis error occurs mostly in laptops, as they have their mic. If you are using a laptop and also connected to an external mic or headphones with a mic, Discord will not be able to detect any of them. Then, you have to select the mic manually from the Discord settings. Here’s how to do that:Go to “User Settings” by clicking on the gear icon.Click on “Voice and Video.” Here, you will see an option for “Input Device.”Select the mic that you want to use from the drop-down menu.Restart Voice SettingsVoice settings must be restarted if you have done the wrong device configurations. These settings are complicated and require an expert to understand them. If you are not an expert in this field, it is best to restart these settings by following the steps given below:From the Discord app, click “User Settings,” the gear icon.After that, go to “Voice and Video.”Click on the “Reset Voice Settings” option at the bottom.Note: This may also disable the specific input device settings and volume levels; you must set them again. Disable Push to TalkPush to talk is a feature that allows you to talk only when you press and hold a hotkey. It is done to prevent background noise from being picked up by your microphone. However, this feature can also cause problems with your mic. To
2025-03-29