Report computer usage
Author: n | 2025-04-25
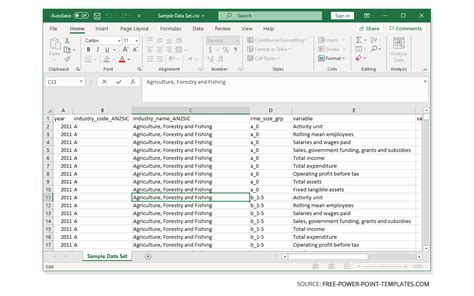
There are two Usage Reports available, Computer Usage Report and Login Summary Report. Computer Usage Report The Computer Usage Report provides an insight into the usage of individual computers for specific date ranges. There are two Usage Reports available, Computer Usage Report and Login Summary Report. Computer Usage Report The Computer Usage Report provides an insight into the usage of individual computers for specific date ranges.
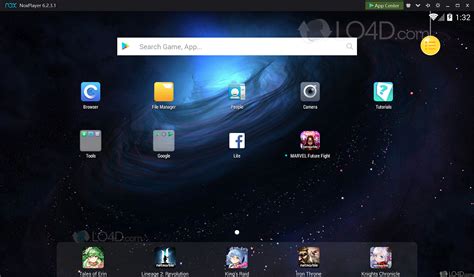
Computer Usage Reporting for individual computers
Analyze. Network Select the network connection to analyze. Sent/Received Select Sent to study bandwidth for backup processes, or Received to study bandwidth for restore jobs. Graphical Summary Displays the bandwidth usage for the selected date range. Peak Throughput The highest bandwidth usage for backup or restore (Sent or Received) processes during the specified time period, and the time at which it occurred. Average Throughput The average bandwidth usage for backup or restore (Sent or Received) processes during the specified time period. Interruptions The number of unexpected network interruptions. Interruption Details The date and time and length of each network interruption. System Log Start Date Enter or select the start date for the report. End Date Enter or select the end date for the report. Include Log Entries Select from the following options:Errors: Select to show any errors associated with the computer within the date range.Warnings: Select to show any warnings associated with the computer within the date range.Informational: Select to include detailed information about the computer. Server Generate the Report in the Following Format Select the format to generate the report in. Choices include PDF, HTML, TEXT or XLSX. Generate Report button Click to generate the report. Schedule Computer Deletion Click to begin the process of deleting the selected computer. There are two Usage Reports available, Computer Usage Report and Login Summary Report. Computer Usage Report The Computer Usage Report provides an insight into the usage of individual computers for specific date ranges. There are two Usage Reports available, Computer Usage Report and Login Summary Report. Computer Usage Report The Computer Usage Report provides an insight into the usage of individual computers for specific date ranges. Use the Reports tab on the Home page to perform the following tasks: Generate a backup log report for this computer. Not supported for restore-only computers. Generate a restore log report for this computer. Generate a network connection usage report for this computer. Generate a server report for this computer. Field and Button Descriptions Field/Button Description Report Type Select the report type to view:Backup Log: Warnings and errors associated with each backup job on this computer. This option is not available on restore-only computers.Restore Log: Warnings and errors associated with each restore job on this computer.Network Usage: Summary of bandwidth use over time, including uplink and downlink information, and network outages.Server: Provides a summary of the backup and error status of the computer.Depending on the type of report you choose, you can select a number of additional options. Backup Log Start Date Enter or select the start date for the report. End Date Enter or select the end date for the report. Include Log Entries Select from the following options:Errors: Select to show any errors associated with backup jobs within the date range.Warnings: Select to show any warnings associated with backup jobs within the date range.Informational: Select to include information about the backup policy configuration, number of changed files, and backup duration. Restore Log Start Date Enter or select the start date for the report. End Date Enter or select the end date for the report. Include Log Entries Select from the following options:Errors: Select to show any errors associated with restore jobs within the report date range.Warnings: Select to show any warnings associated with restore jobs within the report date range.Informational: Select to include information about the restore job configuration, number of restored files and directories, and restore job duration. Network Usage Date Range Select the date range toComments
Analyze. Network Select the network connection to analyze. Sent/Received Select Sent to study bandwidth for backup processes, or Received to study bandwidth for restore jobs. Graphical Summary Displays the bandwidth usage for the selected date range. Peak Throughput The highest bandwidth usage for backup or restore (Sent or Received) processes during the specified time period, and the time at which it occurred. Average Throughput The average bandwidth usage for backup or restore (Sent or Received) processes during the specified time period. Interruptions The number of unexpected network interruptions. Interruption Details The date and time and length of each network interruption. System Log Start Date Enter or select the start date for the report. End Date Enter or select the end date for the report. Include Log Entries Select from the following options:Errors: Select to show any errors associated with the computer within the date range.Warnings: Select to show any warnings associated with the computer within the date range.Informational: Select to include detailed information about the computer. Server Generate the Report in the Following Format Select the format to generate the report in. Choices include PDF, HTML, TEXT or XLSX. Generate Report button Click to generate the report. Schedule Computer Deletion Click to begin the process of deleting the selected computer.
2025-04-07Use the Reports tab on the Home page to perform the following tasks: Generate a backup log report for this computer. Not supported for restore-only computers. Generate a restore log report for this computer. Generate a network connection usage report for this computer. Generate a server report for this computer. Field and Button Descriptions Field/Button Description Report Type Select the report type to view:Backup Log: Warnings and errors associated with each backup job on this computer. This option is not available on restore-only computers.Restore Log: Warnings and errors associated with each restore job on this computer.Network Usage: Summary of bandwidth use over time, including uplink and downlink information, and network outages.Server: Provides a summary of the backup and error status of the computer.Depending on the type of report you choose, you can select a number of additional options. Backup Log Start Date Enter or select the start date for the report. End Date Enter or select the end date for the report. Include Log Entries Select from the following options:Errors: Select to show any errors associated with backup jobs within the date range.Warnings: Select to show any warnings associated with backup jobs within the date range.Informational: Select to include information about the backup policy configuration, number of changed files, and backup duration. Restore Log Start Date Enter or select the start date for the report. End Date Enter or select the end date for the report. Include Log Entries Select from the following options:Errors: Select to show any errors associated with restore jobs within the report date range.Warnings: Select to show any warnings associated with restore jobs within the report date range.Informational: Select to include information about the restore job configuration, number of restored files and directories, and restore job duration. Network Usage Date Range Select the date range to
2025-04-22And paste slides from one song into another? A: EasyWorship will only be able to report the CCLI ID number attached to the song you Go Live to. If you copy slides from one song into another song, it will only report one song. It's best when singing a medley to keep the songs separate in the EasyWorship schedule so it will report properly.Q: What if we have multiple computers with auto-reporting turned on? A: If you're signed into the same SongSelect account on each computer, EasyWorship will report the song usage from each computer. CCLI will get all the information EasyWorship sends them from your account, and they will know how to process it correctly. Q: What if we don't have internet access on our church computer? A: You will either need to occasionally connect your computer to the internet so it can send the report to CCLI, or you will need to continue reporting your songs manually. Another option would be to transfer your schedule to a computer that has internet access and Go Live to each of the songs from the schedule on that computer so it can send the report.
2025-03-28Windows Support Forums General Support You are using an out of date browser. It may not display this or other websites correctly.You should upgrade or use an alternative browser. Solved Battery Usage isn't tracked in the Settings app Thread starter Thread starter PavelDobCZ23 Start date Start date Aug 14, 2022 #1 When I view the Power & battery page in the Settings app of Windows 11 all the battery usage metrics report 0% and no apps are reported using the battery. Does anyone know why this is? I've only had the laptop plugged in pretty much the whole time, but on another one running the same version of Windows 11 there isn't such problem and the usage meter works regardless. Thanks for any help in advance.The page looks like this: Windows Build/Version Windows 11 21H2 Build 22000.856 My Computer OS Windows 11 Computer type Laptop Manufacturer/Model MSI Pulse GL66 11-UEK CPU Intel Core i7-11800H Motherboard MSI MS-1581 Memory Kingston FURY SO-DIMM 32GB - Dual Channel DDR4 3200MHz Graphics Card(s) NVIDIA GeForce RTX 3060 Laptop (GA106M) [MSI] Screen Resolution 1920x1080@144Hz Hard Drives 1. KINGSTON OM8PCP31024F-AI1 - 1TB SSD2. MSI M450 - 1TB SSD Mouse Steelseries Rival 100 Internet Speed 54Mb/s - DOWN, 22Mb/s - UP Browser Firefox Antivirus Windows Defender #2 When I view the Power & battery page in the Settings app of Windows 11 all the battery usage metrics report 0% and no apps are reported using the battery. Does anyone know why this is? I've only had the laptop plugged in pretty much the whole time, but on another one running the same version of Windows 11 there isn't such problem and the usage meter works regardless.Thanks for any help in advance.The page looks like this:View attachment 36444Hey, Im gonna say its showing 0% because it is, If its plugged in all the time it isn't using the battery really is it My Computer OS 11 Computer type PC/Desktop Manufacturer/Model Custom CPU [email protected] Motherboard Gigabyte Gaming X Z490 Memory Viper Steelseries 32gb@ 3600mhz Graphics Card(s) Gigabyte 2070 Super 8GB, +200 core + 600 memory Monitor(s) Displays ASUS 4k HDR, Two 1080p Benq and Samsung Screen Resolution 3840x2160/2560x1440/1920x1080 Hard Drives Adata XPG SX8200 PRO 1tbSamsung EVO 870 500GB PSU Corsair RX 650 Case NZXT h510 Cooling CM HYPER 212 RGB Keyboard Razer Ornata Chroma Mouse Steelseries Rival 710 Bree Well-known member Local time 11:44 AM Posts 16,677 Location S/E England, UK OS Windows 11 Home #3 When I view the Power & battery page in the Settings app of Windows 11 all the battery usage metrics report 0% and no apps are reported using the battery. Welcome to Eleven Forum.Open Device Manager and look at Batteries. For Windows to
2025-04-13