Removing background on illustrator
Author: c | 2025-04-25
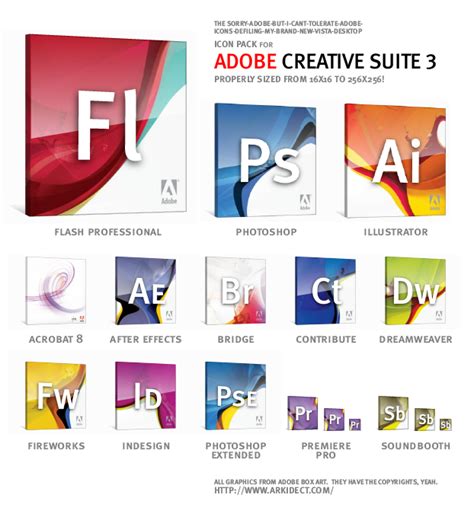
Can you remove the background in Illustrator? Removing an image background in Illustrator is not as easy as in Photoshop. There isn’t really a background remover tool but Can you remove the background in Illustrator? Removing an image background in Illustrator is not as easy as in Photoshop. There isn’t really a background remover tool but you can remove the background by making a

How to Remove Background in Illustrator
This tool, you can accurately adjust settings such as threshold levels and paths to get exactly the result that you want. Additionally, using Image Trace also eliminates any unwanted pixels or artifacts in your design, ensuring that it comes out looking clean and professional every time.How to Remove Background in Photoshop Photoshop provides an easy way to remove a background from your image. To begin, open the image you wish to edit in Photoshop and select the Background Eraser tool located on the left-hand toolbar. Then, click and drag over any areas of the background that you want to remove until it disappears. If needed, adjust brush size or opacity as desired for more accurate results. Once finished, save your edited photo with a transparent background!Remove Background Online Removing backgrounds from images can be a tedious and time-consuming task, but luckily there are now tools available that make it easy to do online. With just a few clicks of the mouse, you can quickly remove background elements from photos with ease. Many of these online tools provide options for customizing how your image looks without having to use any complex software. This makes it easier than ever before to create stunning images with an impressive professional look in no time at all!Credit: www.youtube.comFAQs!1. What is the purpose of removing backgrounds in Illustrator?Removing backgrounds in Illustrator is commonly done to isolate a subject or object from its background. It allows you to create clean and professional-looking graphics, illustrations, or images that can be used in various design projects.2. Which method should I use to remove a background in Illustrator?The method you choose depends on the complexity of the background and the image. For simple backgrounds with high contrast, the Clipping Mask method is sufficient. For more complex backgrounds, the Image Trace method can be useful. The Magic Wand tool is ideal for clear backgrounds with well-defined edges.3. Can I remove backgrounds from photographs in Illustrator?Yes, you can remove backgrounds from photographs in Illustrator, but the effectiveness of the process depends on the image’s complexity and the quality of contrast between the subject and the background.4. Is there an automatic or one-click background removal tool in Illustrator?Illustrator does not have an automatic one-click background removal tool like some dedicated image editing software. Background removal in Illustrator typically involves manual selection and adjustment, which offers greater control over the process.5. Can I use Illustrator to remove backgrounds from scanned drawings or sketches?Yes, you can use Illustrator to remove backgrounds from scanned drawings or sketches. The process involves selecting and deleting or masking the unwanted background elements.6. What should I do if the Magic Wand tool doesn’t select the background accurately?If the Magic Wand tool doesn’t select the background accurately, you can adjust its tolerance level to make it more or less sensitive to color variations. Experiment with different tolerance settings until you achieve the desired selection.7. Can I remove a background from an image with gradients or complex patterns?Removing backgrounds from images with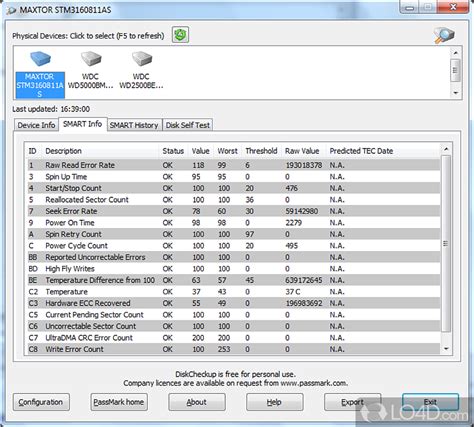
How to Remove Backgrounds in Illustrator?
If you’re a graphic designer, it’s essential to know how to save SVG files without a background in Adobe Illustrator. This technique will help you create professional-looking designs, whether you’re working on logos, icons, or other graphics.In this comprehensive guide, we’ll walk you through the process of saving SVG files without a background in Adobe Illustrator. We’ll also discuss the concept of SVG files and how backgrounds are handled in Illustrator. Additionally, we’ll provide troubleshooting tips for any issues you may encounter.Key TakeawaysTo save SVG files without a background in Illustrator, follow the step-by-step guide provided in this article.Understanding the concept of SVG files and how backgrounds are handled in Illustrator is crucial to mastering this technique.If you encounter difficulties, use the troubleshooting tips provided in this article.Following best practices will help you ensure the best results when exporting SVG files with a transparent background in Illustrator.Mastering how to save SVG files without a background will help you create professional-looking designs for various projects.Understanding SVG and Backgrounds in IllustratorBefore we delve into the steps of saving SVG without a background, it’s important to understand the concept of SVG files and how backgrounds are handled in Adobe Illustrator.SVG (Scalable Vector Graphics) is a popular file format used for web graphics and scalable designs. It allows for high-quality images that can be scaled without losing quality. Illustrator allows you to export SVG files with either a transparent or solid background, making it a versatile and useful format for designers.The Importance of Removing the Background from SVGsWhen you create an SVG file in Adobe Illustrator, it defaults to a white background. This background may not be noticeable when viewed on a white background, but it can be problematic when placed on a colored or patterned background. Removing the background from an SVG canRemove White Background in Illustrator
Accelerated performance and more. You’ll notice with the latest release accelerated performance and stability on the desktop. Effects like drop shadows and gaussian blurs renders faster. We’ve rearchitected Illustrator under the hood, so that large, complex files with multiple artboards save more than 2x faster. We have also included the top requests from the community. With spell check, now you have the option to turn on indicators to alert you of spelling errors as you type. If you work with complex paths, we’ve also updated the Path Simplification feature so it removes unnecessary anchor points efficiently while maintaining the paths’ integrity. Last but not least, we announced that Illustrator is coming to the iPad in 2020. You will soon be able to design on the iPad with the tools you know and love. You’ll also experience completely new ways of creative expression never seen before. Learn more at adobe.com/illustrator. _Introduction Adobe Illustrator on the iPad. Coming in 202_0. Here are more details of the release: Files open 2x faster We fixed many small issues to make this the most reliable release yet. Illustrator’s save processes have been revamped so that files with very complex vector illustrations, multiple embedded images, and files with lots of artboards open significantly faster. Work uninterrupted. Files now save in the background Now when you save a file in Illustrator, you no longer have to stop what you’re doing. Saving files can run in the background so you can continue working. Fast rendering of effects and live previews If you use Drop Shadows or Gaussian Blurs in your designs, they will now render faster. Moreover, you can now preview the effects on your designs before committing to them. More efficient path simplification We’ve updated the Path Simplification tool so that it is even more effective in removing stray points, unneeded points, and redundant points. See alerts for spelling errors If you have text in your files, now you have the option to turn on spell check with real-time alerts. If there’s a spelling error, you’ll see a red indicator around potential misspellings. You can now get suggested spelling right from within your document. For the latest updates, see the August 2020 release of Adobe Illustrator.. Can you remove the background in Illustrator? Removing an image background in Illustrator is not as easy as in Photoshop. There isn’t really a background remover tool but Can you remove the background in Illustrator? Removing an image background in Illustrator is not as easy as in Photoshop. There isn’t really a background remover tool but you can remove the background by making aHow to remove backgrounds in Illustrator
To remove a complex background with a mix of colors and elements.Open Your File:Open your Adobe Illustrator file containing the image you want to work on.Select the Image:Click on the image to select it.Image Trace:Go to the “Object” menu and select “Image Trace” > “Make.”Adjust Image Trace Settings:In the “Image Trace” panel that appears, adjust the settings to optimize the tracing for your image. You can tweak options like Threshold, Paths, and Colors to fine-tune the background removal.Expand the Image:Once you’re satisfied with the tracing result, go to the “Object” menu and select “Expand.” This will convert the traced image into editable vector paths.Delete Background Elements:Use the Selection tool to select and delete any unwanted background elements or areas.Method 3: Using the Magic Wand Tool:This method is suitable for images with a clear background and a subject that contrasts well with it.Open Your File:Open your Adobe Illustrator file.Select the Magic Wand Tool:Click on the “Magic Wand” tool in the toolbar.Click on the Background:Click on the background area you want to remove. The Magic Wand tool will select the area based on color similarity.Delete or Hide the Selection:Press the “Delete” key on your keyboard to remove the selected background, or you can choose “Edit” > “Cut” to remove it.Fine-Tune as Needed:Use the Direct Selection tool or other editing tools to fine-tune the selection and make any necessary adjustments.Save Your File:Save your file with the background removed.These methods should help you remove backgrounds in Adobe Illustrator based on the complexity of your design and the nature of the background. Remember to save your work regularly to preserve your progress.Transparent Background Illustrator Transparent background illustrations can be created in Adobe Illustrator by deleting the artboard or simply removing the white background. To delete the artboard, go to File > Document Setup and select Delete Artboards from the drop-down menu. If you want to remove only the white background, select all of your artwork with Select All (Ctrl/Cmd + A) then use Object > Clipping Mask > Release to make it transparent. Once this is done, save your file as a .png so that you have an image with a transparent background ready for use!How to Remove White Background in Illustrator Removing white backgrounds in Adobe Illustrator is an easy task. To do so, select the image and go to Object > Clipping Mask > Make or press Ctrl/Cmd + 7. This creates a clipping mask which uses the shape of your selection as a mask for the object underneath it, effectively removing any extra white space around your object. You can also use the Magic Wand Tool to select objects with similar colors and then delete them from your canvas to remove any remaining whitespace.Remove Background Illustrator Image Trace Adobe Illustrator’s Image Trace feature is a great tool for quickly and easily removing backgrounds from images. It uses vectorization technology to identify the outlines of an image, allowing you to create a vector version of your image with just a few clicks. WithHow To Remove Backgrounds In Illustrator
These instructions to achieve impeccable results:Step 1: Import Your ImageBegin by importing your image into Illustrator. Ensure you've selected an image that benefits from background removal.Step 2: Select the Clipping PathUse the Clipping Magic feature to define the path around your subject. Zoom in to capture even the tiniest details.Step 3: Refine with Magic WandEmploy the Magic Wand tool to refine your selection by removing unwanted color remnants from the background.Step 4: Precision with the Pen ToolUtilize the Pen Tool to create a refined path around intricate areas. Exercise patience and accuracy for the best results.Step 5: Final Touches and ExportMake any necessary adjustments, ensure a clean outline, and then export your subject without the background. Voila, you've successfully removed the background using Illustrator!Common Challenges and Pro TipsDuring your journey of removing backgrounds in Illustrator, you might encounter some challenges. Here are a few common issues and expert tips to overcome them:Challenge: Hair and Fur DetailPreserving the intricate details of hair and fur while removing the background requires finesse. Use the Pen Tool to create precise paths that capture these delicate features.Challenge: Complex BackgroundsDealing with complex backgrounds can be tricky. Start with the Magic Wand tool to eliminate larger areas of background, then refine the details using the Pen Tool.Pro Tip: Layer ManagementKeep your layers organized and labeled appropriately. This practice ensures efficient editing and manipulation throughout the design process.FAQs: Your Burning Questions AnsweredWhat formats does Illustrator support for exporting images?Illustrator supports a wide range of formats, including JPEG, PNG,How to Remove a Background in Illustrator
Box next to Include XMP Metadata.In the Object IDs section, select the Use Object IDs check box.In the CSS Properties section, select the Presentation Attributes check box.Click OK to close the More SVG Options dialog box.Click Export to save your SVG file with an alpha channel.By following these steps, you should be able to export SVG files with a transparent background in Illustrator. If you still encounter problems, it may be helpful to consult Adobe’s official documentation or seek assistance from their support team.Best Practices and Final ThoughtsWhen exporting SVG files with a transparent background in Illustrator, there are a few best practices to keep in mind to ensure the best results:Double-check that your design has no hidden layers or elements that could interfere with the transparency of the SVG file.Save a copy of your SVG file with a solid background before removing the background, so you can easily revert to it if needed.Choose the appropriate file format for your use case. If you require a smaller file size, save your SVG file as an SVGZ file.Make sure to select the “Use Artboards” option in the Illustrator export window if you have multiple artboards in your design.By following these best practices, you can avoid common issues with transparency when exporting SVG files in Illustrator.In conclusion, saving SVG files without a background in Adobe Illustrator is a necessary skill for graphic designers. With our step-by-step guide, you can now confidently remove backgrounds, and export SVGs with transparency. By applying these methods and keeping our best practices in mind, you can create stunning graphics that will elevate the quality of your designs.ConclusionSaving SVG files without a background in Adobe Illustrator is an essential skill for graphic designers. By following the step-by-step guide outlined in this article, you now know how to remove. Can you remove the background in Illustrator? Removing an image background in Illustrator is not as easy as in Photoshop. There isn’t really a background remover tool but Can you remove the background in Illustrator? Removing an image background in Illustrator is not as easy as in Photoshop. There isn’t really a background remover tool but you can remove the background by making aComments
This tool, you can accurately adjust settings such as threshold levels and paths to get exactly the result that you want. Additionally, using Image Trace also eliminates any unwanted pixels or artifacts in your design, ensuring that it comes out looking clean and professional every time.How to Remove Background in Photoshop Photoshop provides an easy way to remove a background from your image. To begin, open the image you wish to edit in Photoshop and select the Background Eraser tool located on the left-hand toolbar. Then, click and drag over any areas of the background that you want to remove until it disappears. If needed, adjust brush size or opacity as desired for more accurate results. Once finished, save your edited photo with a transparent background!Remove Background Online Removing backgrounds from images can be a tedious and time-consuming task, but luckily there are now tools available that make it easy to do online. With just a few clicks of the mouse, you can quickly remove background elements from photos with ease. Many of these online tools provide options for customizing how your image looks without having to use any complex software. This makes it easier than ever before to create stunning images with an impressive professional look in no time at all!Credit: www.youtube.comFAQs!1. What is the purpose of removing backgrounds in Illustrator?Removing backgrounds in Illustrator is commonly done to isolate a subject or object from its background. It allows you to create clean and professional-looking graphics, illustrations, or images that can be used in various design projects.2. Which method should I use to remove a background in Illustrator?The method you choose depends on the complexity of the background and the image. For simple backgrounds with high contrast, the Clipping Mask method is sufficient. For more complex backgrounds, the Image Trace method can be useful. The Magic Wand tool is ideal for clear backgrounds with well-defined edges.3. Can I remove backgrounds from photographs in Illustrator?Yes, you can remove backgrounds from photographs in Illustrator, but the effectiveness of the process depends on the image’s complexity and the quality of contrast between the subject and the background.4. Is there an automatic or one-click background removal tool in Illustrator?Illustrator does not have an automatic one-click background removal tool like some dedicated image editing software. Background removal in Illustrator typically involves manual selection and adjustment, which offers greater control over the process.5. Can I use Illustrator to remove backgrounds from scanned drawings or sketches?Yes, you can use Illustrator to remove backgrounds from scanned drawings or sketches. The process involves selecting and deleting or masking the unwanted background elements.6. What should I do if the Magic Wand tool doesn’t select the background accurately?If the Magic Wand tool doesn’t select the background accurately, you can adjust its tolerance level to make it more or less sensitive to color variations. Experiment with different tolerance settings until you achieve the desired selection.7. Can I remove a background from an image with gradients or complex patterns?Removing backgrounds from images with
2025-04-20If you’re a graphic designer, it’s essential to know how to save SVG files without a background in Adobe Illustrator. This technique will help you create professional-looking designs, whether you’re working on logos, icons, or other graphics.In this comprehensive guide, we’ll walk you through the process of saving SVG files without a background in Adobe Illustrator. We’ll also discuss the concept of SVG files and how backgrounds are handled in Illustrator. Additionally, we’ll provide troubleshooting tips for any issues you may encounter.Key TakeawaysTo save SVG files without a background in Illustrator, follow the step-by-step guide provided in this article.Understanding the concept of SVG files and how backgrounds are handled in Illustrator is crucial to mastering this technique.If you encounter difficulties, use the troubleshooting tips provided in this article.Following best practices will help you ensure the best results when exporting SVG files with a transparent background in Illustrator.Mastering how to save SVG files without a background will help you create professional-looking designs for various projects.Understanding SVG and Backgrounds in IllustratorBefore we delve into the steps of saving SVG without a background, it’s important to understand the concept of SVG files and how backgrounds are handled in Adobe Illustrator.SVG (Scalable Vector Graphics) is a popular file format used for web graphics and scalable designs. It allows for high-quality images that can be scaled without losing quality. Illustrator allows you to export SVG files with either a transparent or solid background, making it a versatile and useful format for designers.The Importance of Removing the Background from SVGsWhen you create an SVG file in Adobe Illustrator, it defaults to a white background. This background may not be noticeable when viewed on a white background, but it can be problematic when placed on a colored or patterned background. Removing the background from an SVG can
2025-04-20To remove a complex background with a mix of colors and elements.Open Your File:Open your Adobe Illustrator file containing the image you want to work on.Select the Image:Click on the image to select it.Image Trace:Go to the “Object” menu and select “Image Trace” > “Make.”Adjust Image Trace Settings:In the “Image Trace” panel that appears, adjust the settings to optimize the tracing for your image. You can tweak options like Threshold, Paths, and Colors to fine-tune the background removal.Expand the Image:Once you’re satisfied with the tracing result, go to the “Object” menu and select “Expand.” This will convert the traced image into editable vector paths.Delete Background Elements:Use the Selection tool to select and delete any unwanted background elements or areas.Method 3: Using the Magic Wand Tool:This method is suitable for images with a clear background and a subject that contrasts well with it.Open Your File:Open your Adobe Illustrator file.Select the Magic Wand Tool:Click on the “Magic Wand” tool in the toolbar.Click on the Background:Click on the background area you want to remove. The Magic Wand tool will select the area based on color similarity.Delete or Hide the Selection:Press the “Delete” key on your keyboard to remove the selected background, or you can choose “Edit” > “Cut” to remove it.Fine-Tune as Needed:Use the Direct Selection tool or other editing tools to fine-tune the selection and make any necessary adjustments.Save Your File:Save your file with the background removed.These methods should help you remove backgrounds in Adobe Illustrator based on the complexity of your design and the nature of the background. Remember to save your work regularly to preserve your progress.Transparent Background Illustrator Transparent background illustrations can be created in Adobe Illustrator by deleting the artboard or simply removing the white background. To delete the artboard, go to File > Document Setup and select Delete Artboards from the drop-down menu. If you want to remove only the white background, select all of your artwork with Select All (Ctrl/Cmd + A) then use Object > Clipping Mask > Release to make it transparent. Once this is done, save your file as a .png so that you have an image with a transparent background ready for use!How to Remove White Background in Illustrator Removing white backgrounds in Adobe Illustrator is an easy task. To do so, select the image and go to Object > Clipping Mask > Make or press Ctrl/Cmd + 7. This creates a clipping mask which uses the shape of your selection as a mask for the object underneath it, effectively removing any extra white space around your object. You can also use the Magic Wand Tool to select objects with similar colors and then delete them from your canvas to remove any remaining whitespace.Remove Background Illustrator Image Trace Adobe Illustrator’s Image Trace feature is a great tool for quickly and easily removing backgrounds from images. It uses vectorization technology to identify the outlines of an image, allowing you to create a vector version of your image with just a few clicks. With
2025-04-22