Remove the print context menu
Author: I | 2025-04-25
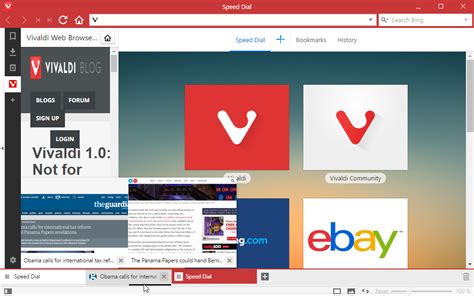
Remove Print Context Menu Command การดาวน์โหลดฟรีและปลอดภัย Remove Print Context Menu Command เวอร์ชันล่าสุด ลบคำสั่งเมนูบริบทการพิมพ์ เป็นระบบฟรียูท Download Remove Print Context Menu Remove Print Context Menu Command การดาวน์โหลดฟรีและปลอดภัย Remove Print Context Menu Command
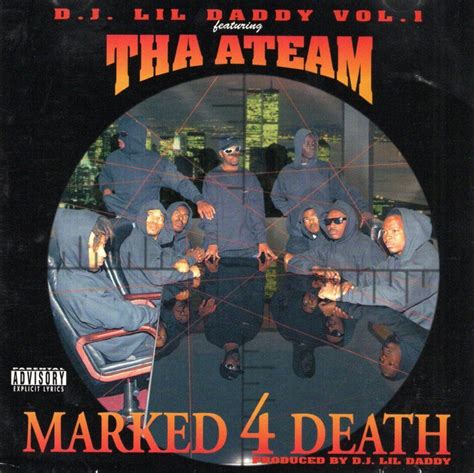
Remove the Print Context Menu - Warp2Search
Else.Just as the title entailsAll in all, Remove Print Context Menu Command is a great little utility if you want to get rid of a specific command on your right-click menu. It’s easy to use as long as you have Admin rights and even includes an undo tweak in case you want the Print command back. However, it’s a one-use kind of tool and doesn’t offer other functions, unlike the developer’s all-in-one solution, Winaero Tweaker.PROSCan remove and restore the Print function on your menuEasy to useIncludes the undo commandCONSDoesn’t offer other functionalitiesProgram available in other languagesRemove Print Context Menu Command 다운로드 [KO]Pobierz Remove Print Context Menu Command [PL]Télécharger Remove Print Context Menu Command [FR]Download do Remove Print Context Menu Command [PT]تنزيل Remove Print Context Menu Command [AR]Скачать Remove Print Context Menu Command [RU]Descargar Remove Print Context Menu Command [ES]下载Remove Print Context Menu Command [ZH]Remove Print Context Menu Command herunterladen [DE]Ladda ner Remove Print Context Menu Command [SV]Download Remove Print Context Menu Command [NL]ดาวน์โหลด Remove Print Context Menu Command [TH]Tải xuống Remove Print Context Menu Command [VI]ダウンロードRemove Print Context Menu Command [JA]Unduh Remove Print Context Menu Command [ID]Remove Print Context Menu Command indir [TR]Scarica Remove Print Context Menu Command [IT]Top downloads Utilities & Tools for WindowsRelated topics about Remove Print Context Menu Command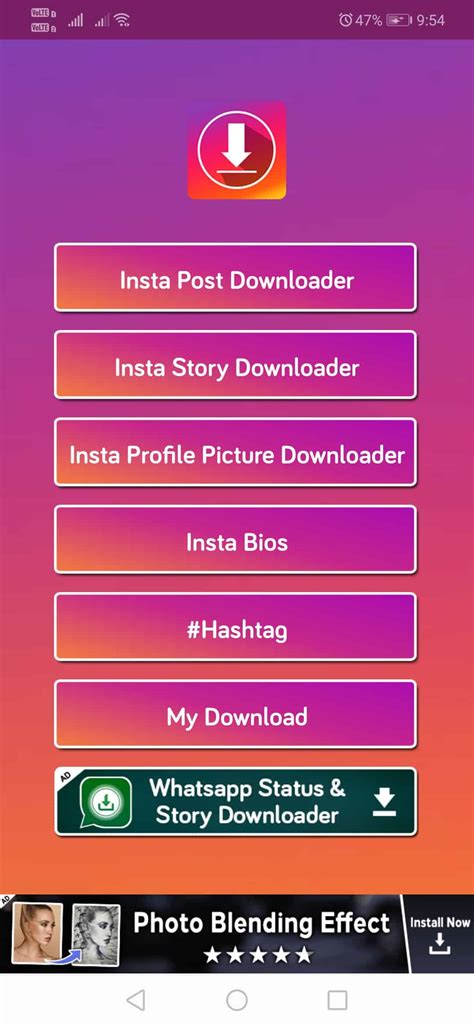
Remove Print Context Menu Command -
Easily get rid of your Print functionRemove Print Context Menu Command is a free system utility that enables you to either enable or disable the “Print” command on your desktop’s context menu. Developed by Winaero, this handy little tool allows you to customize whatever is displayed on your menu when you right-click with your mouse.Similar to Startup Sound Changer, however, Remove Print Context Menu Command is an application with a highly specific function. It’s also designed for a command that you can easily ignore. If you want more functionality, Winaero Tweaker is the better tool from this developer.How do I remove the print context menu?There are several items you can click on when you open the context menu, which is a pop-up for whenever you interact with a user interface. Right-clicking on any window will sometimes show different commands depending on what you’re clicking on. Doing this on an item from the File Explorer—whether it’s a simple file or application—will usually display the option to Open, Edit, Compress, Cut, Copy, and so on.Amid the numerous functions available is also usually the option to “Print”, which will open the appropriate window and run the printer that your PC is connected or set to. However, most of the time, this function is useless and unnecessary when you can just open your preferred program and print through that. You can use Remove Print Context Menu Command to disable it permanently. In order to work, you must have Administrator access on your PC. First, extract its ZIP file and place all contents directly on your desktop. Then, unblock the files and double-click on its registry file to merge them. To restore it at any time, just use the “Add Print To Context Menu” registry file. However, other than this, the program doesn’t do anythingDownload Remove the Print Context Menu - MajorGeeks
When you right-click on a file or folder on some computers, the context menu may take many seconds to appear. This article tells you how to fix the slow right-click issues and other context menu handler shell extension problems in Windows. Here are some of the symptoms you may be facing.On Windows 11, when you open the classic context menu by clicking “Show more options”, the “Print” (or “Set as desktop background”) command is shown as the default option (in bold letters). So, double-clicking on image files will either open the Print dialog or set the image file as the desktop background. The ClipChamp shell extension causes this issue.When you right-click a file/folder, there may be a huge delay before Windows displays the context menu.When you try to empty Recycle Bin, it opens another application instead.When you select multiple files, right-click and click Open / Print, nothing happens. Whereas it works when a single file is selected.Error message “Windows Explorer has encountered a problem and needs to close. We are sorry for the inconvenience” when you right-click a folder.Right-click is extremely slow only when the network card is enabled.When you right-click on a folder and choose Properties, nothing may happen.Right-click menu turns ugly (classic look) after installing an older version of Notepad++Data Execution Prevention (DEP) error occurs when Windows Explorer or Control Panel is launched.Nothing happens when you click Slideshow or Print in the Tasks pane or File Explorer Ribbon.When you click “Set up backup” or click “Change settings” in. Remove Print Context Menu Command การดาวน์โหลดฟรีและปลอดภัย Remove Print Context Menu Command เวอร์ชันล่าสุด ลบคำสั่งเมนูบริบทการพิมพ์ เป็นระบบฟรียูท Download Remove Print Context Menu Remove Print Context Menu Command การดาวน์โหลดฟรีและปลอดภัย Remove Print Context Menu CommandRemove Print Context Menu Command - Download
In past I have told you how to remove “Edit with Paint 3D” and “3D Print with 3D Builder” options from image context menu in Windows 10. When you right-click on an image file in Windows 10, you get these options in the right-click menu depending upon which Windows 10 version are you using in your machine.[Windows 10 Tip] Remove “Edit with Paint 3D” Option from Image Context Menu[Windows 10 Tip] Remove “3D Print with 3D Builder” Option from Image Context MenuRecently an AskVG reader contacted me regarding another context menu option “Edit with Photos“. He wanted to get rid of this option from image context menu.But when I tried to find the same option in my Windows 10 machine, I was not able to find it. The option was not appearing in the context menu for me.When I checked all my Windows 10 machines, I was surprised to see that the option was displaying in only a few machines. After some research, finally I was able to find out the reason.The “Edit with Photos” option was only showing in Windows 10 machines which were containing a clean installed fresh copy of Windows 10 OS. In other words, the machines which were not customized or tweaked after installing Windows 10, were showing the “Edit with Photos” option in image context menu and other machines which had been customized a lot, were not showing the option.After some more research, I found the culprit. The “Edit with Photos” option only appears inDownload Remove the Print Context Menu 1.0 for
Posts : 48 Windows 10 Pro 64bit New 05 Aug 2016 #1 Remove '3D print with 3D Builder' from context menu? Just upgraded to the latest Anniversary Win 10 build. Uninstalled 3D Builder but this entry '3D print with 3D Builder' is still there when I right click an image file. How do I remove this? CCleaner does not help. Posts : 45,797 Win 10 Pro (22H2) (2nd PC is 22H2) New 05 Aug 2016 #2 --> Last edited by dalchina; 24 Aug 2016 at 14:56. Posts : 27 Windows 10 IoT Enterprise LTSC New 24 Aug 2016 #3 krytoned said: Just upgraded to the latest Anniversary Win 10 build. Uninstalled 3D Builder but this entry '3D print with 3D Builder' is still there when I right click an image file. How do I remove this? CCleaner does not help. Follow these StepsRemove from the context menu in Windows 10 --> Last edited by dtoxic; 24 Aug 2016 at 14:07. Reason: Woops forgot the link :PRemove Print Context Menu Command - ดาวน์โหลด
Changing the right-click options in Windows 11 can greatly enhance your productivity and customize your experience. By tweaking these options, you can add or remove items from the context menu, which appears when you right-click on the desktop or within File Explorer. This quick guide will show you how to make those changes step-by-step, making it easy for anyone to follow.In this section, we’ll walk you through the steps to customize your right-click options in Windows 11. By following these simple instructions, you will be able to add or remove context menu items, making your workflow smoother.Step 1: Open the Registry EditorFirst, click on the Start menu, type “regedit,” and press Enter.The Registry Editor is where you’ll make the necessary changes. Be cautious while using this tool, as improper changes can affect your system.Step 2: Navigate to the Context Menu LocationIn the Registry Editor, go to HKEY_CLASSES_ROOTDirectoryBackgroundshell.This is the location where context menu items are stored. You can add or remove folders here to modify the items that appear when you right-click.Step 3: Add New Items to the Context MenuRight-click on the shell folder, select New > Key, and name it whatever you want to add to the context menu.This creates a new item in the context menu. You can then set additional properties for this item, such as the command it executes.Step 4: Remove Items from the Context MenuFind the item you want to remove under the shell folder, right-click on it, and select Delete.Deleting an item will remove it from the context menu. Make sure you only delete items you are sure you don’t need.Step 5: Restart Windows ExplorerRight-click on the taskbar, select Task Manager, find Windows Explorer, and click Restart.Restarting Windows Explorer applies the changes you’ve made. Your new context menu should now be visible.After completing these steps, your right-click menu will reflect the changes. You will see the new items you added and no longer see the ones you removed, making your context menu more streamlined and efficient.Tips for Changing Right Click Options in Windows 11Regularly back up your registry before making changes.Use descriptive names for. Remove Print Context Menu Command การดาวน์โหลดฟรีและปลอดภัย Remove Print Context Menu Command เวอร์ชันล่าสุด ลบคำสั่งเมนูบริบทการพิมพ์ เป็นระบบฟรียูท Download Remove Print Context MenuComments
Else.Just as the title entailsAll in all, Remove Print Context Menu Command is a great little utility if you want to get rid of a specific command on your right-click menu. It’s easy to use as long as you have Admin rights and even includes an undo tweak in case you want the Print command back. However, it’s a one-use kind of tool and doesn’t offer other functions, unlike the developer’s all-in-one solution, Winaero Tweaker.PROSCan remove and restore the Print function on your menuEasy to useIncludes the undo commandCONSDoesn’t offer other functionalitiesProgram available in other languagesRemove Print Context Menu Command 다운로드 [KO]Pobierz Remove Print Context Menu Command [PL]Télécharger Remove Print Context Menu Command [FR]Download do Remove Print Context Menu Command [PT]تنزيل Remove Print Context Menu Command [AR]Скачать Remove Print Context Menu Command [RU]Descargar Remove Print Context Menu Command [ES]下载Remove Print Context Menu Command [ZH]Remove Print Context Menu Command herunterladen [DE]Ladda ner Remove Print Context Menu Command [SV]Download Remove Print Context Menu Command [NL]ดาวน์โหลด Remove Print Context Menu Command [TH]Tải xuống Remove Print Context Menu Command [VI]ダウンロードRemove Print Context Menu Command [JA]Unduh Remove Print Context Menu Command [ID]Remove Print Context Menu Command indir [TR]Scarica Remove Print Context Menu Command [IT]Top downloads Utilities & Tools for WindowsRelated topics about Remove Print Context Menu Command
2025-04-11Easily get rid of your Print functionRemove Print Context Menu Command is a free system utility that enables you to either enable or disable the “Print” command on your desktop’s context menu. Developed by Winaero, this handy little tool allows you to customize whatever is displayed on your menu when you right-click with your mouse.Similar to Startup Sound Changer, however, Remove Print Context Menu Command is an application with a highly specific function. It’s also designed for a command that you can easily ignore. If you want more functionality, Winaero Tweaker is the better tool from this developer.How do I remove the print context menu?There are several items you can click on when you open the context menu, which is a pop-up for whenever you interact with a user interface. Right-clicking on any window will sometimes show different commands depending on what you’re clicking on. Doing this on an item from the File Explorer—whether it’s a simple file or application—will usually display the option to Open, Edit, Compress, Cut, Copy, and so on.Amid the numerous functions available is also usually the option to “Print”, which will open the appropriate window and run the printer that your PC is connected or set to. However, most of the time, this function is useless and unnecessary when you can just open your preferred program and print through that. You can use Remove Print Context Menu Command to disable it permanently. In order to work, you must have Administrator access on your PC. First, extract its ZIP file and place all contents directly on your desktop. Then, unblock the files and double-click on its registry file to merge them. To restore it at any time, just use the “Add Print To Context Menu” registry file. However, other than this, the program doesn’t do anything
2025-03-30In past I have told you how to remove “Edit with Paint 3D” and “3D Print with 3D Builder” options from image context menu in Windows 10. When you right-click on an image file in Windows 10, you get these options in the right-click menu depending upon which Windows 10 version are you using in your machine.[Windows 10 Tip] Remove “Edit with Paint 3D” Option from Image Context Menu[Windows 10 Tip] Remove “3D Print with 3D Builder” Option from Image Context MenuRecently an AskVG reader contacted me regarding another context menu option “Edit with Photos“. He wanted to get rid of this option from image context menu.But when I tried to find the same option in my Windows 10 machine, I was not able to find it. The option was not appearing in the context menu for me.When I checked all my Windows 10 machines, I was surprised to see that the option was displaying in only a few machines. After some research, finally I was able to find out the reason.The “Edit with Photos” option was only showing in Windows 10 machines which were containing a clean installed fresh copy of Windows 10 OS. In other words, the machines which were not customized or tweaked after installing Windows 10, were showing the “Edit with Photos” option in image context menu and other machines which had been customized a lot, were not showing the option.After some more research, I found the culprit. The “Edit with Photos” option only appears in
2025-04-17Posts : 48 Windows 10 Pro 64bit New 05 Aug 2016 #1 Remove '3D print with 3D Builder' from context menu? Just upgraded to the latest Anniversary Win 10 build. Uninstalled 3D Builder but this entry '3D print with 3D Builder' is still there when I right click an image file. How do I remove this? CCleaner does not help. Posts : 45,797 Win 10 Pro (22H2) (2nd PC is 22H2) New 05 Aug 2016 #2 --> Last edited by dalchina; 24 Aug 2016 at 14:56. Posts : 27 Windows 10 IoT Enterprise LTSC New 24 Aug 2016 #3 krytoned said: Just upgraded to the latest Anniversary Win 10 build. Uninstalled 3D Builder but this entry '3D print with 3D Builder' is still there when I right click an image file. How do I remove this? CCleaner does not help. Follow these StepsRemove from the context menu in Windows 10 --> Last edited by dtoxic; 24 Aug 2016 at 14:07. Reason: Woops forgot the link :P
2025-04-15App for opening PDF files, when I right-clicked on the PDF files and selected the Show more options, I found that the Print option was missing in the context menu. In the above image, you can see that there is no Print option for the PDF file in the right-click context menu.Now, I have changed the default PDF app to Adobe Acrobat Reader. After that, the Print option appeared in the context menu for PDF files (refer to the above screenshot). If you are experiencing this issue with the PDF files and you have set another PDF software as the default app for your PDF files, download and install Adobe Acrobat Reader and set it as your default PDF software. The following steps will help you with that.Go to the Windows Settings.Click on Apps from the Settings menu.Click on Default apps.Scroll down in Related settings. Click on Choose defaults by file type.Search for the .pdf file extension.Now, select Adobe Acrobat and click on Set default.5] Restore your systemSystem Restore is a tool designed by Microsoft to protect and repair computer software. It is recommended to turn on System Restore on a Windows computer. System Restore allows you to roll back your system to a previous point in time by using the restore points. System Restore points are automatically created when you install a new app or driver or make changes to Windows Registry. In addition to this, you can also create a restore point manually. You can use restore points to restore your system if a problem occurs.Perform a system restore by selecting a restore point before which the problem did not exist. This will fix the problem but keep in mind that it will also remove or uninstall programs you installed after the date the restore point was created.I hope the above solutions help you to fix the issue.How to restore full right-click context menu in Windows 11?You can restore the old right-click context menu in Windows 11 by modifying Registry. Be careful while making changes to the Registry as any mistake can make your system unstable. If you do not want to make changes to your Registry, you can also use our Ultimate Windows Tweaker.How do I add a program to the right-click menu in Windows 11?Windows 11 allows you to add programs to the right-click context menu. But for this, you have to modify the Windows Registry. Hence, be careful when making changes to the Registry.Read next: Right-click Restart Explorer adds the Restart Explorer option to the Context Menu.
2025-04-22