Reinstall asus smart gesture
Author: s | 2025-04-24
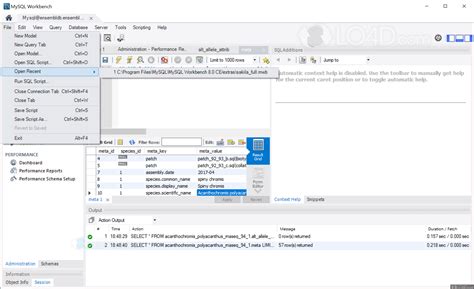
REINSTALL ASUS SMART GESTURE WINDOWS 10 HOW TO REINSTALL ASUS SMART GESTURE WINDOWS 10 INSTALL poeeskiwmerboa2025's Ownd. Blog; Reinstall asus smart gesture windows 10. 20 . poeeskiwmerboa2025's Ownd. 1) Reset your ASUS Smart Gesture. 2) Update your touchpad driver. 3) Reinstall your ASUS Smart Gesture with the latest version. 1) Reset your ASUS Smart Gesture. Perhaps your ASUS Smart Gesture not working

Reinstalled ASUS Smart Gesture but still not working?
On This Page :Solution 1: Reset ASUS Smart Gesture to NormalSolution 2: Update the Driver for ASUS Smart GestureSolution 3: Reinstall ASUS Smart GestureBottom Line"> Home News [Solved] How to Fix ASUS Smart Gesture Not Working? By Stella | Follow | Last Updated February 8, 2023 After upgrading to the latest Windows 10 version, you may find that your ASUS Smart Gesture not working/stopped working. Then, you need to do something to solve this issue. This post from MiniTool Software collects some solutions and you can use them to help you out.On This Page :Solution 1: Reset ASUS Smart Gesture to NormalSolution 2: Update the Driver for ASUS Smart GestureSolution 3: Reinstall ASUS Smart GestureBottom LineASUS Smart Gesture is a smart touchpad driver that can help you control more precise gestures like tapping, scrolling, dragging, clicking, and more. But sometimes you may find that ASUS Smart Gesture is not working.ASUS Smart Gesture not working is an issue that always happens after you upgrade your Windows version. When this issue happens, you can’t use convenient gestures to control the touchpad of your ASUS laptop. In this case, you need to take measures to fix this issue.In this post, we summarize some solutions that are proved to be effective. You can try them one by one until you find the most suitable one for your case.Solution 1: Reset ASUS Smart Gesture to NormalIt is quite possible that the ASUS Smart Gesture stopped working issue happens because there are some wrong settings in it. Thus, you can reset ASUS Smart Gesture to factory settings to solve the issue.Here is a guide on how to reset ASUS Smart Gesture:Press Win+R to open Run.Type control and press Enter to open Control Panel.Select Large icons from the View by drop-down menu to continue.Select ASUS Smart Gesture from the list.You will enter the ASUS Smart Gesture Then, you need to click Set all to default to reset ASUS Smart Gesture to its factory settings.Restart your computer.However, if this method doesn’t work for you, you can use the next solution to have a try.Solution 2: Update the Driver for ASUS Smart GestureThe ASUS Smart Gesture issue can also happen when its driver is outdated. So, you can update the driver for ASUS Smart Gesture to have a try.Here is the thing you should do:1. Click Windows Search on your computer.2. Search for device manager and select the first result to open Device Manager.3. Find the Mice and other pointing devices section and then unfold it.4. Right-click ASUS Touchpad and then select Update driver.5. Follow the guide to finish the whole update process.6. Close Device Manager.At last, you still need to restart your computer. After that, you can go to check whether the ASUS Smart Gesture not working issue is solved.Solution 3: Reinstall ASUS Smart GestureYou know that the ASUS Smart Gesture stopped working issue always happens after upgrading Windows 10. If all the above solutions don’t work, you can consider whether it is a software compatibility issue. To. REINSTALL ASUS SMART GESTURE WINDOWS 10 HOW TO REINSTALL ASUS SMART GESTURE WINDOWS 10 INSTALL poeeskiwmerboa2025's Ownd. Blog; Reinstall asus smart gesture windows 10. 20 . poeeskiwmerboa2025's Ownd. 1) Reset your ASUS Smart Gesture. 2) Update your touchpad driver. 3) Reinstall your ASUS Smart Gesture with the latest version. 1) Reset your ASUS Smart Gesture. Perhaps your ASUS Smart Gesture not working 8. Reinstall ASUS Smart Gesture. According to users, you can fix this problem simply by reinstalling the ASUS Smart Gesture software. First, you need to remove the software from your PC. Then, navigate to the ASUS website, download the latest version of ASUS Smart Gesture, and install it. If ASUS Smart Gesture is not working properly on Windows 10, you can try the following: Check that the driver is up to date. Reinstall the ASUS Smart Gesture driver. Restart the ASUS Smart Gesture service in Task Manager. Check the touchpad settings in the ASUS Smart Gesture Control Panel. Rule out this possibility, you can reinstall ASUS Smart Gesture to have a try.But you need to uninstall ASUS Smart Gesture from your computer:How to Uninstall ASUS Smart GestureClick Start.Go to Settings > Apps.Find ASUS Smart Gesture from the Apps & features section and click it.Click Uninstall to uninstall it from your computer.This post shows you more methods on how to uninstall a program from your computer: Four Perfect Ways – How to Uninstall Programs in Windows 10.How to Install the Latest Version of ASUS Smart GestureThen, it’s time to install the latest version of ASUS Smart Gesture on your computer. To guarantee the safety of the data on your computer, you’d better download ASUS Smart Gesture from the ASUS official site.This post talk about ASUS Smart Gesture and ASUS Smart Gesture download: [Notebook] Smart Gesture – Introduction.Bottom LineNow, you should know how to deal with ASUS Smart Gesture not working/stopped working. Should you have any related issues, you can let us know in the comment. About The Author Position: Columnist Stella has been working in MiniTool Software as an English Editor for more than 8 years. Her articles mainly cover the fields of data recovery including storage media data recovery, phone data recovery, and photo recovery, videos download, partition management, and video & audio format conversions.Comments
On This Page :Solution 1: Reset ASUS Smart Gesture to NormalSolution 2: Update the Driver for ASUS Smart GestureSolution 3: Reinstall ASUS Smart GestureBottom Line"> Home News [Solved] How to Fix ASUS Smart Gesture Not Working? By Stella | Follow | Last Updated February 8, 2023 After upgrading to the latest Windows 10 version, you may find that your ASUS Smart Gesture not working/stopped working. Then, you need to do something to solve this issue. This post from MiniTool Software collects some solutions and you can use them to help you out.On This Page :Solution 1: Reset ASUS Smart Gesture to NormalSolution 2: Update the Driver for ASUS Smart GestureSolution 3: Reinstall ASUS Smart GestureBottom LineASUS Smart Gesture is a smart touchpad driver that can help you control more precise gestures like tapping, scrolling, dragging, clicking, and more. But sometimes you may find that ASUS Smart Gesture is not working.ASUS Smart Gesture not working is an issue that always happens after you upgrade your Windows version. When this issue happens, you can’t use convenient gestures to control the touchpad of your ASUS laptop. In this case, you need to take measures to fix this issue.In this post, we summarize some solutions that are proved to be effective. You can try them one by one until you find the most suitable one for your case.Solution 1: Reset ASUS Smart Gesture to NormalIt is quite possible that the ASUS Smart Gesture stopped working issue happens because there are some wrong settings in it. Thus, you can reset ASUS Smart Gesture to factory settings to solve the issue.Here is a guide on how to reset ASUS Smart Gesture:Press Win+R to open Run.Type control and press Enter to open Control Panel.Select Large icons from the View by drop-down menu to continue.Select ASUS Smart Gesture from the list.You will enter the ASUS Smart Gesture Then, you need to click Set all to default to reset ASUS Smart Gesture to its factory settings.Restart your computer.However, if this method doesn’t work for you, you can use the next solution to have a try.Solution 2: Update the Driver for ASUS Smart GestureThe ASUS Smart Gesture issue can also happen when its driver is outdated. So, you can update the driver for ASUS Smart Gesture to have a try.Here is the thing you should do:1. Click Windows Search on your computer.2. Search for device manager and select the first result to open Device Manager.3. Find the Mice and other pointing devices section and then unfold it.4. Right-click ASUS Touchpad and then select Update driver.5. Follow the guide to finish the whole update process.6. Close Device Manager.At last, you still need to restart your computer. After that, you can go to check whether the ASUS Smart Gesture not working issue is solved.Solution 3: Reinstall ASUS Smart GestureYou know that the ASUS Smart Gesture stopped working issue always happens after upgrading Windows 10. If all the above solutions don’t work, you can consider whether it is a software compatibility issue. To
2025-03-27Rule out this possibility, you can reinstall ASUS Smart Gesture to have a try.But you need to uninstall ASUS Smart Gesture from your computer:How to Uninstall ASUS Smart GestureClick Start.Go to Settings > Apps.Find ASUS Smart Gesture from the Apps & features section and click it.Click Uninstall to uninstall it from your computer.This post shows you more methods on how to uninstall a program from your computer: Four Perfect Ways – How to Uninstall Programs in Windows 10.How to Install the Latest Version of ASUS Smart GestureThen, it’s time to install the latest version of ASUS Smart Gesture on your computer. To guarantee the safety of the data on your computer, you’d better download ASUS Smart Gesture from the ASUS official site.This post talk about ASUS Smart Gesture and ASUS Smart Gesture download: [Notebook] Smart Gesture – Introduction.Bottom LineNow, you should know how to deal with ASUS Smart Gesture not working/stopped working. Should you have any related issues, you can let us know in the comment. About The Author Position: Columnist Stella has been working in MiniTool Software as an English Editor for more than 8 years. Her articles mainly cover the fields of data recovery including storage media data recovery, phone data recovery, and photo recovery, videos download, partition management, and video & audio format conversions.
2025-04-20In your computer.In these cases, a new software update is released or users are advised to roll back to the previous version.If your software has stopped working properly after updating your Windows or drivers, then rolling back to the previous version can fix your problem.However, you will need administrator rights to proceed with this solution.Follow the steps below to roll back your drivers.Press Windows + R to open the Run applicationType msc in the dialogue box and press EnterThe device manager window will open; locate and expand Mouse and other pointing devicesOnce there, look for ASUS touchpad; right-click on it and then select PropertiesNow navigate to the Driver tab and click on Roll Back DriverThis will cause Windows to roll back the driver to its previous version. Once done, restart your computer and check to see if the problem is solved. If not, then try the next solution.Solution 4: Resetting to defaultThere is a very tiny possibility that while customizing your own gesture settings, you might have changed something that you shouldn’t have. So it is a smart option to reset all the settings to their default and check whether it solves the problem.However, it is also important to know that doing so will remove all your previously preferred settings, which means you will have to set them all again.Below are the steps to reset your settings to their default.Press Windows + R to launch the Run applicationIn the dialogue box, type Control and press EnterThis will open the Control Panel; from there, select Large icons and then double-click on ASUS Smart GestureOnce the setting window opens, click on Set all to defaultOnce done, restart your computer and check to see if the problem is solved. If the issues are still there, proceed to the next solution.Solution 5: Reinstalling ASUS Smart GestureIf none of the above solutions work for you, then it is best to uninstall ASUS Smart Gesture and then reinstall it.However, you will have to download the touch module again from the website and you will also need administrative access to proceed with this solution.Follow the steps below to successfully reinstall ASUS Smart Gesture on Windows 10.Press Windows + R to open the Run applicationType cpl in the dialogue box and then press EnterAll the applications in your computer will be listed; locate ASUS Smart Gesture, right-click on it, and then click on UninstallNow go to the link below and download the software on your computer:ASUS Smart Gesture DownloadClick on the .exe file and follow the instructions to install the softwareOnce successfully done, check if the software is working properly. This should definitely solve all your issues related to ASUS Smart Gesture Windows 10.Conclusion — ASUS Smart Gesture
2025-04-15