Razer mouse driver update
Author: A | 2025-04-25
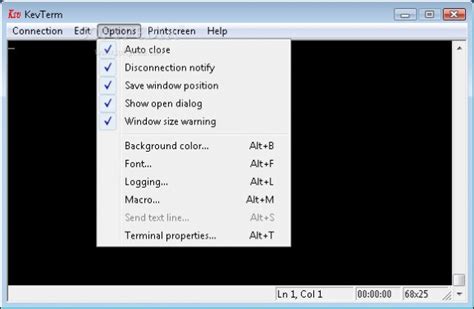
Why Update Your Razer Mouse Driver? Methods to Update Your Razer Mouse Driver. 1. Using Razer Synapse; 2. Manual Driver Download and Installation; 3. Using

How to Update Razer Mouse Driver: Essential Guide for Every
Are you tired of experiencing lag, glitches, or poor performance with your Razer mouse? Outdated drivers might be the culprit. Updating your Razer mouse driver can significantly enhance your gaming experience, providing smoother cursor movement, improved accuracy, and enhanced overall performance. In this comprehensive guide, we’ll walk you through the process of updating your Razer mouse driver, ensuring you’re equipped with the latest features and optimizations.Why Update Your Razer Mouse Driver?Preparation Is Key: Before You Update Your Razer Mouse DriverDownloading And Installing Razer SynapseUpdating Your Razer Mouse Driver: A Step-by-Step GuideMethod 1: Updating Via Razer SynapseMethod 2: Updating Via The Razer WebsiteMethod 3: Updating Via Windows Update (For Windows Users)Troubleshooting Common IssuesVerifying The UpdateConclusionAdditional Tips And RecommendationsWhat Is The Importance Of Updating My Razer Mouse Driver?How Do I Check If My Razer Mouse Driver Is Outdated?What Are The System Requirements For Updating My Razer Mouse Driver?How Do I Update My Razer Mouse Driver Using The Razer Synapse Software?Can I Update My Razer Mouse Driver Manually?What Should I Do If I Encounter Issues During The Update Process?How Often Should I Update My Razer Mouse Driver?Why Update Your Razer Mouse Driver?Before we dive into the update process, it’s essential to understand the importance of keeping your Razer mouse driver up-to-date. Here are a few compelling reasons:Improved Performance: New driver updates often include performance enhancements, bug fixes, and optimizations that can significantly improve your gaming experience.Enhanced Features: Razer frequently releases new features, such as customizable button mappings, improved gesture recognition, and enhanced macro capabilities, which can be accessed by updating your driver.Better Compatibility: Updating your driver ensures that your Razer mouse remains compatible with the latest games, software, and operating systems.Bug Fixes: Driver updates often include fixes for common issues, such as lag, freezing, or connectivity problems, which can be frustrating and disrupt your gaming experience.Preparation Is Key: Before You Update Your Razer Mouse DriverBefore you begin the update process, make sure you’re prepared with the following:Razer Mouse Model: Identify your Razer mouse model, as different models may have varying update procedures.Operating System: Ensure you’re running a compatible operating system, such as Windows 10 or macOS.Internet Connection: A stable internet connection is required to download the latest driver updates.Razer Software: Install the Razer Synapse software, which is required for updating your mouse driver.Downloading And Installing Razer SynapseIf you haven’t already, download and install the Razer Synapse software from the official Razer website. Follow these steps:Visit the Razer website and navigate to the “Support” section.Click on “Downloads” and select your Razer mouse model.Choose the correct operating system and click on the “Download” button.Run the installer and follow the prompts to install Razer Synapse.Now that you’re prepared, let’s proceed with the update process:Method 1: Updating Why Update Your Razer Mouse Driver? Methods to Update Your Razer Mouse Driver. 1. Using Razer Synapse; 2. Manual Driver Download and Installation; 3. Using Download Now! Razer Abyssus Mouse Driver 2.00. Home; Windows; Drivers; Keyboard Mouse; Razer Abyssus Mouse Driver; Razer Abyssus Mouse Driver 2.00. Download Now! Direct link. Razer Abyssus Mouse Driver 1. 00 descriptionProvides the Razer Abyssus Mouse Driver 1. 00 for XP, Vi Last update 11 Dec. 2025 Your overall gaming experience.Regular driver updates often include bug fixes, new features, and performance enhancements. These updates can also improve the mouse’s compatibility with various games and applications, allowing you to take full advantage of its capabilities. Furthermore, updated drivers can help resolve issues related to connectivity, battery life, and other aspects of the mouse’s performance.How Do I Check If My Razer Mouse Driver Is Outdated?To check if your Razer mouse driver is outdated, you can follow a few simple steps. First, open the Razer Synapse software on your computer. If you don’t have the software installed, you can download it from the Razer website. Once you’ve opened the software, navigate to the “Devices” tab and select your mouse from the list of connected devices.In the device settings, click on the “Update” button to check for any available updates. If an update is available, the software will prompt you to download and install the latest driver. Alternatively, you can also check the Razer website for driver updates and follow the instructions provided to manually update your driver.What Are The System Requirements For Updating My Razer Mouse Driver?The system requirements for updating your Razer mouse driver may vary depending on the specific driver version and your computer’s operating system. Generally, you’ll need a computer with a compatible operating system (such as Windows or macOS), a minimum amount of RAM, and sufficient disk space to download and install the driver.It’s also essential to ensure that your computer meets the minimum system requirements for the Razer Synapse software, which is typically used to update the mouse driver. You can check the Razer website for the specific system requirements for your mouse model and the latest driver version.How Do I Update My Razer Mouse Driver Using The Razer Synapse Software?To update your Razer mouse driver using the Razer Synapse software, start by opening the software on your computer. Navigate to the “Devices” tab and select your mouse from the list of connected devices. Click on the “Update” button to check for any available updates. If an update is available, the software will prompt you to download and install the latest driver.Follow the on-screen instructions to complete the update process. The software will guide you through the necessary steps, which may include restarting your computer or disconnecting and reconnecting your mouse. Once the update is complete, your Razer mouse should be running with the latest driver.Can I Update My Razer Mouse Driver Manually?Yes, you can update your Razer mouse driver manually by downloading the latest driver from the Razer website. To do this, navigate to the Razer website and search for your mouse model. Click on the “Support” or “Downloads” tab to find the latestComments
Are you tired of experiencing lag, glitches, or poor performance with your Razer mouse? Outdated drivers might be the culprit. Updating your Razer mouse driver can significantly enhance your gaming experience, providing smoother cursor movement, improved accuracy, and enhanced overall performance. In this comprehensive guide, we’ll walk you through the process of updating your Razer mouse driver, ensuring you’re equipped with the latest features and optimizations.Why Update Your Razer Mouse Driver?Preparation Is Key: Before You Update Your Razer Mouse DriverDownloading And Installing Razer SynapseUpdating Your Razer Mouse Driver: A Step-by-Step GuideMethod 1: Updating Via Razer SynapseMethod 2: Updating Via The Razer WebsiteMethod 3: Updating Via Windows Update (For Windows Users)Troubleshooting Common IssuesVerifying The UpdateConclusionAdditional Tips And RecommendationsWhat Is The Importance Of Updating My Razer Mouse Driver?How Do I Check If My Razer Mouse Driver Is Outdated?What Are The System Requirements For Updating My Razer Mouse Driver?How Do I Update My Razer Mouse Driver Using The Razer Synapse Software?Can I Update My Razer Mouse Driver Manually?What Should I Do If I Encounter Issues During The Update Process?How Often Should I Update My Razer Mouse Driver?Why Update Your Razer Mouse Driver?Before we dive into the update process, it’s essential to understand the importance of keeping your Razer mouse driver up-to-date. Here are a few compelling reasons:Improved Performance: New driver updates often include performance enhancements, bug fixes, and optimizations that can significantly improve your gaming experience.Enhanced Features: Razer frequently releases new features, such as customizable button mappings, improved gesture recognition, and enhanced macro capabilities, which can be accessed by updating your driver.Better Compatibility: Updating your driver ensures that your Razer mouse remains compatible with the latest games, software, and operating systems.Bug Fixes: Driver updates often include fixes for common issues, such as lag, freezing, or connectivity problems, which can be frustrating and disrupt your gaming experience.Preparation Is Key: Before You Update Your Razer Mouse DriverBefore you begin the update process, make sure you’re prepared with the following:Razer Mouse Model: Identify your Razer mouse model, as different models may have varying update procedures.Operating System: Ensure you’re running a compatible operating system, such as Windows 10 or macOS.Internet Connection: A stable internet connection is required to download the latest driver updates.Razer Software: Install the Razer Synapse software, which is required for updating your mouse driver.Downloading And Installing Razer SynapseIf you haven’t already, download and install the Razer Synapse software from the official Razer website. Follow these steps:Visit the Razer website and navigate to the “Support” section.Click on “Downloads” and select your Razer mouse model.Choose the correct operating system and click on the “Download” button.Run the installer and follow the prompts to install Razer Synapse.Now that you’re prepared, let’s proceed with the update process:Method 1: Updating
2025-04-07Your overall gaming experience.Regular driver updates often include bug fixes, new features, and performance enhancements. These updates can also improve the mouse’s compatibility with various games and applications, allowing you to take full advantage of its capabilities. Furthermore, updated drivers can help resolve issues related to connectivity, battery life, and other aspects of the mouse’s performance.How Do I Check If My Razer Mouse Driver Is Outdated?To check if your Razer mouse driver is outdated, you can follow a few simple steps. First, open the Razer Synapse software on your computer. If you don’t have the software installed, you can download it from the Razer website. Once you’ve opened the software, navigate to the “Devices” tab and select your mouse from the list of connected devices.In the device settings, click on the “Update” button to check for any available updates. If an update is available, the software will prompt you to download and install the latest driver. Alternatively, you can also check the Razer website for driver updates and follow the instructions provided to manually update your driver.What Are The System Requirements For Updating My Razer Mouse Driver?The system requirements for updating your Razer mouse driver may vary depending on the specific driver version and your computer’s operating system. Generally, you’ll need a computer with a compatible operating system (such as Windows or macOS), a minimum amount of RAM, and sufficient disk space to download and install the driver.It’s also essential to ensure that your computer meets the minimum system requirements for the Razer Synapse software, which is typically used to update the mouse driver. You can check the Razer website for the specific system requirements for your mouse model and the latest driver version.How Do I Update My Razer Mouse Driver Using The Razer Synapse Software?To update your Razer mouse driver using the Razer Synapse software, start by opening the software on your computer. Navigate to the “Devices” tab and select your mouse from the list of connected devices. Click on the “Update” button to check for any available updates. If an update is available, the software will prompt you to download and install the latest driver.Follow the on-screen instructions to complete the update process. The software will guide you through the necessary steps, which may include restarting your computer or disconnecting and reconnecting your mouse. Once the update is complete, your Razer mouse should be running with the latest driver.Can I Update My Razer Mouse Driver Manually?Yes, you can update your Razer mouse driver manually by downloading the latest driver from the Razer website. To do this, navigate to the Razer website and search for your mouse model. Click on the “Support” or “Downloads” tab to find the latest
2025-04-12Via Razer SynapseLaunch Razer Synapse and sign in with your Razer account.Click on the “Devices” tab and select your Razer mouse.Click on the “Update” button next to the “Firmware” or “Driver” section.Razer Synapse will automatically detect and download the latest driver update.Follow the prompts to install the update.Method 2: Updating Via The Razer WebsiteVisit the Razer website and navigate to the “Support” section.Click on “Downloads” and select your Razer mouse model.Choose the correct operating system and click on the “Download” button.Run the installer and follow the prompts to install the update.Method 3: Updating Via Windows Update (For Windows Users)Click on the Start button and select “Settings.”Click on “Update & Security” and then click on “Windows Update.”Click on “Check for updates” and wait for Windows to detect and download the latest driver update.Follow the prompts to install the update.Troubleshooting Common IssuesIf you encounter any issues during the update process, try the following:Restart Your Computer: Sometimes, a simple reboot can resolve connectivity or installation issues.Disable Antivirus Software: Temporarily disable your antivirus software, as it may interfere with the update process.Check for Conflicting Devices: Ensure that no other devices are connected to your computer, as they may conflict with the update process.Verifying The UpdateAfter updating your Razer mouse driver, verify that the update was successful:Launch Razer Synapse and check the “Devices” tab to ensure that the latest driver version is installed.Test your Razer mouse to ensure that it’s functioning correctly and that the update has resolved any issues.ConclusionUpdating your Razer mouse driver is a straightforward process that can significantly enhance your gaming experience. By following the steps outlined in this guide, you’ll be able to ensure that your Razer mouse is equipped with the latest features, optimizations, and bug fixes. Remember to regularly check for updates to maintain optimal performance and compatibility.Additional Tips And RecommendationsRegularly Update Your Razer Mouse Driver: Set reminders to check for updates every few months to ensure you’re running the latest version.Customize Your Razer Mouse Settings: Experiment with different button mappings, gesture recognition, and macro capabilities to enhance your gaming experience.Explore Razer’s Gaming Community: Join Razer’s gaming community to connect with other gamers, share tips, and stay up-to-date with the latest gaming news and trends.By following these tips and recommendations, you’ll be able to unlock the full potential of your Razer mouse and take your gaming experience to the next level.What Is The Importance Of Updating My Razer Mouse Driver?Updating your Razer mouse driver is crucial for maintaining optimal performance and functionality. Outdated drivers can lead to issues such as lag, inaccurate cursor movement, and compatibility problems with games and other applications. By keeping your driver up-to-date, you can ensure that your Razer mouse operates smoothly and efficiently, enhancing
2025-04-13Driver available for your mouse.Download the driver and follow the on-screen instructions to install it. Make sure to select the correct driver version for your operating system and mouse model. Manual updates can be more time-consuming and may require more technical expertise, but they can be a useful alternative if you’re experiencing issues with the Razer Synapse software.What Should I Do If I Encounter Issues During The Update Process?If you encounter issues during the update process, such as errors or failed installations, try restarting your computer and attempting the update again. You can also try uninstalling and reinstalling the Razer Synapse software or seeking assistance from Razer’s customer support team.Additionally, you can check the Razer website for troubleshooting guides and FAQs related to driver updates. These resources can provide helpful tips and solutions to common issues that may arise during the update process. If the issue persists, you may want to consider contacting Razer’s customer support team for further assistance.How Often Should I Update My Razer Mouse Driver?It’s recommended to update your Razer mouse driver regularly to ensure optimal performance and functionality. You can set the Razer Synapse software to automatically check for updates and notify you when a new driver is available. This way, you can stay up-to-date with the latest driver versions and take advantage of new features and performance enhancements.As a general rule, you should update your driver at least every 2-3 months or whenever a new version is released. You can also check the Razer website for driver updates and follow the instructions provided to manually update your driver. Regular updates can help maintain your mouse’s performance and ensure a seamless gaming experience.
2025-04-24Hi,Recently Razer Synapse 3 has stopped detecting my Razer Deathadder Elite mouse it seems. I therefore cant turn off the RGB or change DPI settings. The device doesn't show in the program, and neither reinstallation of synapse or the mouse drivers helps. Any help is appreciated. I am having the Same problem with Razer Deathadder Essential since an update for Synapse a few hours ago. Hello,I'm having the same issue. I've been trying to fix it for a couple of days. Apparently, with the newest update, Synapse had some sort of clash with Riot Vanguard associated with Valorant. I've since uninstalled the Riot Vanguard, and have tried clean reinstalling Synapse 3 multiple times. I also have a DeathAdder Elite. I've tried getting rid of all hidden Razer files and reinstalling my drivers as well. This issue is so frustrating, I hope they fix it soon. Same issue with Basilisk V2 and Tartarus V2.Uninstall Valorant & Synapse. Installed Synapse and issue resolved. I tried uninstalling Synapse and the mouse driver, as well as uninstalling this riot vanguard nonsense this time, and for some reason that seems to fix it all for me.
2025-04-07