Python windows download
Author: d | 2025-04-24

download python 64 bit download python for windows python download python download 64 bit python download file python download windows python برنامه
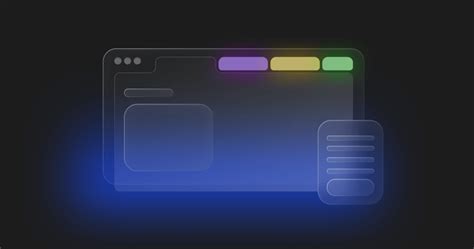
Windows Download: Python 3.9.5 – Latest Version of Python for
When you need each Python 3 application that you are building to run in its own isolated environment, you can turn to virtual environments. Since Python is available on Windows 10, you can also use virtual environments on Windows 10.Typically, using a Python 3 virtual environment in Windows 10 involves the following steps:Installing Python 3 with pip and several features.Creating a Python 3 virtual environment with Python 3 venv module.Activating the Python 3 virtual environment.Installing Python 3 packages that your Python application is using into the virtual environment.Running your Python 3 application within the Python 3 virtual environment.Deactivating the Python 3 virtual environment.1. Installing Python 3 with pip and several features on Windows 10When you head over to the Python 3 download page for windows, you will find several options:Next, determine whether your Windows 10 operating is 32 bit or 64 bit. When you have a 32 bit operating system, download the latest executable installer with x86. However, if you have a 64 bit operating system, download the one with x86-64. For example, if I have Windows 10 64 bit, I can download Windows x86-64 executable installer for Python 3.7.1 runtime.After you had downloaded the Python 3 installer, double-click on it. Choose to Add Python 3.7 to PATH: Left-click on Customize installation. After the next screen appears, check pip:Left-click on Next and the Advanced Options screen appears:Finally, left-click on Install to start the installation progress:When the installation had completed, you will see the following screen:Left-click on Close to exit the installation wizard.2. Creating a Python 3 virtual environment with Python 3 venv module on Windows 10When you had installed Python 3 on Windows 10, you can then create the virtual environment for your Python 3 application. In order to do so, open up a command prompt window and type the following command:python -m venv %systemdrive%%homepath%\my-venvAfter the command completes, you will find the my-venv directory inside your home directory. Inside the my-venv, you will find the Python artefacts to work with your virtual environment.3. Activating your Python 3 virtual environment on Windows 10Before you can run your Python 3 application inside of your Python 3 virtual environment, you will need to activate it. In order to activate your virtual environment, you will need to run the activate.bat script located inside your virtual environment directory. For example, to activate the virtual environment inside my-venv, you can run the following command in your command prompt window:%systemdrive%%homepath%\my-venv\Scripts\activate.batAfter the activate.bat script had ran, you will see the prompt appended with (my-venv):This tells us that the command prompt session is inside the Python 3 virtual environment.4. Installing Python 3 packages that your Python application is using into the virtual environment.When you had activated your virtual environment,. download python 64 bit download python for windows python download python download 64 bit python download file python download windows python برنامه download python 64 bit download python for windows python download python download 64 bit python download file python download windows python برنامه download python 64 bit download python for windows python download python download 64 bit python download file python download windows python برنامه نویسی download python 64 bit download python for windows python download python download 64 bit python download file python download windows python برنامه ZylGSM 1.49 Python Downloads Windows; Python Releases for Windows. Latest Python 3 Release - Python 3.13.2 Python Downloads Windows; Python Releases for Windows. Latest Python 3 Release - Python 3.13.2 Python Downloads Windows Python Releases for Windows Latest Python 3 Release - Python 3.13.2 How to Install Jupyter Notebook on Windows This guide is designed to be the quickest way to get Python, Jupyter Notebook, and several data science related packages up and running on a Windows computer. This free and open software can do some amazing things. No prior experience is required. 1) Install Python 3 a. Download the latest stable release at: b. The first link under “Stable Release” was Python 3.9.5 - May 3, 2021 as of May 24th, 2021 so click on that or perhaps a newer one. c. Scroll to the bottom. Under “Files”, click Windows installer (64-bit) d. After the download completes, double click the “python-3.9.5-amd64.exe”. e. Check the “Add Python 3.8 to PATH” checkbox. f. Click Install Now → Yes → “Setup was successful” should appear → Close 2) Install Anaconda a. Download the data science toolkit from Anaconda at: b. Click Download → Click 64-Bit Graphical Installer. The download should start immediately. c. After the download completes, go to your Downloads folder double click “Anaconda3-2021.05-Windows-x86_64.exe”. d. Click Next→ I Agree → Next → Next → Install → Next → Next → Uncheck both box checkboxes. → Finish 3) Install Jupyter Notebook a. Hit the Windows key which is by the “Z’ key → Type “anaconda n” → Click “Enter” → this will launch Anaconda Navigator. b. Click the “Launch” button under “jupyter Notebook 6.3.0”. c. This should launch “localhost:8888/tree” page on your web browser. 4) Install Git Bash a. Go to: b. Click the “Windows” logo. The download will begin automatically. c. After the download completes, double click “Git-2.31.1-64-bit.exe”. d. Click “Yes” → Next 15 times → Install → Uncheck View Release Notes → Finish. Hit the Windows key which is by the “Z’ key → Type “gitb”→ Click “Enter”. e. Type “cd doc” → Click “Tab” → “cd Documents/” should appear → Click “Enter”. f. To make sure that “pip” the standard package manager for Python is working, type pip -V → output like “pip 21.1.1 from c:\user\... (python 3.9)” should appear. g. Make sure pip is up to date by typing py -m pip install --upgrade pip. 5) Create a virtual environment. This enables this project to have its own dependencies. a. Type python -m venv venv b. Activate the new virtual environment with source venv/Scripts/activate “(venv)” should be visible three lines up from the bottom left. c. Install Python packages needed to performComments
When you need each Python 3 application that you are building to run in its own isolated environment, you can turn to virtual environments. Since Python is available on Windows 10, you can also use virtual environments on Windows 10.Typically, using a Python 3 virtual environment in Windows 10 involves the following steps:Installing Python 3 with pip and several features.Creating a Python 3 virtual environment with Python 3 venv module.Activating the Python 3 virtual environment.Installing Python 3 packages that your Python application is using into the virtual environment.Running your Python 3 application within the Python 3 virtual environment.Deactivating the Python 3 virtual environment.1. Installing Python 3 with pip and several features on Windows 10When you head over to the Python 3 download page for windows, you will find several options:Next, determine whether your Windows 10 operating is 32 bit or 64 bit. When you have a 32 bit operating system, download the latest executable installer with x86. However, if you have a 64 bit operating system, download the one with x86-64. For example, if I have Windows 10 64 bit, I can download Windows x86-64 executable installer for Python 3.7.1 runtime.After you had downloaded the Python 3 installer, double-click on it. Choose to Add Python 3.7 to PATH: Left-click on Customize installation. After the next screen appears, check pip:Left-click on Next and the Advanced Options screen appears:Finally, left-click on Install to start the installation progress:When the installation had completed, you will see the following screen:Left-click on Close to exit the installation wizard.2. Creating a Python 3 virtual environment with Python 3 venv module on Windows 10When you had installed Python 3 on Windows 10, you can then create the virtual environment for your Python 3 application. In order to do so, open up a command prompt window and type the following command:python -m venv %systemdrive%%homepath%\my-venvAfter the command completes, you will find the my-venv directory inside your home directory. Inside the my-venv, you will find the Python artefacts to work with your virtual environment.3. Activating your Python 3 virtual environment on Windows 10Before you can run your Python 3 application inside of your Python 3 virtual environment, you will need to activate it. In order to activate your virtual environment, you will need to run the activate.bat script located inside your virtual environment directory. For example, to activate the virtual environment inside my-venv, you can run the following command in your command prompt window:%systemdrive%%homepath%\my-venv\Scripts\activate.batAfter the activate.bat script had ran, you will see the prompt appended with (my-venv):This tells us that the command prompt session is inside the Python 3 virtual environment.4. Installing Python 3 packages that your Python application is using into the virtual environment.When you had activated your virtual environment,
2025-04-20How to Install Jupyter Notebook on Windows This guide is designed to be the quickest way to get Python, Jupyter Notebook, and several data science related packages up and running on a Windows computer. This free and open software can do some amazing things. No prior experience is required. 1) Install Python 3 a. Download the latest stable release at: b. The first link under “Stable Release” was Python 3.9.5 - May 3, 2021 as of May 24th, 2021 so click on that or perhaps a newer one. c. Scroll to the bottom. Under “Files”, click Windows installer (64-bit) d. After the download completes, double click the “python-3.9.5-amd64.exe”. e. Check the “Add Python 3.8 to PATH” checkbox. f. Click Install Now → Yes → “Setup was successful” should appear → Close 2) Install Anaconda a. Download the data science toolkit from Anaconda at: b. Click Download → Click 64-Bit Graphical Installer. The download should start immediately. c. After the download completes, go to your Downloads folder double click “Anaconda3-2021.05-Windows-x86_64.exe”. d. Click Next→ I Agree → Next → Next → Install → Next → Next → Uncheck both box checkboxes. → Finish 3) Install Jupyter Notebook a. Hit the Windows key which is by the “Z’ key → Type “anaconda n” → Click “Enter” → this will launch Anaconda Navigator. b. Click the “Launch” button under “jupyter Notebook 6.3.0”. c. This should launch “localhost:8888/tree” page on your web browser. 4) Install Git Bash a. Go to: b. Click the “Windows” logo. The download will begin automatically. c. After the download completes, double click “Git-2.31.1-64-bit.exe”. d. Click “Yes” → Next 15 times → Install → Uncheck View Release Notes → Finish. Hit the Windows key which is by the “Z’ key → Type “gitb”→ Click “Enter”. e. Type “cd doc” → Click “Tab” → “cd Documents/” should appear → Click “Enter”. f. To make sure that “pip” the standard package manager for Python is working, type pip -V → output like “pip 21.1.1 from c:\user\... (python 3.9)” should appear. g. Make sure pip is up to date by typing py -m pip install --upgrade pip. 5) Create a virtual environment. This enables this project to have its own dependencies. a. Type python -m venv venv b. Activate the new virtual environment with source venv/Scripts/activate “(venv)” should be visible three lines up from the bottom left. c. Install Python packages needed to perform
2025-04-14The Python Releases for Mac OS X page and download the latest stable release macOS 64-bit/32-bit installer.After the download is complete, run the installer and click through the setup steps leaving all the pre-selected installation defaults.Once complete, we can check that Python was installed correctly by opening a Terminal and entering the command python3 --version. The Python 3.13.0 version number should print to the Terminal.Note: This version will change as new releases come out.Advanced Since our system now has both Python 2 (which came pre-installed) and Python 3, we must remember to use the python3 command (instead of just python) when running scripts. If you would rather not have to remember the python3 command and just use python instead, then creating a command alias is your best bet.Execute open ~/.bash_profile from a Terminal (if the file was not found, then run touch ~/.bash_profile first).Copy and paste alias python="python3" into the now open .bash_profile file and save.While we’re at it, go ahead and copy and paste alias pip="pip3" into the file as well in order to create an alias for the Python 3 pip package manager.Finally, restart the Terminal and run python --version. We should see the exact same output as running python3 --version.WindowsFollow the below steps to install Python 3 on Windows.Go to the Python Releases for Windows page and download the latest stable release Windows x86-64 executable installer.After the download is complete, run the installer.On the first page of the installer, be sure to select the “Add Python to PATH” option and click through the remaining setup steps leaving all the pre-select installation defaults.Once complete, we can check that Python was installed correctly by opening a Command Prompt (CMD or PowerShell) and entering the command python --version. The Python 3.13.0 version number should print to the console.Note: This version will change as new releases come out.Installing MinicondaMacFollow the below instructions to install the latest Miniconda version for Mac.Go to the Miniconda Download page and download the Python 3.13.0 Mac OS X 64-bit .pkg installer.Note: This version will change as new releases come out.After the download is complete, run the installer and click through the setup steps leaving all the pre-selected installation defaults.Once complete, we can check that Miniconda was installed correctly by opening a Terminal and entering the command conda list. This will print a list of packages installed by Miniconda.WindowsFollow the below instructions to install the latest Miniconda version for Windows.Go to the Miniconda Download page and download the Python 3.13.0 Windows 64-bit .exe installer.Note: This version will change as new releases come out.After the download is complete, run the installer and click through the setup steps leaving all the pre-selected installation defaults.Once complete, we can check that
2025-04-16