Ptz controller
Author: h | 2025-04-25

PTZ Controller V3 makes it much more easier to control PTZ camera. Categories Windows. Log in / Sign up. Windows › System Tools › Device Assistants › PTZ Controller › 3.1. PTZ Controller 3.1. Download. 7.5 MB PTZ Controller 3.1 PTZ Controller is a program that allows you to control PTZ cameras Download popular programs, drivers and PTZ Control Center Free Download. PTZ Control Center is a free software-based controller for Panasonic PTZ cameras. The PTZ Control Center software provides centralized network camera access and control, enabling remote PTZ camera
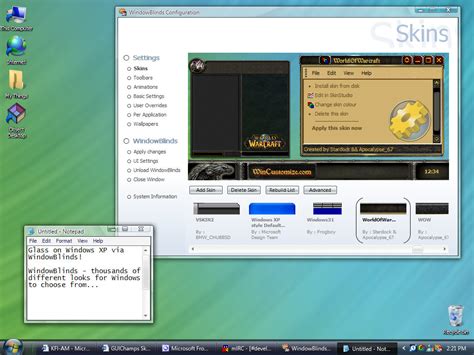
Control Pelco PTZ Camera with PTZ Controller
Using the Calendar button on the Date Display. Page 84: Zooming In On A Portion Of An Image Remote Software Zooming in on a Portion of an Image Using the mouse pointer, point to the area of interest on the image and click the right mouse button. Keep clicking the right mouse button to zoom in further. Continue clicking the right mouse button and the image zoom will cycle back to the original size. Page 85: Saving A Video Clip HRDP DVR User Guide Saving a Video Clip Perform a basic search to locate the desired clip. Click Save to open the Export Wizard. Click JPEG or AVI to select the desired file type. AVI File a. Select Mark Digital Signature. Page 86: Status Search Remote Software Status Search The Status Search option displays a timeline in graph format. Scroll through multiple cameras and easily locate hours with recorded video. 24 Hours (0-23) AM & PM Cameras Recorded video displayed in Orange Performing a Status Search In Search mode, click Status. Page 87: Ptz Overview HRDP DVR User Guide PTZ Overview Accessing PTZ Menus Some protocols support the ability to access the Internal PTZ Onscreen Menu. Click PAN/TILT on the remote software Live View screen to open the graphical PTZ controller. Some protocols support the ability to access the Internal PTZ Onscreen Menu. Page 88: Using The Graphical Ptz Controller Remote Software Using the Graphical PTZ Controller • Use the Arrow buttons to control the direction of the PTZ camera. • To select a new camera, click the video display of a different camera on the Live View screen. Arrow Buttons Current Camera Activate... Page 89: Using The On-Screen Compass HRDP DVR User Guide Using the On-screen Compass Click PAN/TILT on the Live View screen. Control the PTZ by dragging the mouse on the screen in the desired direction. A green line will appear to show the direction the PTZ will move. The shorter the line the less the PTZ will move. Page 90: Web Viewer Overview Remote Software Web Viewer Overview The DVR allows access to the video using Microsoft® Internet Explorer® browser 6+. To log in to the DVR server from the Web Viewer, a user account must be made for the user. This ensures that only authorized users are allowed to log in. Page 91: Connecting To A Dvr Using Web Viewer HRDP DVR User Guide Connecting to a DVR Using Web Viewer Open Microsoft Internet Explorer. Enter the IP address of the DVR into the Address bar. When attempting this for the first time you will be asked to accept an Active X installation. Page 92: Performing A Basic Search 704 x 480 resolution, two fields Menu Search Mode DVD Drive Arrow Buttons Numeric Keypad Instant Record LED Lights USB Port • Power Live Display • HDD • Record Rotate • Network • HDD Temp. Setup Menu Lock (logout) ______________________________________________________________________________________________... Page 23: Rear Panel Connectors HRDP DVR User Guide Rear Panel Connectors The rear panel of the DVR contains virtually all of the connectors you will be using. The diagram below shows the location and description of each connector. 16 Channel Video In Ports PTZ Connection... Page 24: Channel Installation 8 Channel PTZ Connection Video Out Ports Relay Output Audio Input Cable Sensor Input NTSC/PAL switch Connection Video In Ports RS-232 Input Power Input Audio Output Network Port USB Port Primary and Spot VGA Output Monitor Outputs 4 Channel Audio Input Cable Video Out Ports Connections... Page 25: Remote Control HRDP DVR User Guide Remote Control Record Toggle ID Select* Log Off (Lock) ZOOM FOCUS IRIS PRESE T PTZ Controls Pause Play REPL AY Rewind Fast Forward Arrow Arrow / Panorama Arrow ENTER EXI T Display Options... Page 26: Connection Guide VGA output for VGA monitor – Mini-Sub D15 Video Inputs and Looping Outputs The HRDP DVR comes with 4/8/16 BNC video inputs on the rear of its chassis. Each video input has a corresponding looping BNC output for passing the video signal to another monitoring/recording device. Page 27: Connecting A Ptz Camera HRDP DVR User Guide Connecting a PTZ Camera The RS485 connector can be used to control Pan / Tilt / Zoom (PTZ) cameras. See the PTZ camera manufacturer’s manual for configuring the RS485 connection. Note Use the RS485 connector for external control systems such as a control keyboard. Page 28: Turning On The Dvr Only authorized users can shut down the DVR. Setting the Remote Controller ID When more than one HRDP DVR is installed in the same location, you can use one remote controller to control multiple DVRs – up to 20 DVRs. To control multiple DVRs, you must change the remote controller ID to the DVR ID of the DVR. Page 29: Setup HRDP DVR User Guide Setup Setup Menus Use the setup menus to configure all of the DVR settings, schedule recording, networking and shutdown. Press the SETUP key on the front of the DVR or remote control to enter the setup menus and log in. See the Logging In for the First Time section if entering setup for the first time. Page 30: Setup Wizard Setup Setup Wizard The Setup Wizard allows you to define global recording settings for an easy and custom recording schedule on the DVR. Global Resolution – 352 x240 / 704 × 240 / 704 × 480. Record Mode – Continuous /Control Sony PTZ Camera with PTZ Controller
Screen. The camera’s Pan, Tilt, Zoom, as well as Focus, Iris, Gain, White Balance, Shutter, ND Filter and other image quality adjustments can be performed. In addition, up to 100 presets can be displayed with thumbnails for speedy recall.PTZ Control Center - Professional Camera Solutions | Panasonic BusinesEasyIP Setup Tool PlusDetect and displays a list of Panasonic PTZ Cameras connected to the PC. You can check camera information such as IP address and version number and configure camera settings, and firmware updates are easy.(Win) EASY IP Setup Software - Professional Camera Solutions | Panasonic BusinessCompatible with Panasonic Remote Operation Panel (ROP)By using Panasonic’s ROPs such as AK-HRP1015, AK-HRP1010*, and AK-HRP250GJ*, PTZ cameras and studio cameras can be operated and managed with the same equipment, allowing those familiar with studio camera operation to feel at ease.*Only IP connection is available with AW-UE160W/K. For other cameras that can be connected to various ROPs, please check the “Controller Comparison Models List. PDF” Product gallery Only videos Only images All Specifications of AW-UE160Specifications tableGeneral -> Power Requirements12 V DC ± 10% (10.8 V to 13.2 V)General -> PoEPoE++IEEE802.3bt standard: DC 42 V to 57 V (Camera Input)(Software authentication (LLDP) is supported).General -> Current Consumption5.0A (XLR IN connector), 1.5A (PoE++ power supply)General -> Ambient Operating Temperature0 °C to 40 °C (32 °F to 104 °F)General -> Ambient Operating Humidity20 % to 90 % (no condensation)General -> Storage Temperature–20 °C to 50 °C (–4 °F to 122 °F)General -> WeightApprox. 4.6 kg (10.14 lbs) (excluding mount bracket)General -> DimensionsW 213 mm x H 277 mm x D 240 mm(8.39 inches x 10.91 inches x 9.45 inches)(excluding protrusions, ceiling mount bracket) Accessories & Software Remote Camera Controller Remote Operation Panel Switchers/Mixers SeriesRemote Camera ControllerAW-RP150GJThe AW-RP150 will be the newest remote camera controller to compliment Panasonic's comprehensive professional PTZ camera lineup. It has the same great functionality of the AW-RP120 and AW-RP50, and joins the lineup with significant improvements over those models, including a new one-hand operation joystick (controlling PTZ or Focus) and a large touch-panel LCD screen for monitoring and menu setting.Remote Operation PanelAK-HRP250Compact operation panel with. PTZ Controller V3 makes it much more easier to control PTZ camera. Categories Windows. Log in / Sign up. Windows › System Tools › Device Assistants › PTZ Controller › 3.1. PTZ Controller 3.1. Download. 7.5 MB PTZ Controller 3.1 PTZ Controller is a program that allows you to control PTZ cameras Download popular programs, drivers and PTZ Control Center Free Download. PTZ Control Center is a free software-based controller for Panasonic PTZ cameras. The PTZ Control Center software provides centralized network camera access and control, enabling remote PTZ cameraControl PTZ Camera with Joystick by PTZ Controller
Event Motion– On/Off [Specify for each channel] Sensor Event Enable/Disable individual sensors on each channel; Click All to enable/disable all sensors on that channel. Video Loss The Video Loss feature is designed to report video loss for any camera on a specified channel. Select/Clear individual channels on each camera;... Page 62: Search Overview SEARCH OVERVIEW Current Date/Time Screen Division Buttons Play Controls Audio Channels Playback Date/Time Calendar Button Hour/Minute Control Bar Camera Select Buttons NOTE: Audio Channel buttons are only viewable when one camera is selected. Play Controls Back Frame Moves video back one frame Stop Rewind Play... Page 63: Performing A Basic Search Performing a Basic Search Select a date using the Calendar button in the Date Display Select a time using the hour and minute control bars Select one or more cameras Click Play (Video can be played forwards, backwards, or frame-by-frame.) Adjust the Brightness of an Image Select an image to adjust by double-clicking on the desired image (Multiple images cannot be adjusted at one time.) Move the Bright slide bar to the right or left to adjust the brightness... Page 64: Save Clip As Jpg Save Clip as JPG The Remote Software can export single images in .JPEG file format; one of the most commonly used graphical formats today. Virtually every computer offers some type of support for this file format which makes it the most ideal format to use. JPG is optimized for compressing full-color or grayscale photographic images. Page 65: Ptz Overview Since every PTZ camera is different, the functions of these options can vary slightly. Arrow Buttons The OpenEye DVR provides an easy way to access the cameras options. For explanations of what those options are please refer to the manual that came with the camera. Page 66: Using The Graphical Ptz Controller Using the Graphical PTZ Controller • Use the Arrow buttons to control the direction of the PTZ camera • To select a new camera, click the video display of a different camera on the Main Screen Arrow Buttons Display NOTE: Eight directions are available only for select Displays Current protocols. Let’s talk about the right equipment.2. Choosing the Right AV Hardware for Zoom and Teams IntegrationThe right AV hardware ensures your conference room is professional, functional, and easy to use.Display & Screen SetupA dual-screen setup is ideal if you frequently host hybrid meetings. One screen can display remote participants, while the other shows shared content or presentations.Recommended options:65”+ 4K displays or ultra-short-throw projectors for larger roomsInteractive displays for touch-enabled collaborationCamera Setup: Fixed vs. PTZ CamerasA PTZ (Pan-Tilt-Zoom) camera is ideal for large conference rooms, allowing you to auto-track speakers and zoom in as needed. A fixed, wide-angle camera works well in smaller spaces.Popular choices:Logitech Rally Camera (PTZ)Huddly L1 (Wide-angle fixed)Microphones & Speakers: Ensuring Crystal-Clear AudioPoor audio quality is one of the biggest meeting killers. A good microphone setup ensures everyone in the room is heard clearly.💡 Best solutions:Ceiling Microphones: Great for larger rooms, keeps tables clutter-free.Tabletop Microphones: Ideal for smaller spaces, offering focused pickup.Wireless Lavalier or Handheld Mics: Perfect for presenters who move around.Touch Panels & Controllers: Simplifying Meeting Start-UpInstead of fumbling with remotes, cables, and multiple apps, a touch panel controller lets employees start a meeting with one touch.Recommended controllers:Crestron Flex (Works with both Zoom and Teams)Logitech Tap (Popular for Microsoft Teams Rooms & Zoom Rooms)Now that you have the right hardware, let’s focus on room setup.3. Setting Up a Professional Conference Room for Hybrid MeetingsA well-designed conference room ensures every meeting runs smoothly. Here’s what to consider:📏 Room Size & Layout ConsiderationsSmall Meeting Rooms (4-6 People): One display, a single microphone, and a tabletop camera work well.Medium-Sized Conference Rooms (8-12 People): Dual displays, PTZ cameras, and multiple microphones improve collaboration.Large Boardrooms (15+ People): Ceiling-mounted microphones, PTZ cameras, and high-powered speakers are essential.Acoustic Treatment: Reducing Echo and Background NoisePoor room acoustics can make meetings unbearable. Consider:✅ Acoustic wall panelsControl Canon PTZ Camera with PTZ Controller
Thing, definitely post more info for me on how to go about doing that. Cheers! Tue Nov 28, 2017 4:00 pm Hi all, here´s my experience with PTZ Optics cameras and RS232 VISCA protocol. I have achieved control using a regular RS232 to RS422 converter, in my case an old Datamate DM7015 model.The problem is that you have to remember, as someone pointed before, that ATEM 422 pinout is the controlled device type, so you have to use a null modem cable between the camera cable and the 232 to 422 converter.The cabling i used is the following: - PTZ Optics MiniDin8 to DB9 female proprietary cable connected to the "IN" 232 port.- Null modem cable between that cable and the converter. Pinout is: pin 5 to 5 (GND), pins 2 and 3 crossed (RX-TX) and pins 4 and 6 crossed (DTR-DSR).- Straight cable 9 pins from converter to the ATEM port.I´m using 9600 bauds, and in camera configuration i have disabled the V_AddrFix parameter. Tue Jan 09, 2018 12:21 am Thanks for the detailed pinout on the RS422 9-pin dsub.Serial is pretty well done, but Visca over IP is very poorly documented, and AFAIK, there is only one commercial provider for software-only (Rocosoft). I'm working on a few solutions for the Sony SRG-series cameras and will try to remember to post back here when I get something working. Also have some packet captures from the Sony RM-IP joystick controller, if anyone wants them. Tue Jan 09, 2018 9:53 am Matthew Galvin wrote:AFAIK, there is only one commercial provider for software-only (Rocosoft).If you mean using a PC software application to control a camera via VISCA protocol over IP, there are a few other solutions too – with the mention that in those cases a virtual Serial Port over Ethernet connector is required.As for PC software, until now I used successfully PTZ Controller (commercial w/ trial period, uses concatenated VISCA words that may confuse some custom controlled device) and Camera Controller (commercial w/ demo). I also made some experiments with EVI-D70 Commander (freeware) but which requires true VISCA handshake with strict timing and with which I had some troubles using it properly over Ethernet. All these are basically serial software.As for serial over Ethernet, I used Serial over Ethernet Connector from Eltima (commercial) and HW Virtual Serial Port from HW group (freeware with few of their own adds).I played with theControl PTZ Network Camera with PTZ Controller
To understand mush of the talk in here so I'll just ask simply:I have an ATEM Television Studio Pro 4K (just learning it) and I have a MSC4K with a Rushworks PTx model 1. I have got the PTZ working from the ATEM using the zoom-knob + trackball but the trackball is not all to good for PT movements. I've been here on the forum trying to understand "everything" regarding visca and even after several hours of reading I can not find a simple straight yes/no answer for my question.- Can I connect a PTZ controller (a joystick of somekind supporting visca protocol) to the ATEM using the d-sub9 remote port on the back of the ATEM and override the PAN/TILT in the trackball?_______Sorry if this is seen of topic, this is the best thread so far regarding the matter, thats why I ask here 1 x ATEM Constallation 2ME | 2 x Hyperdeck Mini HD | 1 x Multidock 10G | 1 x Video Hub 40 | 1 x Multiview 16 | 1 x Web Presenter HD | 3 x Ursa Broadcast Thu Mar 07, 2019 1:19 pm No that is not possible. Better way would be just buy a PTZ Visca remote and wire it direct to the PTZ head without the Atem in between. Works better and gives more options like PanTilt Presets Daniel Wittenaar .:: Xtreemtec Multicam Facilities ::. -= www.xtreemtec.nl =-4K OBV Truck, Dual ATEM 8K, 120x120 Videohub, 12x Hyperdeck 4K Pro, Ursa Broadcast 4K G2, 4K fiber converters with Sony Control and seperate Tally on SMPTE IsseSwe Posts: 74Joined: Sat Jul 07, 2018 7:16 amLocation: Stockholm Sweden Real Name: Istvan Sandor Thu Mar 07, 2019 1:23 pm Thanks for your speedy reply.What if I utilize an ATEM and communicate over IP from (example) SKAARHOJ PTZ Pro to ATEM and ATEM SDI output to the Micro Studio to access PAN and TILT control? I have come a cross many PTZ controllers on my quest to gain the knowhow to proceed with my setup. One of these manufacturers is SKAARHOJ and they have some controllers with network capabilities so I thought that that might work to communicate with the ATEM, would that work? 1 x ATEM Constallation 2ME | 2 x Hyperdeck Mini HD | 1 x Multidock 10G | 1 x Video Hub 40 | 1 x Multiview 16 | 1 x Web Presenter HD. PTZ Controller V3 makes it much more easier to control PTZ camera. Categories Windows. Log in / Sign up. Windows › System Tools › Device Assistants › PTZ Controller › 3.1. PTZ Controller 3.1. Download. 7.5 MB PTZ Controller 3.1 PTZ Controller is a program that allows you to control PTZ cameras Download popular programs, drivers andPTZ Controller Download - Controls the PTZ features of the
It turned up right in the software.. But whoops the connection to the atem did not turn with that Later this week i will make a capture of the visca camera and Sony visca remote to show what it should look like.So yes i got it to work after some wire twists.. I will make a piece of documentation on how to wire exactly from pin to pin from the atem to the camera's upcoming week.!! For futher reference to anybody that wants to use this function in the future.. Last edited by Xtreemtec on Wed Jul 26, 2017 10:08 am, edited 2 times in total. Daniel Wittenaar .:: Xtreemtec Multicam Facilities ::. -= www.xtreemtec.nl =-4K OBV Truck, Dual ATEM 8K, 120x120 Videohub, 12x Hyperdeck 4K Pro, Ursa Broadcast 4K G2, 4K fiber converters with Sony Control and seperate Tally on SMPTE Mon Jul 10, 2017 8:12 am now, could they implement other ethernet based protocols ? Mon Jul 10, 2017 10:08 am Well what i really want to see is that they add the Visca protocol to their SDI protocol.. So that the PTZ function of those micro studio cameras can be activated finally.. Also it would be nice if you could link the PTZ cameras to the shading panel.. Most VISCA compatible cameras have a RED / Blue color balance, Shutter, gain and iris settings.. This is all supported by the VISCA protocol so that would be nice if you could "shade" those domes from the panel.. Daniel Wittenaar .:: Xtreemtec Multicam Facilities ::. -= www.xtreemtec.nl =-4K OBV Truck, Dual ATEM 8K, 120x120 Videohub, 12x Hyperdeck 4K Pro, Ursa Broadcast 4K G2, 4K fiber converters with Sony Control and seperate Tally on SMPTE Fri Jul 14, 2017 1:53 pm Are you still planning on posting the wiring schematic. Would be interesting to know how this works.Last year I had to connect some cheap chinese PTZ controller to our Sony SRG-300SE's and the only way I could get this to work was by reversing the polarity of the wires (TX+ on the controller goes to TX- on the camera etc.). Weird huh? Fri Jul 14, 2017 3:07 pm Yes i will do this.. But i want to test it with some other cams too.. ( i bring my other Visca cams with me on sunday to test again. ) About the TX reverse.. Yes some cameras have this issue..Comments
Using the Calendar button on the Date Display. Page 84: Zooming In On A Portion Of An Image Remote Software Zooming in on a Portion of an Image Using the mouse pointer, point to the area of interest on the image and click the right mouse button. Keep clicking the right mouse button to zoom in further. Continue clicking the right mouse button and the image zoom will cycle back to the original size. Page 85: Saving A Video Clip HRDP DVR User Guide Saving a Video Clip Perform a basic search to locate the desired clip. Click Save to open the Export Wizard. Click JPEG or AVI to select the desired file type. AVI File a. Select Mark Digital Signature. Page 86: Status Search Remote Software Status Search The Status Search option displays a timeline in graph format. Scroll through multiple cameras and easily locate hours with recorded video. 24 Hours (0-23) AM & PM Cameras Recorded video displayed in Orange Performing a Status Search In Search mode, click Status. Page 87: Ptz Overview HRDP DVR User Guide PTZ Overview Accessing PTZ Menus Some protocols support the ability to access the Internal PTZ Onscreen Menu. Click PAN/TILT on the remote software Live View screen to open the graphical PTZ controller. Some protocols support the ability to access the Internal PTZ Onscreen Menu. Page 88: Using The Graphical Ptz Controller Remote Software Using the Graphical PTZ Controller • Use the Arrow buttons to control the direction of the PTZ camera. • To select a new camera, click the video display of a different camera on the Live View screen. Arrow Buttons Current Camera Activate... Page 89: Using The On-Screen Compass HRDP DVR User Guide Using the On-screen Compass Click PAN/TILT on the Live View screen. Control the PTZ by dragging the mouse on the screen in the desired direction. A green line will appear to show the direction the PTZ will move. The shorter the line the less the PTZ will move. Page 90: Web Viewer Overview Remote Software Web Viewer Overview The DVR allows access to the video using Microsoft® Internet Explorer® browser 6+. To log in to the DVR server from the Web Viewer, a user account must be made for the user. This ensures that only authorized users are allowed to log in. Page 91: Connecting To A Dvr Using Web Viewer HRDP DVR User Guide Connecting to a DVR Using Web Viewer Open Microsoft Internet Explorer. Enter the IP address of the DVR into the Address bar. When attempting this for the first time you will be asked to accept an Active X installation. Page 92: Performing A Basic Search 704 x 480 resolution, two fields
2025-03-31Menu Search Mode DVD Drive Arrow Buttons Numeric Keypad Instant Record LED Lights USB Port • Power Live Display • HDD • Record Rotate • Network • HDD Temp. Setup Menu Lock (logout) ______________________________________________________________________________________________... Page 23: Rear Panel Connectors HRDP DVR User Guide Rear Panel Connectors The rear panel of the DVR contains virtually all of the connectors you will be using. The diagram below shows the location and description of each connector. 16 Channel Video In Ports PTZ Connection... Page 24: Channel Installation 8 Channel PTZ Connection Video Out Ports Relay Output Audio Input Cable Sensor Input NTSC/PAL switch Connection Video In Ports RS-232 Input Power Input Audio Output Network Port USB Port Primary and Spot VGA Output Monitor Outputs 4 Channel Audio Input Cable Video Out Ports Connections... Page 25: Remote Control HRDP DVR User Guide Remote Control Record Toggle ID Select* Log Off (Lock) ZOOM FOCUS IRIS PRESE T PTZ Controls Pause Play REPL AY Rewind Fast Forward Arrow Arrow / Panorama Arrow ENTER EXI T Display Options... Page 26: Connection Guide VGA output for VGA monitor – Mini-Sub D15 Video Inputs and Looping Outputs The HRDP DVR comes with 4/8/16 BNC video inputs on the rear of its chassis. Each video input has a corresponding looping BNC output for passing the video signal to another monitoring/recording device. Page 27: Connecting A Ptz Camera HRDP DVR User Guide Connecting a PTZ Camera The RS485 connector can be used to control Pan / Tilt / Zoom (PTZ) cameras. See the PTZ camera manufacturer’s manual for configuring the RS485 connection. Note Use the RS485 connector for external control systems such as a control keyboard. Page 28: Turning On The Dvr Only authorized users can shut down the DVR. Setting the Remote Controller ID When more than one HRDP DVR is installed in the same location, you can use one remote controller to control multiple DVRs – up to 20 DVRs. To control multiple DVRs, you must change the remote controller ID to the DVR ID of the DVR. Page 29: Setup HRDP DVR User Guide Setup Setup Menus Use the setup menus to configure all of the DVR settings, schedule recording, networking and shutdown. Press the SETUP key on the front of the DVR or remote control to enter the setup menus and log in. See the Logging In for the First Time section if entering setup for the first time. Page 30: Setup Wizard Setup Setup Wizard The Setup Wizard allows you to define global recording settings for an easy and custom recording schedule on the DVR. Global Resolution – 352 x240 / 704 × 240 / 704 × 480. Record Mode – Continuous /
2025-03-30Screen. The camera’s Pan, Tilt, Zoom, as well as Focus, Iris, Gain, White Balance, Shutter, ND Filter and other image quality adjustments can be performed. In addition, up to 100 presets can be displayed with thumbnails for speedy recall.PTZ Control Center - Professional Camera Solutions | Panasonic BusinesEasyIP Setup Tool PlusDetect and displays a list of Panasonic PTZ Cameras connected to the PC. You can check camera information such as IP address and version number and configure camera settings, and firmware updates are easy.(Win) EASY IP Setup Software - Professional Camera Solutions | Panasonic BusinessCompatible with Panasonic Remote Operation Panel (ROP)By using Panasonic’s ROPs such as AK-HRP1015, AK-HRP1010*, and AK-HRP250GJ*, PTZ cameras and studio cameras can be operated and managed with the same equipment, allowing those familiar with studio camera operation to feel at ease.*Only IP connection is available with AW-UE160W/K. For other cameras that can be connected to various ROPs, please check the “Controller Comparison Models List. PDF” Product gallery Only videos Only images All Specifications of AW-UE160Specifications tableGeneral -> Power Requirements12 V DC ± 10% (10.8 V to 13.2 V)General -> PoEPoE++IEEE802.3bt standard: DC 42 V to 57 V (Camera Input)(Software authentication (LLDP) is supported).General -> Current Consumption5.0A (XLR IN connector), 1.5A (PoE++ power supply)General -> Ambient Operating Temperature0 °C to 40 °C (32 °F to 104 °F)General -> Ambient Operating Humidity20 % to 90 % (no condensation)General -> Storage Temperature–20 °C to 50 °C (–4 °F to 122 °F)General -> WeightApprox. 4.6 kg (10.14 lbs) (excluding mount bracket)General -> DimensionsW 213 mm x H 277 mm x D 240 mm(8.39 inches x 10.91 inches x 9.45 inches)(excluding protrusions, ceiling mount bracket) Accessories & Software Remote Camera Controller Remote Operation Panel Switchers/Mixers SeriesRemote Camera ControllerAW-RP150GJThe AW-RP150 will be the newest remote camera controller to compliment Panasonic's comprehensive professional PTZ camera lineup. It has the same great functionality of the AW-RP120 and AW-RP50, and joins the lineup with significant improvements over those models, including a new one-hand operation joystick (controlling PTZ or Focus) and a large touch-panel LCD screen for monitoring and menu setting.Remote Operation PanelAK-HRP250Compact operation panel with
2025-04-16Event Motion– On/Off [Specify for each channel] Sensor Event Enable/Disable individual sensors on each channel; Click All to enable/disable all sensors on that channel. Video Loss The Video Loss feature is designed to report video loss for any camera on a specified channel. Select/Clear individual channels on each camera;... Page 62: Search Overview SEARCH OVERVIEW Current Date/Time Screen Division Buttons Play Controls Audio Channels Playback Date/Time Calendar Button Hour/Minute Control Bar Camera Select Buttons NOTE: Audio Channel buttons are only viewable when one camera is selected. Play Controls Back Frame Moves video back one frame Stop Rewind Play... Page 63: Performing A Basic Search Performing a Basic Search Select a date using the Calendar button in the Date Display Select a time using the hour and minute control bars Select one or more cameras Click Play (Video can be played forwards, backwards, or frame-by-frame.) Adjust the Brightness of an Image Select an image to adjust by double-clicking on the desired image (Multiple images cannot be adjusted at one time.) Move the Bright slide bar to the right or left to adjust the brightness... Page 64: Save Clip As Jpg Save Clip as JPG The Remote Software can export single images in .JPEG file format; one of the most commonly used graphical formats today. Virtually every computer offers some type of support for this file format which makes it the most ideal format to use. JPG is optimized for compressing full-color or grayscale photographic images. Page 65: Ptz Overview Since every PTZ camera is different, the functions of these options can vary slightly. Arrow Buttons The OpenEye DVR provides an easy way to access the cameras options. For explanations of what those options are please refer to the manual that came with the camera. Page 66: Using The Graphical Ptz Controller Using the Graphical PTZ Controller • Use the Arrow buttons to control the direction of the PTZ camera • To select a new camera, click the video display of a different camera on the Main Screen Arrow Buttons Display NOTE: Eight directions are available only for select Displays Current protocols.
2025-03-29Let’s talk about the right equipment.2. Choosing the Right AV Hardware for Zoom and Teams IntegrationThe right AV hardware ensures your conference room is professional, functional, and easy to use.Display & Screen SetupA dual-screen setup is ideal if you frequently host hybrid meetings. One screen can display remote participants, while the other shows shared content or presentations.Recommended options:65”+ 4K displays or ultra-short-throw projectors for larger roomsInteractive displays for touch-enabled collaborationCamera Setup: Fixed vs. PTZ CamerasA PTZ (Pan-Tilt-Zoom) camera is ideal for large conference rooms, allowing you to auto-track speakers and zoom in as needed. A fixed, wide-angle camera works well in smaller spaces.Popular choices:Logitech Rally Camera (PTZ)Huddly L1 (Wide-angle fixed)Microphones & Speakers: Ensuring Crystal-Clear AudioPoor audio quality is one of the biggest meeting killers. A good microphone setup ensures everyone in the room is heard clearly.💡 Best solutions:Ceiling Microphones: Great for larger rooms, keeps tables clutter-free.Tabletop Microphones: Ideal for smaller spaces, offering focused pickup.Wireless Lavalier or Handheld Mics: Perfect for presenters who move around.Touch Panels & Controllers: Simplifying Meeting Start-UpInstead of fumbling with remotes, cables, and multiple apps, a touch panel controller lets employees start a meeting with one touch.Recommended controllers:Crestron Flex (Works with both Zoom and Teams)Logitech Tap (Popular for Microsoft Teams Rooms & Zoom Rooms)Now that you have the right hardware, let’s focus on room setup.3. Setting Up a Professional Conference Room for Hybrid MeetingsA well-designed conference room ensures every meeting runs smoothly. Here’s what to consider:📏 Room Size & Layout ConsiderationsSmall Meeting Rooms (4-6 People): One display, a single microphone, and a tabletop camera work well.Medium-Sized Conference Rooms (8-12 People): Dual displays, PTZ cameras, and multiple microphones improve collaboration.Large Boardrooms (15+ People): Ceiling-mounted microphones, PTZ cameras, and high-powered speakers are essential.Acoustic Treatment: Reducing Echo and Background NoisePoor room acoustics can make meetings unbearable. Consider:✅ Acoustic wall panels
2025-03-28