Print shortcut
Author: s | 2025-04-24

print screen command in windows 7 print screen shortcut key in windows 8.1 screen capture shortcut in windows 10 print screen shortcut windows without key print screen shortcut windows 11 not working print screen shortcut windows 10 download free print screen shortcut windows 10 hp laptop Lower the print quality to save ink or toner. Printing Shortcuts. Some printers allow you to create printing shortcuts. You can save time by saving several options into a single shortcut. Open the printing preferences window, as described above. On the Printing Shortcuts tab, click a shortcut to use as your starting point.
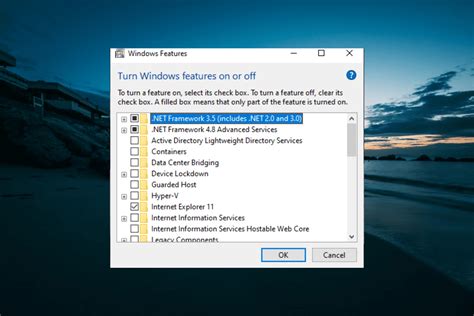
Shortcut to printing (Shortcut Series) - Tech4Law
Worksheets. Whether you prefer using keyboard shortcuts like Ctrl+P, customizing your Quick Access Toolbar, or setting print areas, Excel provides numerous ways to streamline your printing process. Experiment with these techniques and find the ones that work best for your workflow, and you’ll be printing your Excel worksheets with ease in no time.FAQsWhat is the shortcut for quick print in Excel?The shortcut for quick print in Excel is Ctrl + P. This shortcut will open the Print dialog box, allowing you to quickly print your Excel worksheet.Can I use the quick print shortcut to print a specific range of cells?Yes, you can use the quick print shortcut (Ctrl + P) to print a specific range of cells. Before using the shortcut, select the range of cells you want to print. When the Print dialog box opens, choose the “Print Selection” option under Settings.Does the quick print shortcut work in all versions of Excel?Yes, the quick print shortcut (Ctrl + P) works in all versions of Excel, including Excel 2007, 2010, 2013, 2016, 2019, and Excel for Microsoft 365.Can I use the quick print shortcut to print multiple worksheets at once?Yes, you can use the quick print shortcut (Ctrl + P) to print multiple worksheets at once. Before using the shortcut, select the worksheets you want to print by holding down the Ctrl key and clicking on each worksheet tab. When the Print dialog box opens, choose the “Print Active Sheets” option under Settings.Is there a way to set up a custom quick print shortcut in Excel?Excel does not have a built-in option to create a custom quick print shortcut. However, you can create a macro to print your worksheet with specific settings and assign that macro to a custom keyboard shortcut or a button on the Quick Access Toolbar.Vaishvi Desai print screen command in windows 7 print screen shortcut key in windows 8.1 screen capture shortcut in windows 10 print screen shortcut windows without key print screen shortcut windows 11 not working print screen shortcut windows 10 download free print screen shortcut windows 10 hp laptop Are you tired of navigating through multiple menus and options just to print your Excel spreadsheets? Fear not, because there’s a simple shortcut for quick print in Excel that can save you time and hassle.In this article, we’ll explore the various methods to quickly print your Excel worksheets using keyboard shortcuts and other efficient techniques. Whether you’re a beginner or an advanced user, these tips will help you streamline your printing process and boost your productivity.Ctrl+P Shortcut for Quick Print in ExcelCustomizing Quick Access Toolbar for Quick PrintAdding Quick Print Button to Quick Access ToolbarCustomizing Quick Access Toolbar FurtherUsing the Print Area FeatureBenefits of Using Print AreaAdvantages of Printing SelectionKeyboard Shortcuts for Page SetupBenefits of Using Page Setup ShortcutsAdvantages of Printing Multiple SheetsWhat is the shortcut for quick print in Excel?Can I use the quick print shortcut to print a specific range of cells?Does the quick print shortcut work in all versions of Excel?Can I use the quick print shortcut to print multiple worksheets at once?Is there a way to set up a custom quick print shortcut in Excel?The most common and straightforward shortcut for printing in Excel is the Ctrl+P keyboard combination. By pressing these two keys simultaneously, you can open the Print dialog box instantly, allowing you to adjust your print settings and send your worksheet to the printer with ease.How to Use Ctrl+POpen your Excel worksheet.Press Ctrl+P on your keyboard.The Print dialog box will appear, displaying various print settings.Adjust the settings according to your requirements, such as page orientation, paper size, and print range.Click on the “Print” button to send your worksheet to the printer.Benefits of Using Ctrl+PSaves time: By using the Ctrl+P shortcut, you can access the Print dialog box instantly, eliminating the need to navigate through multiple menus.Convenient: With just two keystrokes, you can initiateComments
Worksheets. Whether you prefer using keyboard shortcuts like Ctrl+P, customizing your Quick Access Toolbar, or setting print areas, Excel provides numerous ways to streamline your printing process. Experiment with these techniques and find the ones that work best for your workflow, and you’ll be printing your Excel worksheets with ease in no time.FAQsWhat is the shortcut for quick print in Excel?The shortcut for quick print in Excel is Ctrl + P. This shortcut will open the Print dialog box, allowing you to quickly print your Excel worksheet.Can I use the quick print shortcut to print a specific range of cells?Yes, you can use the quick print shortcut (Ctrl + P) to print a specific range of cells. Before using the shortcut, select the range of cells you want to print. When the Print dialog box opens, choose the “Print Selection” option under Settings.Does the quick print shortcut work in all versions of Excel?Yes, the quick print shortcut (Ctrl + P) works in all versions of Excel, including Excel 2007, 2010, 2013, 2016, 2019, and Excel for Microsoft 365.Can I use the quick print shortcut to print multiple worksheets at once?Yes, you can use the quick print shortcut (Ctrl + P) to print multiple worksheets at once. Before using the shortcut, select the worksheets you want to print by holding down the Ctrl key and clicking on each worksheet tab. When the Print dialog box opens, choose the “Print Active Sheets” option under Settings.Is there a way to set up a custom quick print shortcut in Excel?Excel does not have a built-in option to create a custom quick print shortcut. However, you can create a macro to print your worksheet with specific settings and assign that macro to a custom keyboard shortcut or a button on the Quick Access Toolbar.Vaishvi Desai
2025-04-15Are you tired of navigating through multiple menus and options just to print your Excel spreadsheets? Fear not, because there’s a simple shortcut for quick print in Excel that can save you time and hassle.In this article, we’ll explore the various methods to quickly print your Excel worksheets using keyboard shortcuts and other efficient techniques. Whether you’re a beginner or an advanced user, these tips will help you streamline your printing process and boost your productivity.Ctrl+P Shortcut for Quick Print in ExcelCustomizing Quick Access Toolbar for Quick PrintAdding Quick Print Button to Quick Access ToolbarCustomizing Quick Access Toolbar FurtherUsing the Print Area FeatureBenefits of Using Print AreaAdvantages of Printing SelectionKeyboard Shortcuts for Page SetupBenefits of Using Page Setup ShortcutsAdvantages of Printing Multiple SheetsWhat is the shortcut for quick print in Excel?Can I use the quick print shortcut to print a specific range of cells?Does the quick print shortcut work in all versions of Excel?Can I use the quick print shortcut to print multiple worksheets at once?Is there a way to set up a custom quick print shortcut in Excel?The most common and straightforward shortcut for printing in Excel is the Ctrl+P keyboard combination. By pressing these two keys simultaneously, you can open the Print dialog box instantly, allowing you to adjust your print settings and send your worksheet to the printer with ease.How to Use Ctrl+POpen your Excel worksheet.Press Ctrl+P on your keyboard.The Print dialog box will appear, displaying various print settings.Adjust the settings according to your requirements, such as page orientation, paper size, and print range.Click on the “Print” button to send your worksheet to the printer.Benefits of Using Ctrl+PSaves time: By using the Ctrl+P shortcut, you can access the Print dialog box instantly, eliminating the need to navigate through multiple menus.Convenient: With just two keystrokes, you can initiate
2025-04-22They say we now have a paperless society. I don't think so. If you still need to printdocuments or graphics on paper, you probably have occasional problems with your printer.Sometimes the printer chokes on a print job or it jams in the middle of printing amulti-page document. In that case you need to delete the print job from the print queue.You could navigate to the print queue the usual way, open Control Panel, select theDevices and Printers group, right-click on the active printer and, in the popup menuthat appears, select See what's printing. But if you have frequent problems withprinting, that might get tedious. What you need is a desktop shortcut to the print queue.To create a desktop shortcut to the print queue, navigate to the Control Panel Devicesand Printers group and right-click on the active printer, but this time, in the popup menuthat appears, select Create shortcut. You'll receive a warning message box:"Windows can't create a shortcut here. Do you want the shortcut to be placed on thedesktop instead". Click on the [Yes] button.Now, when you click on the shortcut, you'll go directly to the printer's print queuewhere you can click on the document to select it and, in the popup menu that appearsselect Pause, Restart, or Cancel.
2025-04-24Load the labels or envelopes into the paper tray. CAUTION: Do not use envelopes with clasps or windows. They can get stuck in the rollers and cause paper jams. 4.PAGE 313. Make sure you have selected the correct printer. 4. Click the button that opens the Properties dialog box. Depending on your software application, this button might be called Properties, Options, Printer Setup, Printer, or Preferences. 5. Click the Features tab. 6. In the Basic Options area, click the appropriate transparency type in the Paper Type list.PAGE 32Chapter 6 TIP: To print Web pages correctly, you might need to set your print orientation to Landscape. Print using Maximum dpi Use maximum dpi mode to print high-quality, sharp images. To get the most benefit from maximum dpi mode, use it to print high-quality images such as digital photographs. When you select the maximum dpi setting, the printer software displays the optimized dots per inch (dpi) that the HP Photosmart printer will print.PAGE 33To view the print resolution 1. On the File menu in your software application, click Print. 2. Make sure the product is the selected printer. 3. Click the button that opens the Properties dialog box. Depending on your software application, this button might be called Properties, Options, Printer Setup, Printer, or Preferences. 4. Click the Features tab. 5. In the Paper Type drop-down list, select the type of paper that you have loaded. 6.PAGE 34Chapter 6 5. In the Printing Shortcuts list, click a printing shortcut. The print settings for the selected printing shortcut are displayed. 6. Change the print settings to those you want in the new printing shortcut. 7. Click Save as and type a name for the new printing shortcut, and then click Save. The printing shortcut is added to the list. To delete a printing
2025-04-08Is replaced with an editable button. Type the shortcut that you want to use. If the shortcut you type is already in use, an alert appears. Delete a shortcut To delete a shortcut, click 'x' in the editable shortcut button. Remove shortcuts In Windows, choose Edit > Keyboard Shortcuts In Mac OS, choose Premiere Pro > Keyboard Shortcuts To remove a shortcut, select the shortcut you want to remove, and click Clear. To remove a set of shortcuts, choose the key set from the Set menu and click Delete. When prompted in the warning dialog box, click Delete to confirm your choice. Print keyboard shortcuts Many editors like to have a keyboard shortcuts document they can search and refer to. Premiere Pro offers a way to copy and paste keyboard shortcuts into a document, and then print. There are also pages in Help documentation that you can print, or save as a PDF. Whether you are copy and pasting into a document, printing a PDF, or inspecting the Keyboard Shortcuts dialog box, it is important to note the available commands that are mappable to the keyboard. You can engage in a much more keyboard-driven workflow by adding new keyboard shortcuts. Print a spreadsheet of the keyboard shortcuts You can paste the lists of keyboard shortcuts from the Keyboard Customization dialog box into a text document, like a spreadsheet, from which you can print. The advantage of the copy and pasting method is that you can view your customized keyboard shortcuts, as well. If you select Final Cut Pro, Avid Media Composer, or Custom keyboard shortcuts, then those keyboard shortcuts are the ones that are printed. Do one of the following: Press Ctrl+Shift, and then choose Edit > Keyboard Shortcuts (Windows). Press Command+Shift, and then choose Premiere Pro > Keyboard Shortcuts (Mac OS). Click the Clipboard button. Start a new document in a text editor, or spreadsheet program. Paste the contents of the clipboard into the document. Save the document and then print it out. Get help faster and easier
2025-03-28