Premiere workspace
Author: p | 2025-04-23
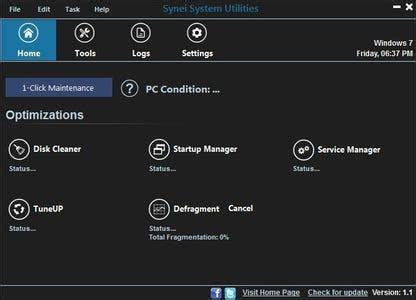
Adobe Premiere Pro All ClassInterface Workspace Overview Premiere Pro Editing Workspace Premiere Pro

Working with Workspaces in Premiere Pro Premiere Bro
Learn about new features and enhancements in the June 2022 (version 22.5) release of Premiere Pro. New Essentials Workspace The new Essentials workspace in Premiere Pro The new Essentials workspace offers a clean and simple layout and presents the panels in a logical left-to-right workflow, with a generous timeline across the bottom of the screen. In the Essentials workspace, all core Premiere Pro functions are easily accessible without requiring you to switch workspaces, and it is optimized for using Premiere Pro on a laptop or a single screen. New Vertical Video workspaceThe new Vertical Video workspace offers a clean and simple layout, optimized for vertical content. Social media creators working in this format will find the Program Monitor on the right of this workspace, set up for viewing vertical 9:16 video. Proxy workflow improvements Proxy badges and watermarks help identify proxies easily New Proxy badges in the Project panel and timeline enable you to easily distinguish between proxy and source media while editing. For absolute certainty when working with proxies, you also have the option to burn-in proxy watermarks. In addition, proxy files now default to ProRes format, which is a better format to use when working with proxies. Default format for creating proxies Gradients for strokes and shadows Adding visual impact using gradients in strokes and shadows Add visual impact to characters and graphics, with the ability to add gradients to strokes and shadows. Use gradients to create a sheen or other colorful effects. Gradients can be linear or
Terms and Conditions - Premier Workspaces
BY ROBERT SUTTONPremiere Pro layout reset option allows you to return to the original or default workspace settings. It is useful when you open too many features and tools and cannot keep track of your progress. So how does it work?You can reset the Premiere Pro layout by using shortcut keys. If you have a Mac, hold down the Option and Shift keys; on windows, press the ALT and Shift keys instead. You can also reset the layout by navigating through the Window drop-down menus. Editors using Premiere Pro often run into problems such as blank panels or off-centre menus. In these situations, the layout reset can save valuable time by returning your interface to its default state or to a preferred layout you have saved. There are several ways to reset the layout. Keep reading to find out more.Resetting Premiere Pro layout using the menu.First methodFirst, go to the “Window” tab in the menu. It’s next to the “View” tab. You will get a drop-down menu when you click on it.The second step is to choose “Workspaces” from the drop-down menu. You will get another menu.From the available options, choose “Reset to Saved LayoutSecond methodDouble click the Editing tab to open a dialogue box asking you to confirm reset.Click yes.Alternatively, you can click the “three lines” next to the Editing tab in the top menu and choose Reset to Saved Layout.Customizing your workspaceThanks to the reset option, you can customize the default workspace in Premiere Pro without any worries. If you do not like the changes, you can always revert to the default layout.Here is how you can play around with your workspace.The window you get after opening the software is your workspace. The top two boxes are the Source (left) and Program (right) Monitors, and the bottom two are Timeline (right) and Project Panels (left). You can move and resize these panels as you prefer.You can hide, move, and even delete your workspace by clicking Workspace and selecting Edit Workspaces from the drop-down menu.Never forget to save the changes on the default workspace if you wish to return to your customized workspace later. You can do this by following these simple steps:Click “Workspace” in the menu bar and choose “Save as New Workspace” from the drop-down menu. You will get the option to name your newly customized layout. After writing the name, hit “Save“.Now to access this workspace, you must click “Workspace“. The drop-down menu will have the name of the workspace you saved. Clicking the saved layout will open your preferred workspace.You can always reset the layout at any stage if you do not like your changesVideo tutorialdocument.createElement('video'); reset layout option is handy if you are aWorking at Premier Workspaces - Glassdoor
Many movie lovers can relate to waiting until the end of a film to see the cast list, music credits for a song that caught their attention, the production company, or the people who contributed to creating the magic they just saw. Those rolls of text that scroll across the screen are called scrolling credits.They are also known as rolling credits, rolling titles, closing credits or end credits. They differ from opening credits, which do not scroll, are shown at the beginning of a film, and display only the main cast and a few members of the production crew.To create and add rolling credits to your videos, you need specialized video editing software. Adobe Premiere Pro end credits are one of the most popular tools used for this.In this guide, you will learn how to make rolling credits in Premiere Pro, a more accessible tool to use, and how to get end credits Premiere Pro templates for free.In this articleMethod 1: Use Essential Graphics Method 2: Use the Text ToolMethod 3: Animate an ImageFilmora VS. Adobe Premiere Pro: Who’s Best for End Credits CreationSteps in Making End Credits in FilmoraBenefits of Rolling Credit TemplatesPart 1. Ways to Create End Credits on Adobe Premiere ProBefore adding Adobe Premiere Pro end credits to your video project, first decide if you want your text over a video background or a blank screen.If you want to add an image or a video to the background of your scrolling credit, simply import your chosen media to Premiere Pro, then drag and drop it after your video on the timeline.If you want your scrolling text to display on a black background, place your playhead in the space after your video on the timeline.Alternatively, click on the New Item icon on the project panel. If you can’t find the icon, simply expand your project pane (or just right-click your project on the project panel). Click on New Item > Black Video. Then click Ok. The black video will appear on the project panel. Drag and drop it after your video on the timeline.After this, go to the toolbar at the top of your screen. Click on Windows > Workspace > Captions and Graphics to change your workspace from the default setting. This will enable you to use graphic tools on Premiere Pro.Once all this is set, go ahead and create your scrolling credit using any of these methods.Method 1: Use Essential GraphicsOnce you have activated Captions and Graphics, you will notice the Essential Graphics panel to the right of your screen. If you don’t, click on Windows on the toolbar and make sure the Essential Graphics option is checked.Step 1: Go to the Browse tab on the Essential Graphics panel and select the Credits folder on the drop-down menu. Choose your preferred credit roll format from the options and drag and drop it on the timeline.Step 2: To edit the credit template, switch to the Edits tab on the Essential Graphics panel and edit your text as. Adobe Premiere Pro All ClassInterface Workspace Overview Premiere Pro Editing Workspace Premiere Pro Why Premier Workspaces? Premier’s clients enjoy the flexibility all Premier Workspaces locations provide in space, technology, and support services. PremierWorking with Workspaces in Premiere Pro
Enhance Your Editing EfficiencyMastering Premiere Pro is essential for anyone looking to enhance their video editing skills. Using keyboard shortcuts can dramatically speed up workflow and improve efficiency, allowing editors to focus more on creativity and storytelling. The right shortcuts can save valuable time, making tasks such as cutting clips, adjusting audio, and navigating timelines much quicker.For those unfamiliar with Premiere Pro, the myriad of functions may feel overwhelming. Fortunately, learning a few key shortcuts can simplify the editing process significantly. As editors become more accustomed to these commands, they often find that their productivity increases alongside their confidence in using the software.The following list of essential shortcuts will equip users with the tools needed to streamline their editing process. Engaging with these functions will not only enhance technical proficiency but also elevate the overall quality of video projects.Getting Started with Premiere ProFamiliarity with Premiere Pro’s interface and features is essential for effective video editing. Specific setup actions, including workspace organization and keyboard shortcuts, can significantly enhance the editing workflow.Understanding the WorkspaceThe Premiere Pro workspace consists of multiple panels, each serving a specific function. Key panels include the Project Panel, where media is imported and organized; the Timeline, where edits take place; and the Program Monitor, which displays the edited sequence.Users can customize the layout according to their preferences by dragging panels to rearrange or dock them. It’s beneficial to save workspace configurations for different types of projects, allowing quick access to frequently used layouts.Setting Up Your PreferencesSetting preferences in Premiere Pro ensures a tailored editing experience. The Preferences menu allows changes in a variety of areas, including Playback, Timeline, and Media settings.Adjusting playback settings can enhance performance by optimizing how the program handles audio and video previews. Users should also configure the Auto-Save feature to prevent data loss during editing. Setting the correct Default Media Folder helps in organizing projects efficiently.Customizing the Keyboard ShortcutsCustomizing keyboard shortcuts can drastically speed up the editing process. Premiere Pro offers a default set of shortcuts that can be modified. To access this, navigate to Edit > Keyboard Shortcuts.Users can add or change shortcutsIntroduction to Premiere Rush Workspace - helpx.adobe.com
Packets of information from Premiere Pro to different viewers.The SRT protocol involves a handshake between Premiere Pro and the viewing client. Once a valid handshake is established, the video is sent from Premiere Pro to the viewing client.A valid SRT connection can be made using three distinct modes. Learn more about SRT support in Premiere Pro. Transmit Device Playback settings enable you to stream your video and audio to different locations. Color Manager The new Color Manager in Premiere Pro consolidates all color settings under a new tab in the Lumetri Color panel. These settings were earlier spread across panels and General preferences. Input Color Space Recognize log media with the appropriate color space automatically in the Color workspace settings, which was previously only available under Modify Clip settings. The Settings under Lumetri Color consolidate all color options. Working Color Space To further simplify the workflow, the Project, Sequence, and Clip settings have been included under the Working Color Space. Display Color Space Earlier available under the General preferences, the Display Color Space can now be easily accessed through the Color workspace or the newly added tab under Preferences > Color. Invite to collaborate on Team Projects Now collaborate on any stand-alone Premiere Pro project by using the new Share button. Your collaborators will get notified that they have been invited to the project and can edit the shared sequences immediately. The collaborators will get a standard view of the bin and clip organizations in their project panel. Use theThe World Premiere of Kerio Workspace 2.0
Tools and techniques that you're probably not using, but are really going to save you a lot of time. If you don't already have one, create a student account for free at school of motion so that you can download the assets that I'll be using and follow along with me, if that's what you want to do, let's get startedJake Bartlett (00:31): Now, if you're like a lot of motion designers, you probably dread opening up premiere being in this weird environment that doesn't really match after effects has different tools, and you don't know what a lot of them do, but it's just like any other piece of software. Once you understand what the tools do and how you can use them to your advantage. It really is a big time-saver and it's a much better piece of software for editing than after effects. So here I am in premiere, and this is the default layout that premiere is probably going to start with for you. The workspace is called editing, and honestly, this is not the way that I like to have it set up. So I'm going to clean this up. And in fact, I even just have my own workspace right here. I'm going to click on, but just want to point out that down here, there's a lot of stuff that I don't even need, like the libraries or info, um, the effects I do need, but markers, you know, a lot of these panels are unnecessary for what I'm doing.Jake Bartlett (01:21): So I'm just going to switch over to my workspace by clicking on my name. And I kind of set this up a lot more like after effects, uh, you know, I've got my project manager over here, I've got my effect controls over here, the effects menu. I just kept over here just because that's where I'm used to having it. But my timeline takes up almost the entire lower portion of my workspace. I've got my tools over here, audio levels, but then my program viewer and my source monitor over here. So that's my basic layout. It's very stripped down only what I need. And if I need anything else, just go up to a window and open up the panel I need. But anyway, let's dive into what we're actually going to be working with. I've already. Adobe Premiere Pro All ClassInterface Workspace Overview Premiere Pro Editing Workspace Premiere ProComments
Learn about new features and enhancements in the June 2022 (version 22.5) release of Premiere Pro. New Essentials Workspace The new Essentials workspace in Premiere Pro The new Essentials workspace offers a clean and simple layout and presents the panels in a logical left-to-right workflow, with a generous timeline across the bottom of the screen. In the Essentials workspace, all core Premiere Pro functions are easily accessible without requiring you to switch workspaces, and it is optimized for using Premiere Pro on a laptop or a single screen. New Vertical Video workspaceThe new Vertical Video workspace offers a clean and simple layout, optimized for vertical content. Social media creators working in this format will find the Program Monitor on the right of this workspace, set up for viewing vertical 9:16 video. Proxy workflow improvements Proxy badges and watermarks help identify proxies easily New Proxy badges in the Project panel and timeline enable you to easily distinguish between proxy and source media while editing. For absolute certainty when working with proxies, you also have the option to burn-in proxy watermarks. In addition, proxy files now default to ProRes format, which is a better format to use when working with proxies. Default format for creating proxies Gradients for strokes and shadows Adding visual impact using gradients in strokes and shadows Add visual impact to characters and graphics, with the ability to add gradients to strokes and shadows. Use gradients to create a sheen or other colorful effects. Gradients can be linear or
2025-04-19BY ROBERT SUTTONPremiere Pro layout reset option allows you to return to the original or default workspace settings. It is useful when you open too many features and tools and cannot keep track of your progress. So how does it work?You can reset the Premiere Pro layout by using shortcut keys. If you have a Mac, hold down the Option and Shift keys; on windows, press the ALT and Shift keys instead. You can also reset the layout by navigating through the Window drop-down menus. Editors using Premiere Pro often run into problems such as blank panels or off-centre menus. In these situations, the layout reset can save valuable time by returning your interface to its default state or to a preferred layout you have saved. There are several ways to reset the layout. Keep reading to find out more.Resetting Premiere Pro layout using the menu.First methodFirst, go to the “Window” tab in the menu. It’s next to the “View” tab. You will get a drop-down menu when you click on it.The second step is to choose “Workspaces” from the drop-down menu. You will get another menu.From the available options, choose “Reset to Saved LayoutSecond methodDouble click the Editing tab to open a dialogue box asking you to confirm reset.Click yes.Alternatively, you can click the “three lines” next to the Editing tab in the top menu and choose Reset to Saved Layout.Customizing your workspaceThanks to the reset option, you can customize the default workspace in Premiere Pro without any worries. If you do not like the changes, you can always revert to the default layout.Here is how you can play around with your workspace.The window you get after opening the software is your workspace. The top two boxes are the Source (left) and Program (right) Monitors, and the bottom two are Timeline (right) and Project Panels (left). You can move and resize these panels as you prefer.You can hide, move, and even delete your workspace by clicking Workspace and selecting Edit Workspaces from the drop-down menu.Never forget to save the changes on the default workspace if you wish to return to your customized workspace later. You can do this by following these simple steps:Click “Workspace” in the menu bar and choose “Save as New Workspace” from the drop-down menu. You will get the option to name your newly customized layout. After writing the name, hit “Save“.Now to access this workspace, you must click “Workspace“. The drop-down menu will have the name of the workspace you saved. Clicking the saved layout will open your preferred workspace.You can always reset the layout at any stage if you do not like your changesVideo tutorialdocument.createElement('video'); reset layout option is handy if you are a
2025-04-18Enhance Your Editing EfficiencyMastering Premiere Pro is essential for anyone looking to enhance their video editing skills. Using keyboard shortcuts can dramatically speed up workflow and improve efficiency, allowing editors to focus more on creativity and storytelling. The right shortcuts can save valuable time, making tasks such as cutting clips, adjusting audio, and navigating timelines much quicker.For those unfamiliar with Premiere Pro, the myriad of functions may feel overwhelming. Fortunately, learning a few key shortcuts can simplify the editing process significantly. As editors become more accustomed to these commands, they often find that their productivity increases alongside their confidence in using the software.The following list of essential shortcuts will equip users with the tools needed to streamline their editing process. Engaging with these functions will not only enhance technical proficiency but also elevate the overall quality of video projects.Getting Started with Premiere ProFamiliarity with Premiere Pro’s interface and features is essential for effective video editing. Specific setup actions, including workspace organization and keyboard shortcuts, can significantly enhance the editing workflow.Understanding the WorkspaceThe Premiere Pro workspace consists of multiple panels, each serving a specific function. Key panels include the Project Panel, where media is imported and organized; the Timeline, where edits take place; and the Program Monitor, which displays the edited sequence.Users can customize the layout according to their preferences by dragging panels to rearrange or dock them. It’s beneficial to save workspace configurations for different types of projects, allowing quick access to frequently used layouts.Setting Up Your PreferencesSetting preferences in Premiere Pro ensures a tailored editing experience. The Preferences menu allows changes in a variety of areas, including Playback, Timeline, and Media settings.Adjusting playback settings can enhance performance by optimizing how the program handles audio and video previews. Users should also configure the Auto-Save feature to prevent data loss during editing. Setting the correct Default Media Folder helps in organizing projects efficiently.Customizing the Keyboard ShortcutsCustomizing keyboard shortcuts can drastically speed up the editing process. Premiere Pro offers a default set of shortcuts that can be modified. To access this, navigate to Edit > Keyboard Shortcuts.Users can add or change shortcuts
2025-03-30Packets of information from Premiere Pro to different viewers.The SRT protocol involves a handshake between Premiere Pro and the viewing client. Once a valid handshake is established, the video is sent from Premiere Pro to the viewing client.A valid SRT connection can be made using three distinct modes. Learn more about SRT support in Premiere Pro. Transmit Device Playback settings enable you to stream your video and audio to different locations. Color Manager The new Color Manager in Premiere Pro consolidates all color settings under a new tab in the Lumetri Color panel. These settings were earlier spread across panels and General preferences. Input Color Space Recognize log media with the appropriate color space automatically in the Color workspace settings, which was previously only available under Modify Clip settings. The Settings under Lumetri Color consolidate all color options. Working Color Space To further simplify the workflow, the Project, Sequence, and Clip settings have been included under the Working Color Space. Display Color Space Earlier available under the General preferences, the Display Color Space can now be easily accessed through the Color workspace or the newly added tab under Preferences > Color. Invite to collaborate on Team Projects Now collaborate on any stand-alone Premiere Pro project by using the new Share button. Your collaborators will get notified that they have been invited to the project and can edit the shared sequences immediately. The collaborators will get a standard view of the bin and clip organizations in their project panel. Use the
2025-04-11LEGEND , /t5/premiere-pro-discussions/edited-workspaces-not-saving/m-p/12131372#M353675 Jun 22, 2021 Jun 22, 2021 Copy link to clipboard Copied Are you saving as a new workspace? You do have to do that, and it's from the Window/Workspace options list. After you've saved to a new workspace, they should stick. If you don't, they won't.Neil Follow Report Community guidelines Be kind and respectful, give credit to the original source of content, and search for duplicates before posting. Learn more Community Beginner , /t5/premiere-pro-discussions/edited-workspaces-not-saving/m-p/12131402#M353680 Jun 22, 2021 Jun 22, 2021 Copy link to clipboard Copied In Response To R Neil Haugen My workspaces are saving just fine what isn't saving is this. As you can see I've deleted the workspaces I never use. I assign them shortcut keys but if close out of PP and reopen it all the workspaces reappear and I have to delete them again. What I want is for it keep it as I have below. Follow Report Community guidelines Be kind and respectful, give credit to the original source of content, and search for duplicates before posting. Learn more Community Expert , /t5/premiere-pro-discussions/edited-workspaces-not-saving/m-p/12131388#M353678 Jun 22, 2021 Jun 22, 2021 Copy link to clipboard Copied There were issues with workspaces in previous versions.Maybe update to 2021. Why are you still using 2019? Follow Report Community guidelines Be kind and respectful, give credit to the original source of content, and search for duplicates before posting. Learn more Community Beginner , /t5/premiere-pro-discussions/edited-workspaces-not-saving/m-p/12131409#M353682 Jun 22, 2021 Jun 22, 2021 Copy link to clipboard Copied In Response To Ann Bens I have PP on an older iMac (2013) and anything past 2019 won't load on this computer. My new workstation is for Avid only since it's my primary workflow. Follow Report Community guidelines Be kind and respectful, give credit to the original source of content, and search for duplicates before posting. Learn more LEGEND , /t5/premiere-pro-discussions/edited-workspaces-not-saving/m-p/12131446#M353688 Jun 22, 2021 Jun 22, 2021 Copy link to clipboard Copied Are your other preferences and presets saving correctly?Neil Follow Report Community guidelines Be kind and respectful, give credit to the original source of content, and search for duplicates before posting.
2025-03-27Slide shows and videos and clickOK. The Create a DVD With Menu displays the selectedslide shows and video files. (Optional) Click Remove Slide Shows And Videos toremove any of the slide shows or video files. Click Next To Write to export the slide shows and videofiles to a DVD. Adobe Premiere Elements launches and facilitatespowerful DVD and video editing features. Adobe Premiere Elementsadds the files to its Media and My Project panels. It automaticallyopens the DVD workspace. You can select a menu template and addor customize menu buttons. If Adobe Premiere Elementsis installed, Photoshop Elements can burn an existing slide showproject directly onto a high-quality DVD. This DVD is compatiblewith most DVD players. In the Elements Organizer Mediaview, select one or more slide show projects. Select the Create tab, and DVD With Menu. Selectthe TV standard (NTSC or PAL) for the geographical region wherethe DVD is played. (Optional) To include other slide show projects or WMVfiles on the disc, click Add Slide Shows and Videos. Select theslide shows and video files, and click OK. Ifyou chose to include additional slide shows, do any of the following,and then click Next: Toremove a slide show from the list, select it and click Remove SlideShow.Torearrange the slide shows on the DVD, drag their images to the positions youwant. Selecta folder for the new WMV files, and click OK. PhotoshopElements creates a WMV (Windows Media Video) file for each slide showyou include. (You can click Cancel in the progress dialog box atany time to stop the process.) AdobePremiere Elements adds the WMV files to its Media and My Projectpanels, and automatically opens the DVD workspace. At the DVD workspace,you can select a menu template and add or customize menu buttons. Using Elements Organizer, youcan create a slide show and enhance them with music, transitions,narration,
2025-04-09