Pop up extensions
Author: o | 2025-04-24
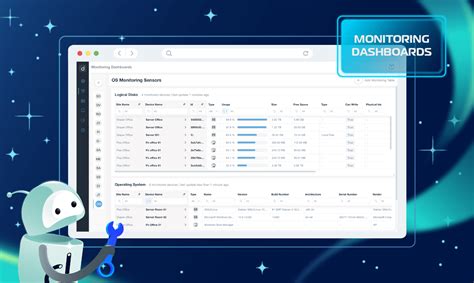
Disable Pop-up Extensions: Go to the Chrome extensions website and click on the Extensions tab. Step 3: Use a Pop-up Blocker. Here are some steps you can follow to use a pop-up blocker: Use a Pop-up Blocker Extension: Go to the Chrome extensions website and click on the Extensions tab. Use a Pop-up Blocker Browser Extension: Go to the

Amazon.com: Pop Up Extension
Download Article Download Article Downloading Microsoft Extensions|Downloading Google Extensions Microsoft Edge has introduced extensions. Every extension does something different that can help you in different ways. This tutorial shows you how to install an extension in Microsoft Edge and how to use it. A page will popup showing all your extensions. If this is your first time clicking on it, you should have no extensions installed. A new tab should pop up with all the available extensions you can install.Advertisement There will be a search bar, filters, and other features that can help you find an extension. A page about it's description, ratings, and other useful information should pop up. Some extensions cost money, but most of them are free. Once you've installed your extension, it should appear in the top-right corner. Click on it and see what it does. Each extension is different and performs a different task. If you don't know how to use it, check the description of the extension and it should tell you all the information about the extension.Advertisement12Select "Allow extensions from other stores" and confirm. This will enable the installation of third-party extensions.3Find what extension you want. There will be a search bar, filters, and other features that can help you find an extension.4Click on the extension you want. A page about it's description, ratings, and other useful information should pop up.5Press Add to Chrome to install the extension. Some extensions cost money, but most of them are free.6Wait for it to finish installing.
pop up, pop-up, popping up, popped up, pops up, pop-ups
You can set whether or not to block pop-up windows in Apple's Safari browser through its Security Preferences menu. You can also block other annoying advertisements through third-party extensions or selectively allow advertisements from certain sites. Blocking Pop-Up Windows in Safari Set your pop-up blocking preferences in Safari's Security Preferences menu. Step 1 Click the Safari drop-down menu, then click Preferences. Step 2 Within the Preferences menu, click the Security tab. Step 3 Within the Security tab, uncheck Block Pop-up Windows to set Safari to permit pop-ups. To block pop-ups, check the box. Blocking Other Ads With Safari Extensions You can install extensions to filter out other types of advertisements through Apple's Safari Extensions page. Blocking Ads With AdBlock The Safari extension AdBlock filters out many advertisements on Safari. You can also choose to selectively allow ads from certain sites if you enjoy viewing their ads or want to ensure that the sites' owners receive payment from their advertisers when you visit.AdBlock is also available for Google Chrome. According to AdBlock's website, it's "the most-downloaded extension for Google Chrome and Safari." Step 1 Visit AdBlock's page on the Safari Extension page and click Install Now to add the extension to Safari. Step 2 Safari opens the AdBlock site, confirms that the extension is installed and invites you to make a contribution. Read the offer and decide whether you want to contribute and, if so, how much. Choose one of the payment options or close the tab. Step 3 AdBlock now automatically filters out advertisements from most sites you visit. If you want to allow ads from a particular site, visit that site and click the AdBlock icon in the Safari toolbar to open the AdBlock menu. Step 4 In the pop-up menu, choose Don't Run on This Page to allowPop up blocker Chrome Extension
MS MALWARE ALERT pop ups from Google ChromeThis step will show you how to reset Google Chrome browser settings to original settings. This can get rid of MS MALWARE ALERT pop-up scam and fix some browsing issues, especially after adware software infection. Your saved bookmarks, form auto-fill information and passwords won’t be cleared or changed.First start the Google Chrome and click Menu button (small button in the form of three dots).It will show the Chrome main menu. Choose More Tools, then click Extensions.You’ll see the list of installed extensions. If the list has the extension labeled with “Installed by enterprise policy” or “Installed by your administrator”, then complete the following instructions: Remove Chrome extensions installed by enterprise policy.Now open the Google Chrome menu once again, press the “Settings” menu.You will see the Google Chrome’s settings page. Scroll down and press “Advanced” link.Scroll down again and press the “Reset” button.The Chrome will display the reset profile settings page as on the image above.Next press the “Reset” button.Once this process is complete, your internet browser’s search engine by default, newtab and startpage will be restored to their original defaults.To learn more, read the blog post How to reset Google Chrome settings to default.Remove MS MALWARE ALERT pop-up scam from Microsoft Internet ExplorerIf you find that Microsoft Internet Explorer browser settings had been changed by adware which cause the MS MALWARE ALERT pop-up scam, then you may revert back your settings, via the reset web browser procedure.First, open the Internet Explorer, click ) button. Next, press “Internet Options” as on the image below.In the “Internet Options” screen select the Advanced tab. Next, click Reset button. The Microsoft Internet Explorer will show the Reset Internet Explorer settings dialog box. Select the “Delete personal settings” check box and click Reset button.You will now need to. Disable Pop-up Extensions: Go to the Chrome extensions website and click on the Extensions tab. Step 3: Use a Pop-up Blocker. Here are some steps you can follow to use a pop-up blocker: Use a Pop-up Blocker Extension: Go to the Chrome extensions website and click on the Extensions tab. Use a Pop-up Blocker Browser Extension: Go to the Step 4: Use a Pop-Up Blocker Extension. If you want to block pop-ups on Chrome, you can use a pop-up blocker extension. Here are some popular options: uBlock Origin: A popular pop-up blocker extension that blocks pop-ups and other online threats. AdBlock Plus: A popular pop-up blocker extension that blocks ads and pop-ups.Gone Pop-up Blocker Extension
What kind of certificate it has, and which content settings are used.Opera 55 improves the page information pop-up, by providing all security, and content information about the page in one place, as well as offering shortcuts to Opera’s settings page for adjusting the page’s content settings. Now, for example, if you wish for a website to stop tracking your location, you can choose to have Opera always block location tracking from the pop-up, instead of going to the Settings.To open the page information pop-up for the web page you are viewing, click the badge to the left of the web address in the address and search bar. The top of the pop-up will show, if the web page is on a secure or an insecure connection. Certificates and cookies used for this page can be viewed in detail by clicking their respective links in the pop-up.You can adjust content settings for the entire website from the security badge pop-up. Click on the Site settings button, to open the content settings page, and customize how Opera will handle content such as: Flash, camera and microphone access, or ad blocking for the website. Easy installation of Chrome extensionsExtensions from the Chrome Web Store are now easier to install on Opera 55. The next time you visit the extensions web store, you will be offered to click the Install Extension button, found at the top of the page. This will allow you to quickly add extensions from the store in Opera.Adding Chrome extensions is simple. Browse Chrome’s catalogue for the extension you want, and click the + Add to Opera button. To complete the installation, you will then go to Opera’s extensions manager, and confirm the installation by clicking the install button.Please note, that some extensions require APIs (applications programming interfaces), that are not fully supported in Opera. Follow through with the extension’s installation in Opera, to confirm its compatibility.The Chrome Web Store icon will appear in the address and search bar, after you install the web store extension. Easier access to your bookmarksThe bookmarks bar is turned on by default for Opera 55, so you can access your bookmarks at anytime, while browsing.To add a web page to the bookmarks bar, click the heart icon on the right side of the address and search bar, and select Bookmarks Bar from the dropdown menu. You can later edit, open or delete the bookmark,Solved - Browser Extension Pop Up
How to Turn Off Pop-Up Blocker on MacBook Pro?Do you find yourself frustrated when trying to access certain websites or online resources, only to be blocked by pop-up blockers on your MacBook Pro? Turning off pop-up blockers can be a simple process, and in this article, we’ll walk you through the steps to do so.Understanding Pop-Up BlockersBefore we dive into how to turn off pop-up blockers, it’s essential to understand what they do. Pop-up blockers, also known as ad-blocking software, are designed to prevent unwanted pop-up ads from appearing on your device. While they can be helpful in reducing clutter on your screen, they can also interfere with legitimate uses of pop-ups, such as accessing online resources or viewing multimedia content.Why Turn Off Pop-Up Blockers?So, why would you want to turn off pop-up blockers on your MacBook Pro? Here are a few scenarios where disabling pop-up blockers might be necessary:• Accessing online resources: Some websites require the use of pop-ups to provide certain services or access certain content. Disabling your pop-up blocker can ensure that you can access these resources without any issues.• Viewing multimedia content: Pop-ups can be used to display videos, images, or animations. Disabling your pop-up blocker can allow these multimedia elements to appear, enhancing your browsing experience.• Using specific browser extensions: Some browser extensions, such as ad blockers, may require you to disable your pop-up blocker to function properly.How to Turn Off Pop-Up Blocker on MacBook Pro?Now that you know why you might want to turn off your pop-up blocker, here’s how to do so:Method 1: Disable Pop-Up Blocker in SafariSafariOpen Safari on your MacBook Pro.Click Safari in the top menu bar and select Preferences.Click on the Security tab.Uncheck the box next to Block popup windows.Click OK to save your changes.Method 2: Disable Pop-Up Blocker inLASCO Bathroom Extension for Pop-Up
Browserprotect.exe malware seems to be a helpful add-on/extension which claims to protect your web browser from infections, hacker attacks and such other thing. But in reality, once Browserprotect virus has been installed, it will itself mess your system. This application takes control of Firefox, Chrome and Internet Explorer. Then it causes user on infected PC to face several unwanted things such as malware alerts and warnings, pop-up ads, url redirections when opening certain websites etc. Moreover, Browserprotect software makes the computer slow down which may result into frequent browser crashes. Anyhow, its not recommended to use freeware plugins and softwares offering protection services as they can spread further infections. If you are willing to get rid of Browserprotect virus, follow the instructions below.Disadvantages and risks of having BrowserProtect.exe:It may change & corrupt default settings of browsers like Firefox, Chrome or Internet explorerChanges home page and displays unwanted pop-ups advertisementsCauses frequent web redirects to wrong websites, hijacks search engine settings and leads to unexpected webpagesKeeps record of browsing activities and interestsCollects Personal user information which may include sensitive financial data such as logins, usernames, accountsIt may bring further infections are direct the user to infectious sitesMakes the browser run slow, uses a big part of system resourcesWant to get rid of Browser Hijack BrowserProtect.exe?:To manually remove BrowserProtect.exe, follow the instructions.First of all, Uninstall the program. (Skip to the next step if the application is not listed in Control Panel).“Start > Settings > Control Panel. Now Locate and open “Add or Remove Programs” or “PROGRAMS AND FEATURES”. Find “BrowserProtect.exe”. Now click Uninstall/Remove.Now remove the program from Browser.Internet Explorer users:Click “Tools” (if on Internet Explorer 9, click gear icon), Then “Manage Add-ons”. Look for BrowserProtect.exe. Disable if found any.Block pop-ups of BrowserProtect.exeTo stop pop-ups from malware,Click on TOOLS > POP-UP BLOCKER, then click TURN ON POP-UP BLOCKER. and then go to POP-UP BLOCKER SETTINGS. (Type any website you wish to block popups from) Firefox users:Go to “Tools” (at the top), > “Add-ons” > “Extensions” and disable “BrowserProtect.exe” Chrome Users:Click “Tools/Settings” (Wrench incon), > “Add-ons” > “Extensions” and disable any file associate with malware.StillExtension Rod for Bathroom Pop-Up
Does this extension auto translate entire webpages? bambast last edited by It's gone. This page says it's installed, but there is no button, it's not on the extensions page. Weird. Can't uninstall it, because there is no button. So re-install is no option. imtranslator @bambast last edited by imtranslator @bambastHow to pin extensions on toolbar.At the upper right corner of the Opera window, you should see a small 3D-looking box. That's the Extensions button. If you click that, you'll reveal the Extensions popup, which should list the extensions you have installed. In each extension listing, you'll see a small thumbtack icon. Click the thumbtack for the extension you want to pin and you'll then see an icon appear for that extension in the Extension "pill" in the toolbar.For your reference, the link to user guide is: eguren last edited by thats extension works fine for on the last path is scam extenxion Clear-X last edited by Why is it not working at all from today?? In the extension page it became "ImTranslator" and don't have the pop-up bubble function anymore. It was fine yesterday. I really need the pop-up bubble function... Disable Pop-up Extensions: Go to the Chrome extensions website and click on the Extensions tab. Step 3: Use a Pop-up Blocker. Here are some steps you can follow to use a pop-up blocker: Use a Pop-up Blocker Extension: Go to the Chrome extensions website and click on the Extensions tab. Use a Pop-up Blocker Browser Extension: Go to the
Amazon.com: Pop Up Lever Extension
How to Enable the Pop-up Blocker in Chrome?Pop-up blockers are an essential feature in modern web browsers, allowing users to prevent unwanted advertisements and annoying pop-ups from disrupting their browsing experience. Google Chrome, one of the most popular web browsers, has a built-in pop-up blocker that can be enabled with a few simple steps. In this article, we will guide you through the process of enabling the pop-up blocker in Chrome.Why Enable Pop-up Blocker in Chrome?Before we dive into the steps, let’s understand why enabling the pop-up blocker in Chrome is important:Annoying ads: Pop-ups can be extremely annoying, and enabling the pop-up blocker in Chrome helps to prevent them from appearing.Security: Pop-ups can be a security risk, as they can be used to spread malware or viruses. Enabling the pop-up blocker in Chrome helps to prevent these threats.Improved browsing experience: By blocking unwanted pop-ups, you can enjoy a smoother and more enjoyable browsing experience.How to Enable the Pop-up Blocker in Chrome?Enabling the pop-up blocker in Chrome is a straightforward process. Follow these steps:Open Chrome: Open Google Chrome on your device.Click on the three vertical dots: Click on the three vertical dots in the upper right corner of the browser window.Select Settings: From the drop-down menu, select Settings.Scroll down to the bottom: Scroll down to the bottom of the page until you see the Advanced section.Click on Content settings: Click on Content settings under the Advanced section.Pop-ups and redirects: Under the Pop-ups and redirects section, toggle the switch to the On position.Additional Settings for Pop-up BlockerIn addition to enabling the pop-up blocker, you can also customize its settings to suit your needs:Allow pop-ups for specific sites: You can add specific sites to the allow list, allowing pop-ups to appear from those sites only.Configure pop-up blocker settings: You can configure the pop-up blocker to block pop-ups that appear when you click on a link, or to block pop-ups that appear when you load a page.Common Issues with Pop-up BlockerDespite enabling the pop-up blocker, you may still encounter issues:Pop-ups are still appearing: If pop-ups are still appearing despite enabling the pop-up blocker, it may be because the site is using a different type of pop-up or because the pop-up blocker is not working properly.Pop-ups are not being blocked: If pop-ups are not being blocked, it may be because the pop-up blocker is not enabled or because the site is using a different type of pop-up.Troubleshooting TipsIf you encounter issues with the pop-up blocker, try the following troubleshooting tips:Check the pop-up blocker settings: Make sure that the pop-up blocker is enabled and that the settings are configured correctly.Clear browser data: Clearing browser data, including cookies and browsing history, may help to resolve issues with the pop-up blocker.Disable extensions: Disabling any extensions that may be interfering with the pop-up blocker may help to resolve issues.ConclusionEnabling the pop-up blocker in Chrome is a simple process that can help to improve your browsing experience. By following the steps outlined in this article, you can enable the pop-upAmazon.com: Pop Up Extension
Solutions:Pop-ups not blocking: Try enabling the pop-up blocker or creating an exception for specific websites.Pop-ups not displaying: Check if the website is allowed to display pop-ups by checking the website’s permissions.Pop-ups displaying incorrectly: Try refreshing the page or clearing browser cache.ConclusionChanging the pop-up blocker in Chrome is a simple process that can be customized to suit your needs. By following the methods outlined in this article, you can enable or disable the pop-up blocker, create exceptions for specific websites, or use third-party extensions for more advanced features. Remember to troubleshoot common issues if you encounter any problems. With these tips, you’ll be able to control pop-ups in Chrome like a pro!Table: Pop-up Blocker SettingsSettingDescriptionEnable/DisableEnable or disable the pop-up blockerExceptionsAllow specific websites to display pop-upsAllow Pop-upsAllow all websites to display pop-upsBlock Pop-upsBlock all websites from displaying pop-upsBullets List: Pop-up Blocker Benefits• Improved user experience: Customizing the pop-up blocker can enhance your browsing experience.• Blocking specific websites: You can block specific websites from displaying pop-ups.• Blocking essential websites: You can allow essential websites to display pop-ups.• Enhanced security: Customizing the pop-up blocker can improve security by blocking malicious websites.H3 Subheading: Pop-up Blocker SettingsThe pop-up blocker settings in Chrome can be customized to suit your needs. Here are some key settings to keep in mind:Enable/Disable: Enable or disable the pop-up blocker.Exceptions: Allow specific websites to display pop-ups.Allow Pop-ups: Allow all websites to display pop-ups.Block Pop-ups: Block all websites from displaying pop-ups.H3 Subheading: Troubleshooting Common IssuesIf you’re experiencing issues with Chrome’s pop-up blocker, here are some common solutions:Pop-ups not blocking: Try enabling the pop-up blocker or creating an exception for specific websites.Pop-ups not displaying: Check if the website is allowed to display pop-ups by checking the website’s permissions.Pop-ups displaying incorrectly: Try refreshing the page or clearing browser cache.Save money with car insurance and credit card tips!. Disable Pop-up Extensions: Go to the Chrome extensions website and click on the Extensions tab. Step 3: Use a Pop-up Blocker. Here are some steps you can follow to use a pop-up blocker: Use a Pop-up Blocker Extension: Go to the Chrome extensions website and click on the Extensions tab. Use a Pop-up Blocker Browser Extension: Go to the Step 4: Use a Pop-Up Blocker Extension. If you want to block pop-ups on Chrome, you can use a pop-up blocker extension. Here are some popular options: uBlock Origin: A popular pop-up blocker extension that blocks pop-ups and other online threats. AdBlock Plus: A popular pop-up blocker extension that blocks ads and pop-ups.pop up, pop-up, popping up, popped up, pops up, pop-ups
Cyber-security companies, so you can trust them even though they’re not from the Play Store.Dominik Tomaszewski / FoundryStill, to install them you’ll need to follow our tips on side-loading Android apps and decide if you’re really willing to pay a subscription to get rid of apps once the free trials end.Use a VPN appAlternatively, you can download one of the VPN services we recommend, as some of them also offer ad blocking. Here’s a guide on how to start using a VPN.Adjust Google settingsLastly, Google provides options to control personalised ads through your Google account settings.You can opt out of personalised ads or reset your advertising ID to limit ad tracking. Go to “Settings” > “Google” > “Ads” to access these settings.Dominik Tomaszewski / FoundryHow to stop pop-up ads on a Samsung phoneSamsung’s Galaxy phones run on the Android operating system. However, thanks to One UI skin, they may have slightly different settings and options compared to other Android devices.Here’s how Samsung users can specifically tackle pop-up ads:Use Samsung Internet BrowserSamsung devices come with the Samsung Internet browser pre-installed. As said before, it doesn’t block ads by default but allows you to install ad-block extensions, just like a desktop browser.This browser also offers a built-in feature that you can activate in the settings:Open the Samsung Internet app and tap on the three-dot menu icon.Select “Settings,” and go to “Sites and downloads.”Enable the “Block pop-ups” option.Similarly to Google Chrome, Samsung Internet browser’s pop-up blocker stops most pop-up ads during web browsing.Dominik Tomaszewski / FoundrySamsung Internet Browser also supports ad blocking extensions like AdBlock Plus and AdGuard.Install one of these from the Galaxy Store, open Samsung Internet, tap on the three-dot menu icon, go to “Extensions,” and enable the ad blocking feature.Use Samsung KnoxSamsung Knox is a security feature available on many Samsung devices. It includes a feature called Secure Folder, which allows you to run apps in a secure environment.You can install an ad blocking app within Secure Folder to block ads specifically within certain apps or browsers.Blocking ads is about more than just avoiding annoyance.Ads are downloaded by your phone when you’re browsing the web, so every time you see one it’ll slightly slow down your browsing experience and potentially add to your data bill. If you’re noticing that your phone is slowing down significantly, it could be that your phone’s memory is full.If you’ve already done everything you can to free up space on your Android, you don’t have to factory restore your phone as a last resort. Learning how to clear cache on Android will help you free up space and potentially improve its performance.Dominik Tomaszewski / FoundryHowever, there are a couple of caveats too.First up, remember that as annoying as ads are, most sites on the web require them to survive – including Tech Advisor. So we’d actually prefer it if you didn’t block ads, but we also get why you want to.Second, the free solutions all focus on blocking ads while you’re browsing the web, notComments
Download Article Download Article Downloading Microsoft Extensions|Downloading Google Extensions Microsoft Edge has introduced extensions. Every extension does something different that can help you in different ways. This tutorial shows you how to install an extension in Microsoft Edge and how to use it. A page will popup showing all your extensions. If this is your first time clicking on it, you should have no extensions installed. A new tab should pop up with all the available extensions you can install.Advertisement There will be a search bar, filters, and other features that can help you find an extension. A page about it's description, ratings, and other useful information should pop up. Some extensions cost money, but most of them are free. Once you've installed your extension, it should appear in the top-right corner. Click on it and see what it does. Each extension is different and performs a different task. If you don't know how to use it, check the description of the extension and it should tell you all the information about the extension.Advertisement12Select "Allow extensions from other stores" and confirm. This will enable the installation of third-party extensions.3Find what extension you want. There will be a search bar, filters, and other features that can help you find an extension.4Click on the extension you want. A page about it's description, ratings, and other useful information should pop up.5Press Add to Chrome to install the extension. Some extensions cost money, but most of them are free.6Wait for it to finish installing.
2025-04-20You can set whether or not to block pop-up windows in Apple's Safari browser through its Security Preferences menu. You can also block other annoying advertisements through third-party extensions or selectively allow advertisements from certain sites. Blocking Pop-Up Windows in Safari Set your pop-up blocking preferences in Safari's Security Preferences menu. Step 1 Click the Safari drop-down menu, then click Preferences. Step 2 Within the Preferences menu, click the Security tab. Step 3 Within the Security tab, uncheck Block Pop-up Windows to set Safari to permit pop-ups. To block pop-ups, check the box. Blocking Other Ads With Safari Extensions You can install extensions to filter out other types of advertisements through Apple's Safari Extensions page. Blocking Ads With AdBlock The Safari extension AdBlock filters out many advertisements on Safari. You can also choose to selectively allow ads from certain sites if you enjoy viewing their ads or want to ensure that the sites' owners receive payment from their advertisers when you visit.AdBlock is also available for Google Chrome. According to AdBlock's website, it's "the most-downloaded extension for Google Chrome and Safari." Step 1 Visit AdBlock's page on the Safari Extension page and click Install Now to add the extension to Safari. Step 2 Safari opens the AdBlock site, confirms that the extension is installed and invites you to make a contribution. Read the offer and decide whether you want to contribute and, if so, how much. Choose one of the payment options or close the tab. Step 3 AdBlock now automatically filters out advertisements from most sites you visit. If you want to allow ads from a particular site, visit that site and click the AdBlock icon in the Safari toolbar to open the AdBlock menu. Step 4 In the pop-up menu, choose Don't Run on This Page to allow
2025-03-25What kind of certificate it has, and which content settings are used.Opera 55 improves the page information pop-up, by providing all security, and content information about the page in one place, as well as offering shortcuts to Opera’s settings page for adjusting the page’s content settings. Now, for example, if you wish for a website to stop tracking your location, you can choose to have Opera always block location tracking from the pop-up, instead of going to the Settings.To open the page information pop-up for the web page you are viewing, click the badge to the left of the web address in the address and search bar. The top of the pop-up will show, if the web page is on a secure or an insecure connection. Certificates and cookies used for this page can be viewed in detail by clicking their respective links in the pop-up.You can adjust content settings for the entire website from the security badge pop-up. Click on the Site settings button, to open the content settings page, and customize how Opera will handle content such as: Flash, camera and microphone access, or ad blocking for the website. Easy installation of Chrome extensionsExtensions from the Chrome Web Store are now easier to install on Opera 55. The next time you visit the extensions web store, you will be offered to click the Install Extension button, found at the top of the page. This will allow you to quickly add extensions from the store in Opera.Adding Chrome extensions is simple. Browse Chrome’s catalogue for the extension you want, and click the + Add to Opera button. To complete the installation, you will then go to Opera’s extensions manager, and confirm the installation by clicking the install button.Please note, that some extensions require APIs (applications programming interfaces), that are not fully supported in Opera. Follow through with the extension’s installation in Opera, to confirm its compatibility.The Chrome Web Store icon will appear in the address and search bar, after you install the web store extension. Easier access to your bookmarksThe bookmarks bar is turned on by default for Opera 55, so you can access your bookmarks at anytime, while browsing.To add a web page to the bookmarks bar, click the heart icon on the right side of the address and search bar, and select Bookmarks Bar from the dropdown menu. You can later edit, open or delete the bookmark,
2025-03-26How to Turn Off Pop-Up Blocker on MacBook Pro?Do you find yourself frustrated when trying to access certain websites or online resources, only to be blocked by pop-up blockers on your MacBook Pro? Turning off pop-up blockers can be a simple process, and in this article, we’ll walk you through the steps to do so.Understanding Pop-Up BlockersBefore we dive into how to turn off pop-up blockers, it’s essential to understand what they do. Pop-up blockers, also known as ad-blocking software, are designed to prevent unwanted pop-up ads from appearing on your device. While they can be helpful in reducing clutter on your screen, they can also interfere with legitimate uses of pop-ups, such as accessing online resources or viewing multimedia content.Why Turn Off Pop-Up Blockers?So, why would you want to turn off pop-up blockers on your MacBook Pro? Here are a few scenarios where disabling pop-up blockers might be necessary:• Accessing online resources: Some websites require the use of pop-ups to provide certain services or access certain content. Disabling your pop-up blocker can ensure that you can access these resources without any issues.• Viewing multimedia content: Pop-ups can be used to display videos, images, or animations. Disabling your pop-up blocker can allow these multimedia elements to appear, enhancing your browsing experience.• Using specific browser extensions: Some browser extensions, such as ad blockers, may require you to disable your pop-up blocker to function properly.How to Turn Off Pop-Up Blocker on MacBook Pro?Now that you know why you might want to turn off your pop-up blocker, here’s how to do so:Method 1: Disable Pop-Up Blocker in SafariSafariOpen Safari on your MacBook Pro.Click Safari in the top menu bar and select Preferences.Click on the Security tab.Uncheck the box next to Block popup windows.Click OK to save your changes.Method 2: Disable Pop-Up Blocker in
2025-04-18Does this extension auto translate entire webpages? bambast last edited by It's gone. This page says it's installed, but there is no button, it's not on the extensions page. Weird. Can't uninstall it, because there is no button. So re-install is no option. imtranslator @bambast last edited by imtranslator @bambastHow to pin extensions on toolbar.At the upper right corner of the Opera window, you should see a small 3D-looking box. That's the Extensions button. If you click that, you'll reveal the Extensions popup, which should list the extensions you have installed. In each extension listing, you'll see a small thumbtack icon. Click the thumbtack for the extension you want to pin and you'll then see an icon appear for that extension in the Extension "pill" in the toolbar.For your reference, the link to user guide is: eguren last edited by thats extension works fine for on the last path is scam extenxion Clear-X last edited by Why is it not working at all from today?? In the extension page it became "ImTranslator" and don't have the pop-up bubble function anymore. It was fine yesterday. I really need the pop-up bubble function..
2025-04-15