Pivottable in excel 2013
Author: m | 2025-04-24
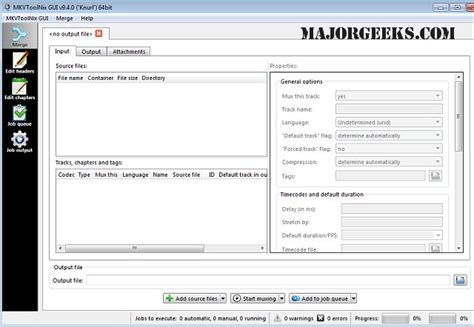
Format a PivotTable in Excel: Instructions. To format a PivotTable in Excel, click into any cell within a PivotTable.; To use PivotTable styles to apply preset formatting to PivotTables in Excel, then click the desired style to apply from the listing of PivotTable styles in the PivotTable Styles button group on the Design contextual tab in the Ribbon.
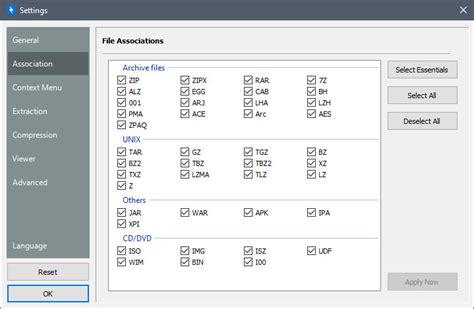
Introduction to PivotTables and PivotCharts in Excel
Reports that can be easily updated with new data. Data analysis: Pivot tables allow users to perform in-depth analysis of the data, uncover trends, patterns, and outliers, and make informed decisions based on the insights gained.How to Create a Pivot Table in Excel 2013Excel 2013 provides a powerful feature called a pivot table which can help you summarize and analyze large amounts of data. Understanding how to create a pivot table can significantly enhance your data analysis capabilities.A. Step-by-step guide on creating a pivot tableCreating a pivot table in Excel 2013 is a straightforward process. Follow these steps to create your own pivot table: 1. Select your data: Before creating a pivot table, ensure that your data is organized in a tabular format with clearly labeled column headers. 2. Insert a pivot table: Click on any cell within your data range, then go to the "Insert" tab and click on "PivotTable". This will open the "Create PivotTable" dialog box. 3. Choose your data range: In the "Create PivotTable" dialog box, specify the range of data you want to use for the pivot table. You can either select a range manually or use the "Table/Range" field. 4. Designate the location: Choose whether you want the pivot table to be placed in a new worksheet or an existing one, and click "OK".B. Using the Pivot Table WizardExcel 2013 also provides the option to use the Pivot Table Wizard, which offers a guided approach to creating a pivot table. To use the Pivot Table Wizard, follow these steps: 1. Select your data: Similar to the previous method, ensure that your data is organized and labeled properly. 2. Open the Pivot Table Wizard: Go to the "Insert" tab, click on "PivotTable", and then select "PivotTable" from the dropdown menu to open the Pivot Table Wizard. 3. Follow the Wizard's prompts: The Pivot Table Wizard will guide you through selecting the data range, choosing the location for the pivot table, and inserting any relevant fields.C. Choosing the data source for the pivot tableWhen creating a pivot table, it's important to select the appropriate data source Format a PivotTable in Excel: Instructions. To format a PivotTable in Excel, click into any cell within a PivotTable.; To use PivotTable styles to apply preset formatting to PivotTables in Excel, then click the desired style to apply from the listing of PivotTable styles in the PivotTable Styles button group on the Design contextual tab in the Ribbon. First published on MSDN on May 23, 2013 Recently we've seen an issue where some Excel 2010 workbooks containing PowerPivot models encounter errors when attempting to upgrade to Excel 2013. When opening a PowerPivot model that was created in Excel 2010 in Excel 2013 you will be prompted to upgrade with the following message: This workbook has a PowerPivot data model created using a previous version of the PowerPivot add-in. You will need to upgrade this data model with PowerPivot for Excel 2013. After clicking OK to upgrade to model the following error message is displayed: ============================ Error Message: ============================ The handle is invalid ---------------------------- The '' local cube file cannot be opened. ---------------------------- A connection cannot be made. Ensure that the server is running. ---------------------------- Sorry, PowerPivot couldn't connect to server A connection cannot be made. Ensure that the server is running.. ============================ Call Stack: ============================ at Microsoft.AnalysisServices.LocalCubeStream..ctor(String cubeFile, OpenFlags settings, Int32 timeout, String password, String serverName) ---------------------------- at Microsoft.AnalysisServices.LocalCubeStream..ctor(String cubeFile, OpenFlags settings, Int32 timeout, String password, String serverName) at Microsoft.AnalysisServices.XmlaClient.OpenLocalCubeConnection(ConnectionInfo connectionInfo) at Microsoft.AnalysisServices.XmlaClient.OpenConnection(ConnectionInfo connectionInfo, Boolean& isSessionTokenNeeded) at Microsoft.AnalysisServices.XmlaClient.Connect(ConnectionInfo connectionInfo, Boolean beginSession) ---------------------------- at Microsoft.AnalysisServices.XmlaClient.Connect(ConnectionInfo connectionInfo, Boolean beginSession) at Microsoft.AnalysisServices.Server.Connect(String connectionString, String sessionId, ObjectExpansion expansionType) at Microsoft.AnalysisServices.BackEnd.DataModelingSandboxConnection.OpenAMOConnection() ---------------------------- at Microsoft.AnalysisServices.BackEnd.DataModelingSandboxConnection.OpenAMOConnection() at Microsoft.AnalysisServices.BackEnd.DataModelingSandboxConnection.Open() at Microsoft.Office.PowerPivot.ExcelAddIn.InProcServer.LoadSandboxAfterConnection(String errorCache) at Microsoft.Office.PowerPivot.ExcelAddIn.InProcServer.LoadSafeSandboxAfterConnection(String errorCache) at Microsoft.Office.PowerPivot.ExcelAddIn.InProcServer.LoadOLEDBConnection(Boolean raiseCompleteEvent, String errorCache) ============================ This issue occurs when a Pivot Table in the workbook has an invalid set or calculated field definition. When the attempt to upgrade begins, Excel opens the PowerPivot model and executes the commands in the pivotcache for the pivot tables in the workbook, including creating session sets or calculated items. If a definition contains an error then the embedded PowerPivot engine returns an error and Excel disconnects from the PowerPivot embedded engine, returning the message saying the server connection could not be opened. We are working with the Excel team to address this issue, but for now one option to work around this problem is to use the following steps: Open the workbook in Excel 2010 Click on a PivotTable In the PivotTable Tools, Options, menu click on the "Fields, Items, and Sets" button and choose Manage Sets. Delete any invalid set definitions. Save the file then open it in Excel 2013. It should upgrade successfully. -Wayne RobertsonComments
Reports that can be easily updated with new data. Data analysis: Pivot tables allow users to perform in-depth analysis of the data, uncover trends, patterns, and outliers, and make informed decisions based on the insights gained.How to Create a Pivot Table in Excel 2013Excel 2013 provides a powerful feature called a pivot table which can help you summarize and analyze large amounts of data. Understanding how to create a pivot table can significantly enhance your data analysis capabilities.A. Step-by-step guide on creating a pivot tableCreating a pivot table in Excel 2013 is a straightforward process. Follow these steps to create your own pivot table: 1. Select your data: Before creating a pivot table, ensure that your data is organized in a tabular format with clearly labeled column headers. 2. Insert a pivot table: Click on any cell within your data range, then go to the "Insert" tab and click on "PivotTable". This will open the "Create PivotTable" dialog box. 3. Choose your data range: In the "Create PivotTable" dialog box, specify the range of data you want to use for the pivot table. You can either select a range manually or use the "Table/Range" field. 4. Designate the location: Choose whether you want the pivot table to be placed in a new worksheet or an existing one, and click "OK".B. Using the Pivot Table WizardExcel 2013 also provides the option to use the Pivot Table Wizard, which offers a guided approach to creating a pivot table. To use the Pivot Table Wizard, follow these steps: 1. Select your data: Similar to the previous method, ensure that your data is organized and labeled properly. 2. Open the Pivot Table Wizard: Go to the "Insert" tab, click on "PivotTable", and then select "PivotTable" from the dropdown menu to open the Pivot Table Wizard. 3. Follow the Wizard's prompts: The Pivot Table Wizard will guide you through selecting the data range, choosing the location for the pivot table, and inserting any relevant fields.C. Choosing the data source for the pivot tableWhen creating a pivot table, it's important to select the appropriate data source
2025-04-10First published on MSDN on May 23, 2013 Recently we've seen an issue where some Excel 2010 workbooks containing PowerPivot models encounter errors when attempting to upgrade to Excel 2013. When opening a PowerPivot model that was created in Excel 2010 in Excel 2013 you will be prompted to upgrade with the following message: This workbook has a PowerPivot data model created using a previous version of the PowerPivot add-in. You will need to upgrade this data model with PowerPivot for Excel 2013. After clicking OK to upgrade to model the following error message is displayed: ============================ Error Message: ============================ The handle is invalid ---------------------------- The '' local cube file cannot be opened. ---------------------------- A connection cannot be made. Ensure that the server is running. ---------------------------- Sorry, PowerPivot couldn't connect to server A connection cannot be made. Ensure that the server is running.. ============================ Call Stack: ============================ at Microsoft.AnalysisServices.LocalCubeStream..ctor(String cubeFile, OpenFlags settings, Int32 timeout, String password, String serverName) ---------------------------- at Microsoft.AnalysisServices.LocalCubeStream..ctor(String cubeFile, OpenFlags settings, Int32 timeout, String password, String serverName) at Microsoft.AnalysisServices.XmlaClient.OpenLocalCubeConnection(ConnectionInfo connectionInfo) at Microsoft.AnalysisServices.XmlaClient.OpenConnection(ConnectionInfo connectionInfo, Boolean& isSessionTokenNeeded) at Microsoft.AnalysisServices.XmlaClient.Connect(ConnectionInfo connectionInfo, Boolean beginSession) ---------------------------- at Microsoft.AnalysisServices.XmlaClient.Connect(ConnectionInfo connectionInfo, Boolean beginSession) at Microsoft.AnalysisServices.Server.Connect(String connectionString, String sessionId, ObjectExpansion expansionType) at Microsoft.AnalysisServices.BackEnd.DataModelingSandboxConnection.OpenAMOConnection() ---------------------------- at Microsoft.AnalysisServices.BackEnd.DataModelingSandboxConnection.OpenAMOConnection() at Microsoft.AnalysisServices.BackEnd.DataModelingSandboxConnection.Open() at Microsoft.Office.PowerPivot.ExcelAddIn.InProcServer.LoadSandboxAfterConnection(String errorCache) at Microsoft.Office.PowerPivot.ExcelAddIn.InProcServer.LoadSafeSandboxAfterConnection(String errorCache) at Microsoft.Office.PowerPivot.ExcelAddIn.InProcServer.LoadOLEDBConnection(Boolean raiseCompleteEvent, String errorCache) ============================ This issue occurs when a Pivot Table in the workbook has an invalid set or calculated field definition. When the attempt to upgrade begins, Excel opens the PowerPivot model and executes the commands in the pivotcache for the pivot tables in the workbook, including creating session sets or calculated items. If a definition contains an error then the embedded PowerPivot engine returns an error and Excel disconnects from the PowerPivot embedded engine, returning the message saying the server connection could not be opened. We are working with the Excel team to address this issue, but for now one option to work around this problem is to use the following steps: Open the workbook in Excel 2010 Click on a PivotTable In the PivotTable Tools, Options, menu click on the "Fields, Items, and Sets" button and choose Manage Sets. Delete any invalid set definitions. Save the file then open it in Excel 2013. It should upgrade successfully. -Wayne Robertson
2025-03-28Tab in Excel can PivotTables be created from?a. homeb. formulasc. insertd. page layoutTo set up this two-variable data table, what should be in B9?a. monthly PMTb. variable APRc. =PMT($B$4, $B$5,$B$2)d. =$E$5What is not true about using the AND function in a custom conditional formatting rule?a. all the logical tests must be true for the formatting to be appliedb. all the tests must be of the same data type, for example: all numbers or all textc. you may have as many tests as you need in the formulad. you must have at least two test in the formulaall the tests must be of the same data type, for example: all numbers or all textYou created a PivotTable and later made changes to values in the underlying data. What happens to the PivotTable?a. the PivotTable updates automatically when you make changes to the datasetb. Excel deletes the PivotTable automatically so you can recreate itc. Excel gives an error message that data has changed and the PivotTable may not longer be accurated. changes in the dataset do not affect the PivotTable until you refresh the PivotTablechanges in the dataset do not affect the PivotTable until you refresh the PivotTableGoal Seek differs from one and two-variable data table analysis by ___.a. building a data table automaticallyb. providing a row of possibilitiesc. providing an average of the possibilitiesd. providing a single best answer rather than a table of possible answersproviding a single best answer rather than a table of possible answers
2025-04-22Image: Andrey Popov, Getty Images/iStockphoto Lots of us have recurring tasks that are repeated daily, weekly, monthly—even hourly. Opening a document and completing the same task over and over isn’t necessary. If the task can be automated using a VBA procedure, you can run that procedure from Windows 10 Task Scheduler. It’ll happen in the background, and you won’t even know it. So, if you find repetitive tasks tedious or you frequently forget them, try Windows 10 Task Scheduler.This solution requires Microsoft Visual Basic Scripting Edition (VBScript), but this article provides all the instructions you need. Once you see how versatile this script language is, you can explore it further on your own. In addition, we’ll use Windows 10 Task Scheduler, but don’t worry if this tool is new to you, it’s easy to use. This article does assume you’re familiar with Excel and VBA. If you run into trouble at any point, read the Troubleshooting section at the end of this article.I’m using Office 365 and Windows 10 Task Scheduler on a Windows 10 64-bit system, but this should work with earlier versions of Office and Windows. You can use the downloadable demonstration Excel .xlsm, .xls, .bas, and .vbs files. This technique isn’t appropriate for Excel’s browser edition. Note where you save files–you’ll need that information later.The taskFigure A shows a simple Table object with data and a PivotTable. Let’s suppose users enter new records throughout the day, and you want to print or send by email a copy of the updated PivotTable every morning at 8 am. Unless users know to refresh the PivotTable, you might not get up-to-date information. So, every morning at 8 am, you open the file, refresh the PivotTable, and then print or email it. We’ll stick to the basics and just print it.Figure AWe’ll automate a task that prints the updated PivotTable every morning at 8 am.Creating a working VBA procedure in Excel is the first step. The next step is to use Notepad to write a short script that creates an instance of Excel and runs the macro. Finally, we’ll create a basic task that runs the VBScript at 8 am every morning.The workbook and procedureYou can easily configure a workbook to update a PivotTable when opening if the data is in a Table object (the demonstration .xlsm is). To do so, right-click anywhere in the PivotTable and choose PivotTable Options from the resulting submenu. In the resulting dialog, click the Data tab. Then, check the Refresh Data When Opening The File option in the PivotTable Data section (Figure B). You don’t need to do this for this technique to work, but you should know that you can.Figure BYou can force Excel to refresh PivotTable objects when you open the workbook.Right now, opening the workbook will refresh the PivotTable, but you still need to print it–that’s where the macro comes in. Open the workbook’s Visual Basic Editor (VBE) by pressing Alt+F11. From the Insert menu, choose Module. In the resulting module, enter
2025-04-24ProblemOur business users are very savvy with Microsoft Excel. The issue we struggle with is getting the SQL Server data to them in a streamlined manner. We are familiar with some of your earlier tips related to integrating Microsoft Excel and SQL Server. We have gone down the paths and they have been helpful for a number of standardized reports. Now that the users can see the data, we are getting a number of requests to modify reports on a daily basis. Unfortunately, we do not have the staff to support all of the reporting needs. Do you have any suggestions to conduct SQL Server reporting directly with Microsoft Excel from a user perspective?SolutionThat is a great question. A number of tips have been written on MSSQLTips.com (Export data from SQL Server to Excel, Different Options for Importing Data into SQL Server, Insert data from Excel to SQL Server 2005 by using copy and paste commands, etc.) related to SQL Server and Microsoft Excel integration. More options are available in the marketplace natively with Microsoft Office, SQL Server, Reporting Services and third party tools. In this tip let’s work through setting up a PivotTable in Microsoft Excel 2003 from data in the SQL Server 2005 AdventureWorks database. In a nutshell, we will do the following:Setup connection between Microsoft Excel and SQL ServerDefine the data, report definition and layoutSave the report for re-execution or future modificationHow to setup Microsoft Excel reporting with SQL ServerBelow outlines the detailed steps to create a Microsoft Excel PivotTable accessing data in SQL Server:Microsoft Excel Reporting from a SQL Server Database Step 1 – To start the PivotTable and PivotChart Wizard, open Excel and navigate to the ‘Data’ menu and select the ‘PivotTable and PivotChart Report…’ option.To interact with SQL Server, select the ‘External data source’ radio button.Press the ‘Next >’ button to continue the process.Step 2 – Press the ‘Get Data…’ option to retrieve the data.Step 3 – If Microsoft Query has not been installed, press the ‘Yes’ button to begin the installation.Step 4 – Validate Microsoft Query installs properly.Step 5 – Select the ‘’
2025-04-12