Photoshop wrap text around circle
Author: t | 2025-04-24
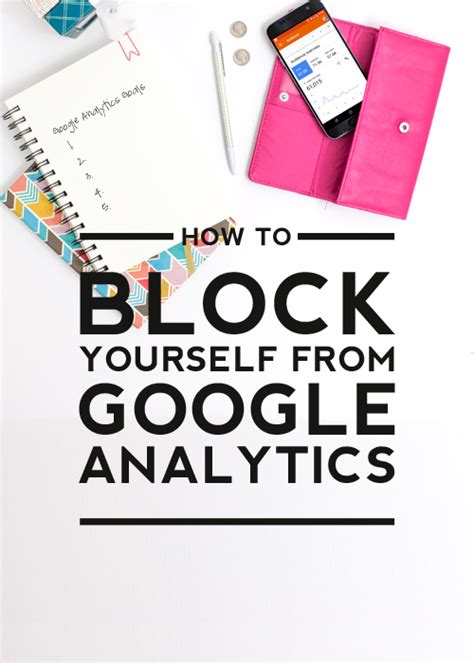
Assalamualaikum Warahmatulahi Wabarokatu.How To Wrap Text Around A Circle Photoshop photoshopcs6 how to wrap text around a circle photoshop how to make text Below is a brief overview of the steps taken to get the text to wrap around a circle. Part 1: Wrap Text Around a Circle Using Photoshop. To wrap text around a circle using

Wrap Text Around A Circle with Photoshop
Community Beginner , /t5/photoshop-ecosystem-discussions/wrap-text-in-circle-resizing/td-p/14372331 Jan 22, 2024 Jan 22, 2024 Copy link to clipboard Copied Hi guys,I'm wanting to wrap text in a circle. So I create a circle shape and use the text tool and click in the circle as my method to do it. My issue is that when I want to resize the circle, the text doesn't follow suit. The text stays exactly the same size. Is there a way I can do it so that when I adjust the circle the text also follows the shape? So its more dynamic?Thanks,Mark Follow Report Community guidelines Be kind and respectful, give credit to the original source of content, and search for duplicates before posting. Learn more Explore related tutorials & articles 1 Reply 1 Community Expert , /t5/photoshop-ecosystem-discussions/wrap-text-in-circle-resizing/m-p/14372629#M776614 Jan 22, 2024 Jan 22, 2024 Copy link to clipboard Copied LATEST You just have to unselect the text tool, activate the text layer, do command (Mac) Ctrl (PC) +T and the text will enlarge with the circle Follow Report Community guidelines Be kind and respectful, give credit to the original source of content, and search for duplicates before posting. Learn more. Assalamualaikum Warahmatulahi Wabarokatu.How To Wrap Text Around A Circle Photoshop photoshopcs6 how to wrap text around a circle photoshop how to make text Below is a brief overview of the steps taken to get the text to wrap around a circle. Part 1: Wrap Text Around a Circle Using Photoshop. To wrap text around a circle using How to Wrap Text Around A Circle - Photoshop Tutorial Short shorts tag=====how to wrap text around a circle photoshop how to make t How to Wrap Text Around A Circle In Photoshop How To Wrap Text Around A Circle In Photoshop To wrap text around a circle with Photoshop we ll need to progress through the following steps Step 1 Create a new document with horizontal Wrap Text around Circle in Photoshop by Amin Hashem In today’s tutorial, I will explain how you can wrap text around a circle in Photoshop in simple steps, both inside and outside of a Wrap Text Around A Circle with Photoshop. To wrap text around a circle with Photoshop, we’ll need to progress through the following steps Step 1: Create a new document with horizontal and vertical guides, then create a Do you want to spice up your designs by putting text in a circle in Photoshop? This systematic approach creates interest and pulls the eye when making a logo, poster, or any other visual.In this blog article, we’ll show you how to create a circular text path, type straight into a circular form, and use the Warp tool to bend and curve text around a circle or other shape to get this effect in Photoshop.Table of ContentsCircle Text in PhotoshopType in a Circle in PhotoshopCurve Text Around a Circle or Other ShapeAligning Circular Text in PhotoshopUse the “Type on a Path” tool. Use the “Free Transform” tool. Fine-tune the alignment FAQHow do you put letters in a circle?Can you curve text in gimp?Final WordsAbout Author abrahim To make words go in a circle in Photoshop, use the “Type on a Path” tool to create a circular text path. Here’s how to go about it:Step 1: Open your image in Photoshop, pick the “Type on a Path” tool from the toolbar, or press Shift + T on the keyboard.Step 2: Create a beginning point for your text route by clicking on your picture.Step 3: Draw the shape of your text path using your mouse. You may confine the route to a full circle by holding down the Shift key.Step 4: Enter your text in the text area. You may alter the font, size, color, and other formatting characteristics under the “Character” panel.Step 5: To relocate the text along the route, click and drag it to the correct area using the “Type on a Path” tool.Keyboard Shortcut: Pressing the T key numerous times quickly switches between the “Type” and “Type on a Path” tools.Type in a Circle in PhotoshopIn Photoshop, you can also text right into a circular shape to make words appear in a circle. Here’s how to go about it:Step 1: Create a new layer for your text. If feasible, add new layers in each section of your editing. Fresh layers allow you to differentiate your further modifications from the previous ones. You can take it as a pro tip for your image editing profession.Step 2: From the toolbar, select the “Type” tool, or use the keyboard shortcut, T.Step 3: Create a beginning point for your writing by clicking on your image.Step 4: Fill in the text field with your text. You may alter the font, size, color, and other formatting characteristics under the “Character” panel.Step 5: To resize and rotate the text to fit into a circular shape, use the “Free Transform” tool (Ctrl + T).Step 6: Use the “Warp” tool (Edit > Transform > Warp) to bend and shape the text as required to wrap it around theComments
Community Beginner , /t5/photoshop-ecosystem-discussions/wrap-text-in-circle-resizing/td-p/14372331 Jan 22, 2024 Jan 22, 2024 Copy link to clipboard Copied Hi guys,I'm wanting to wrap text in a circle. So I create a circle shape and use the text tool and click in the circle as my method to do it. My issue is that when I want to resize the circle, the text doesn't follow suit. The text stays exactly the same size. Is there a way I can do it so that when I adjust the circle the text also follows the shape? So its more dynamic?Thanks,Mark Follow Report Community guidelines Be kind and respectful, give credit to the original source of content, and search for duplicates before posting. Learn more Explore related tutorials & articles 1 Reply 1 Community Expert , /t5/photoshop-ecosystem-discussions/wrap-text-in-circle-resizing/m-p/14372629#M776614 Jan 22, 2024 Jan 22, 2024 Copy link to clipboard Copied LATEST You just have to unselect the text tool, activate the text layer, do command (Mac) Ctrl (PC) +T and the text will enlarge with the circle Follow Report Community guidelines Be kind and respectful, give credit to the original source of content, and search for duplicates before posting. Learn more
2025-04-07Do you want to spice up your designs by putting text in a circle in Photoshop? This systematic approach creates interest and pulls the eye when making a logo, poster, or any other visual.In this blog article, we’ll show you how to create a circular text path, type straight into a circular form, and use the Warp tool to bend and curve text around a circle or other shape to get this effect in Photoshop.Table of ContentsCircle Text in PhotoshopType in a Circle in PhotoshopCurve Text Around a Circle or Other ShapeAligning Circular Text in PhotoshopUse the “Type on a Path” tool. Use the “Free Transform” tool. Fine-tune the alignment FAQHow do you put letters in a circle?Can you curve text in gimp?Final WordsAbout Author abrahim To make words go in a circle in Photoshop, use the “Type on a Path” tool to create a circular text path. Here’s how to go about it:Step 1: Open your image in Photoshop, pick the “Type on a Path” tool from the toolbar, or press Shift + T on the keyboard.Step 2: Create a beginning point for your text route by clicking on your picture.Step 3: Draw the shape of your text path using your mouse. You may confine the route to a full circle by holding down the Shift key.Step 4: Enter your text in the text area. You may alter the font, size, color, and other formatting characteristics under the “Character” panel.Step 5: To relocate the text along the route, click and drag it to the correct area using the “Type on a Path” tool.Keyboard Shortcut: Pressing the T key numerous times quickly switches between the “Type” and “Type on a Path” tools.Type in a Circle in PhotoshopIn Photoshop, you can also text right into a circular shape to make words appear in a circle. Here’s how to go about it:Step 1: Create a new layer for your text. If feasible, add new layers in each section of your editing. Fresh layers allow you to differentiate your further modifications from the previous ones. You can take it as a pro tip for your image editing profession.Step 2: From the toolbar, select the “Type” tool, or use the keyboard shortcut, T.Step 3: Create a beginning point for your writing by clicking on your image.Step 4: Fill in the text field with your text. You may alter the font, size, color, and other formatting characteristics under the “Character” panel.Step 5: To resize and rotate the text to fit into a circular shape, use the “Free Transform” tool (Ctrl + T).Step 6: Use the “Warp” tool (Edit > Transform > Warp) to bend and shape the text as required to wrap it around the
2025-04-22Circular shape.Curve Text Around a Circle or Other ShapeLast but not least, you may use Photoshop’s Warp tool to curve and bend text around a circle or other object. Here’s how you do it:Step 1: Create a new layer for this part. You can create the layer from the layer panel or from the top menu bar.Step 2: From the toolbar, select the “Type” tool, or use the keyboard shortcut, T.Step 3: Create a beginning point for your writing by clicking on your image.Step 4: Fill in the text field with your text. Change the font, size, color, and other formatting characteristics in the “Character” panel..Step 5: Use the “Warp” tool (Edit > Transform > Warp) to bend and shape the text as desired to wrap it around the circular shape.Step 6: Manipulate the text with the warp grid as required. You may adjust the form of the text by dragging the control points, or you can pick different wrap styles from the drop-down box.Aligning Circular Text in PhotoshopCircular text can be more difficult to align in Photoshop than linear text, but it’s feasible with some effort and the appropriate methods. Here are some Photoshop techniques and strategies for aligning circular text:Use the “Type on a Path” tool. If you used the “Type on a Path” tool to produce your circular text, you could relocate it along the path by choosing the tool from the toolbar (Shift + T) and clicking and dragging the text to the appropriate spot. You may also utilize the “Type” tool (T) to pick and highlight specific words or letters inside the text and then nudge the text into position with the arrow keys.Use the “Free Transform” tool. If you wrote your text straight into a circular shape, you may resize and rotate it with the “Free Transform” tool (Ctrl + T). Select the text layer in the “Layers” panel and transform it with the “Free Transform” tool.Then, resize the text using the bounding box handles or hold the Ctrl key and drag a corner handle to scale the text non-proportionally. Position your mouse outside the enclosing box and drag it to rotate the text.Fine-tune the alignment To make any last tweaks to the text’s size and location, use the “Free Transform” tool. You could also wish to apply drop shadows, glows, or other effects to the “Layer” styles (Layer > Layer Style) to make the text pop out.With these methods, you can easily align and rearrange your circular text in Photoshop. Don’t be afraid to try out several approaches to see which one suits your particular design the best. Good luck with your alignment!FAQHow do you put letters in a circle?There are several ways
2025-04-22Below. We have also answered the most frequently asked questions below.How to Wrap Text Around a Circle in IllustratorDraw a circle, or if you already have a circle, you can use it. From the left toolbar, under the Pen Tool, select Type on Path Tool. Bring the pointer onto the circle’s path and click once on it. The default text will be added. You can type the text that you want to wrap around the circle.Illustrator Text Wrap not WorkingMake sure to place the image or object on top of the object and select both then go to Object > Text Wrap > Make. Text wrap will work.How To Curve Text In Illustrator Without DistortionYou can curve the text easily without distortion by selecting the text and then go to Object > Envelope Distort > Make with Warp > Select the Arc style and click OK.The text will be curved.All Done! Enjoy.The ezGYD team, which operates at ezGYD.com, consists of skilled Adobe Illustrator professionals who are led by Muhammad Jawad. With over a decade of experience designing in Adobe Illustrator, they are experts in their field. Since 2010, they have been producing Adobe Illustrator tutorials, and as a result, ezGYD has emerged as the biggest free resource site for Adobe Illustrator in the industry.Reader Interactions
2025-04-12