Photoshop symmetry
Author: p | 2025-04-24
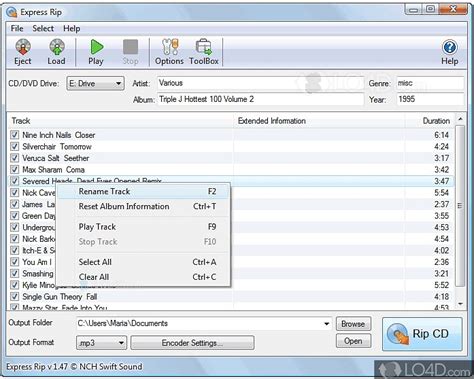
Hello guys.Welcome To Our YouTube channel Tech Dev symmetry fill photoshop tutorialchange symmetry fill photoshop 2025change symmetry fill photoshop 2025ph Paint Symmetry in Photoshop. In this episode of 3, 2, 1, Photoshop! Paint Symmetry, Julieanne demonstrates how to unlock the Radial Paint Symmetry’s hidden

Is There a Symmetry Tool in Photoshop? - 8designers
Oil Paint filter Use the Liquify filter Layer effects and styles Apply specific filters Smudge image areas Saving and exporting Save your files in Photoshop Export your files in Photoshop Supported file formats Save files in graphics formats Move designs between Photoshop and Illustrator Save and export video and animations Save PDF files Digimarc copyright protection Color Management Understanding color management Keeping colors consistent Color settings Duotones Work with color profiles Color-managing documents for online viewing Color-managing documents when printing Color-managing imported images Proofing colors Web, screen, and app design Photoshop for design Artboards Device Preview Copy CSS from layers Slice web pages HTML options for slices Modify slice layout Work with web graphics Create web photo galleries Video and animation Video editing in Photoshop Edit video and animation layers Video and animation overview Preview video and animations Paint frames in video layers Import video files and image sequences Create frame animations Creative Cloud 3D Animation (Preview) Create timeline animations Create images for video Printing Print 3D objects Print from Photoshop Print with color management Contact Sheets and PDF Presentations Print photos in a picture package layout Print spot colors Print images to a commercial printing press Improve color prints from Photoshop Troubleshoot printing problems | Photoshop Automation Creating actions Create data-driven graphics Scripting Process a batch of files Play and manage actions Add conditional actions About actions and the Actions panel Record tools in actions Add a conditional mode change to an action Photoshop UI toolkit for plug-ins and scripts Troubleshooting Fixed issues Known issues Optimize Photoshop performance Basic troubleshooting Troubleshoot crash or freeze Troubleshoot program errors Troubleshoot scratch disk full errors Troubleshoot GPU and graphics driver issues Find missing tools Photoshop 3D | Common questions around discontinued features Paint your brush strokes in a perfectly symmetrical pattern. Symmetry mode lets you define an axis or axes and then choose from preset types, including circular, radial, spiral, and mandala. Choose symmetry options while painting Easily create intricate patterns with Symmetry modes Photoshop lets you paint symmetrically while using the Paint Brush, Pencil, and Eraser tools. While using these tools, click the butterfly icon () in the Options bar. Choose from the several available types of symmetry - Vertical, Horizontal, Dual Axis, Diagonal, Wavy, Circle, Spiral, Parallel Lines, Radial, Mandala. Paint strokes are reflected live across the line of symmetry, allowing for easier sketching of faces, cars, animals, and more. You can also set any path as a symmetry path. Right-click the path in the Paths panel and select Make Symmetry Path. To modify a symmetry path, select it and then choose > Transform Symmetry. Paint with Radial and Mandala symmetry Select the Paint Brush, Pencil, or Eraser tool. Paint Hello guys.Welcome To Our YouTube channel Tech Dev symmetry fill photoshop tutorialchange symmetry fill photoshop 2025change symmetry fill photoshop 2025ph Symmetry doesn’t support Live Brush Tips (airbrush, bristle tips, erodible). In the Options bar, click the butterfly icon and choose Radial or Mandala symmetry from the menu. In the Radial Symmetry or Mandala Symmetry dialog, specify the desired Segment Count and click OK. For Radial Symmetry, you can specify any Segment Count from 2 (minimum) through 12 (maximum). For Mandala Symmetry, you can specify any Segment Count from 3 (minimum) through 10 (maximum). Photoshop now displays the default Symmetry Path over your document. Transform the path as necessary. Press the Enter key (Win) / Return key (Mac) to commit the transformation. To modify the symmetry path later, select it and then choose > Transform Symmetry. Paint on your document using the symmetry guide as reference. Mandala Symmetry When you paint with Mandala Symmetry, Photoshop first mirrors and then repeats a single brush stroke around the center point or radial axis. For example, setting the Segment Count for Mandala Symmetry to six results in a single brush stroke being mirrored and then repeated six times around the center point. Radial Symmetry As you paint with Radial Symmetry, Photoshop repeats a single brush stroke around a center point or radial axis. For example, setting the Segment Count for Radial Symmetry to six results in a single brush stroke being repeated six times around the center point. Assign keyboard shortcuts to the symmetry options You can assign keyboard shortcuts to the following options in the symmetry menu . Toggle between Symmetry Off and Last Used Symmetry Toggle between Hide Symmetry and Show Symmetry By default, these options are not pre-bound to any keyboard shortcut. Do one of the following: Choose Edit > Keyboard Shortcuts. Choose Window > Workspace > Keyboard Shortcuts & Menus and click the Keyboard Shortcuts tab. From the Shortcuts For menu, choose Tools. In the Tool Panel Command column of the list, scroll to the bottom to find Toggle Symmetry Off/Last and Toggle Symmetry Visibility.Comments
Oil Paint filter Use the Liquify filter Layer effects and styles Apply specific filters Smudge image areas Saving and exporting Save your files in Photoshop Export your files in Photoshop Supported file formats Save files in graphics formats Move designs between Photoshop and Illustrator Save and export video and animations Save PDF files Digimarc copyright protection Color Management Understanding color management Keeping colors consistent Color settings Duotones Work with color profiles Color-managing documents for online viewing Color-managing documents when printing Color-managing imported images Proofing colors Web, screen, and app design Photoshop for design Artboards Device Preview Copy CSS from layers Slice web pages HTML options for slices Modify slice layout Work with web graphics Create web photo galleries Video and animation Video editing in Photoshop Edit video and animation layers Video and animation overview Preview video and animations Paint frames in video layers Import video files and image sequences Create frame animations Creative Cloud 3D Animation (Preview) Create timeline animations Create images for video Printing Print 3D objects Print from Photoshop Print with color management Contact Sheets and PDF Presentations Print photos in a picture package layout Print spot colors Print images to a commercial printing press Improve color prints from Photoshop Troubleshoot printing problems | Photoshop Automation Creating actions Create data-driven graphics Scripting Process a batch of files Play and manage actions Add conditional actions About actions and the Actions panel Record tools in actions Add a conditional mode change to an action Photoshop UI toolkit for plug-ins and scripts Troubleshooting Fixed issues Known issues Optimize Photoshop performance Basic troubleshooting Troubleshoot crash or freeze Troubleshoot program errors Troubleshoot scratch disk full errors Troubleshoot GPU and graphics driver issues Find missing tools Photoshop 3D | Common questions around discontinued features Paint your brush strokes in a perfectly symmetrical pattern. Symmetry mode lets you define an axis or axes and then choose from preset types, including circular, radial, spiral, and mandala. Choose symmetry options while painting Easily create intricate patterns with Symmetry modes Photoshop lets you paint symmetrically while using the Paint Brush, Pencil, and Eraser tools. While using these tools, click the butterfly icon () in the Options bar. Choose from the several available types of symmetry - Vertical, Horizontal, Dual Axis, Diagonal, Wavy, Circle, Spiral, Parallel Lines, Radial, Mandala. Paint strokes are reflected live across the line of symmetry, allowing for easier sketching of faces, cars, animals, and more. You can also set any path as a symmetry path. Right-click the path in the Paths panel and select Make Symmetry Path. To modify a symmetry path, select it and then choose > Transform Symmetry. Paint with Radial and Mandala symmetry Select the Paint Brush, Pencil, or Eraser tool. Paint
2025-04-12Symmetry doesn’t support Live Brush Tips (airbrush, bristle tips, erodible). In the Options bar, click the butterfly icon and choose Radial or Mandala symmetry from the menu. In the Radial Symmetry or Mandala Symmetry dialog, specify the desired Segment Count and click OK. For Radial Symmetry, you can specify any Segment Count from 2 (minimum) through 12 (maximum). For Mandala Symmetry, you can specify any Segment Count from 3 (minimum) through 10 (maximum). Photoshop now displays the default Symmetry Path over your document. Transform the path as necessary. Press the Enter key (Win) / Return key (Mac) to commit the transformation. To modify the symmetry path later, select it and then choose > Transform Symmetry. Paint on your document using the symmetry guide as reference. Mandala Symmetry When you paint with Mandala Symmetry, Photoshop first mirrors and then repeats a single brush stroke around the center point or radial axis. For example, setting the Segment Count for Mandala Symmetry to six results in a single brush stroke being mirrored and then repeated six times around the center point. Radial Symmetry As you paint with Radial Symmetry, Photoshop repeats a single brush stroke around a center point or radial axis. For example, setting the Segment Count for Radial Symmetry to six results in a single brush stroke being repeated six times around the center point. Assign keyboard shortcuts to the symmetry options You can assign keyboard shortcuts to the following options in the symmetry menu . Toggle between Symmetry Off and Last Used Symmetry Toggle between Hide Symmetry and Show Symmetry By default, these options are not pre-bound to any keyboard shortcut. Do one of the following: Choose Edit > Keyboard Shortcuts. Choose Window > Workspace > Keyboard Shortcuts & Menus and click the Keyboard Shortcuts tab. From the Shortcuts For menu, choose Tools. In the Tool Panel Command column of the list, scroll to the bottom to find Toggle Symmetry Off/Last and Toggle Symmetry Visibility.
2025-04-03In panelsAdobe Photoshop CC 2024 25.11 (64-bit)- Crash reports fixed through Photoshop beta usage- Photoshop crashes on API sPSActionControl->SuspendHistory(...) if no document is opened- UXP plugin Action step playback error with suspendHistory- Crash when using the Adjustment Brush- Color swatch issue with the Adjustment Brush- Photoshop occasionally freezes when opening Camera Raw filter- Photoshop Action Color labels change switching view modes- UI issues with Curves adjustment layer in the Properties panel- UI issues with Levels adjustment layer in the Properties panel- Error, "Could not complete your request select subject classifer model not loaded correctly" when selecting the subject with Object Selection Tool- Filtering layers by color changes for certain colors when switching between documentsAdobe Photoshop CC 2024 25.9.1 (64-bit)- Change log not available for this versionAdobe Photoshop CC 2024 25.9 (64-bit)Fixed:- Ps Canvas freezes when panning with Wacom tablet- Disable auto-list detection for public- Select and Mask previews not working- 32-bit support for Color Balance Adjustment Layer- 32-bit support for Black & White Adjustment Layer- Script to translate the layer crashing Photoshop with ExtendscriptAdobe Photoshop CC 2024 25.7 (64-bit)Fixed:- Program error when creating layers from applied layer effects to nested groups- Importing Adjustment Presets results in the error "There was a problem with your selected file, and the custom presets did not import" in the beta appAdobe Photoshop CC 2024 25.6 (64-bit)- Spacebar + F key changing canvas when native FS is on.- Cannot select a font in a font family in the Contextual Task Bar when FontBrowser is On- Adjustment Brush: Add/Subtract from mask disables Workspace dropdown [Win]- Bug in symmetry tool - no symmetry at edge- Default mouse cursor when selecting color in color picker on mask with gradient- Magenta line in Layer mask thumbnail when using Adjustment Brush [Win]- Photoshop cannot open PNG and TIFF files due
2025-03-27Last updated on Jul 13, 2023 Substance 3D home Home Getting Started Getting Started overview Activation and licenses System requirements Project creation Export Export overview Export window Export window overview Export settings Output templates List of exports Export presets Export presets overview Predefined presets Predefined Presets USD PBR Metal Roughness Preset Default Presets Creating export presets Glossary Performance Interface Assets Assets overview Navigation Customizing the layout Filter by path Saved searches Advanced search queries Adding a new library Sub-library tab Substance 3D Assets Color picker Display settings Display settings overview Environment settings Camera settings Viewport settings History Layer stack Layer stack overview Creating layers Managing layers Masking and effects Blending modes Layer instancing Geometry mask Main menu Main menu overview File menu Edit menu Mode menu Window menu Viewport menu Plugins menu Help menu Project configuration Properties Settings Settings overview General preferences Shortcuts Libraries configuration Shader settings Shader settings overview Updating a shader Texture Set Texture Set overview Texture Set list Texture Set settings Texture Set reassignment Toolbars Viewport Viewport overview 2D view 3D view Camera management Miscellaneous Sliders Log Update checker Painting Painting overview Tool list Paint brush Eraser Projection Polygon fill Smudge tool Clone Tool Quick mask Path tool Straight line Lazy mouse Symmetry Symmetry overview Mirror Symmetry Fill projections Fill projections overview Fill (match per UV Tile) UV projection Tri-planar projection Planar projection Spherical projection Cylindrical projection Warp projection UV set to UV set projection Presets Presets overview Creating and saving presets Creating particles presets Creating particles overview Installing the particle editor Overview of the particle editor Creating a new particle script Photoshop brush presets (ABR) Photoshop brush presets overview Exporting Brush Presets from Photoshop Importing Photoshop Brush Presets Photoshop Brush Parameters Compatibility Dynamic strokes Dynamic strokes overview Enabling Dynamic Stroke feature Dynamic Stroke Performances Creating custom Dynamic Strokes Advanced channel painting Channel painting overview Ambient Occlusion Flow Map Height Map Normal Map Vector graphic (.svg & .ai) Text resource Effects Effects overview Generator Paint Fill Levels Compare Mask Filter Anchor Point Baking Baking overview How to bake mesh maps Baking visualization settings Content Creating custom effects
2025-03-25Adobe Photoshop 2020 Adobe Photoshop 2020 Reimagine reality with Photoshop. Millions of designers, photographers, and artists around the world use Photoshop to make the impossible possible. From posters to packaging, basic banners to beautiful websites, unforgettable logos to eye-catching icons, Photoshop keeps the creative world moving. With intuitive tools and easy-to-use templates, even beginners can make something amazing. The creative world runs on Photoshop. Millions of designers, photographers, and artists around the world use Photoshop to make the impossible possible. Designed for anyone to design anything. From posters to packaging, basic banners to beautiful websites, unforgettable logos to eye-catching icons, Photoshop keeps the creative world moving. With intuitive tools and easy-to-use templates, even beginners can make something amazing. Not just photo taking. Breathtaking. Whether you’re looking for everyday edits or total transformations, our graphic design software offers a complete set of professional photography tools to turn your snapshots into works of art. Adjust, crop, remove objects, retouch, and repair old photos. Play with color, effects, and more to turn the ordinary into something extraordinary. Power to the paintbrush. Draw and paint whatever you dream up with tools designed especially for illustrators. Paint in perfectly symmetrical patterns. Get polished looks with stroke smoothing. And create with pencils, pens, markers, and brushes that feel real — including more than 1,000 from celebrated illustrator Kyle T. Webster. Symmetry mode Paint in perfect symmetry with a new mode that lets you define your axes and choose from preset patterns like circular, radial, spiral, and mandala. New Content-Aware Fill experience A dedicated workspace lets you select the exact pixels to use for fills, and Adobe Sensei makes it easy to rotate, scale, and mirror them. Frame tool Create shape or text frames to use as placeholders on your canvas. Drag and drop images to fill the frames and they’ll scale to fit. Minimum Requirements: – Processor: Intel® Core 2 or AMD Athlon® 64 processor; 2 GHz or faster processor – Operating system: Microsoft Windows 10 (64 bit) versions 1703 (Creators Update) and later – RAM 2 GB or more of RAM (8 GB recommended) –
2025-04-05More unlikely you’ll discover many photographers who often use these design techniques.How Do You Draw a Dynamic Symmetry Grid?Photographers have used dynamic symmetry and the golden section to overlay onto their photos after they have taken them. During post-production, this can help in cropping a composition more effectively.This video provides a good overview of what you need to do to draw a grid. It covers the baroque angle, reciprocal angle, and sinister angle.How Do You Use A Grid in Composition?The most practical way to start using this technique in your photography would be after you have taken your photos.Find or create for yourself a collection of templates you can use to lay over your photos. This can even be done using photoshop actions.Try doing this with any image you like the composition of and an image that you are not so happy with the composition. By making this kind of comparison you will learn to see the lines and relationships they have. Practice this technique enough and you’ll find that you will start seeing compound rectangles and the golden section all around you.These are present everywhere in nature. Be aware that this design is in everything that’s naturally created. You’ll also see it in the work of master painters, sculptors, architects, and others who have studied graphic design.Example dynamic symmetry grid.Is it Realistic to Use Dynamic Symmetry in Your Photos?For most photographers and in most genres it is not practical to use dynamic symmetry when you are composing your image in-camera. Making use of a grid overlaid on your photographs after you have taken them is more practical.Like anything, the more you practice, the better you will become. Starting out by trying to implement the use of dynamic symmetry when you are taking photos will most likely frustrate you. There are exceptions, which I have mentioned earlier in this article.Learning to use dynamic symmetry in your photos is made easier by studying each image you like. Using a grid will show where the lines of dynamic symmetry lie in a photo. As you do this often it will become a
2025-04-07