Pen tool premiere pro
Author: c | 2025-04-24
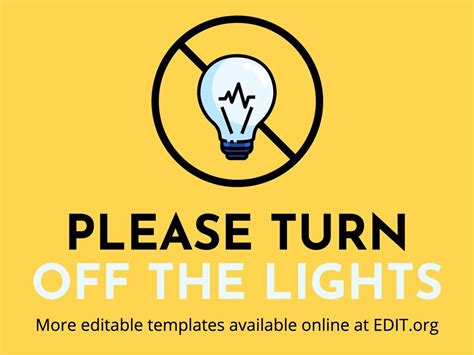
What is Pen Tool in Premiere Pro? How to use Pen Tool in Premiere Pro? How to draw shape by pen tool? How to adjust setting? How to adjust Video Opacity by Pen tool? Are you Serious In this video i showed how to use pen tool in adobe premiere pro. you would be use pen tool in premiere pro after watching this video.premierepro videoedi
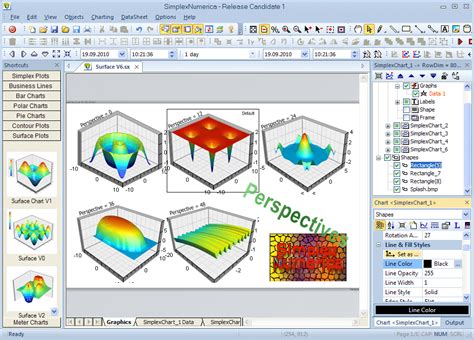
Pen tool In Premiere Pro
Practices: Export faster Collaborative editing Collaboration in Premiere Pro Get started with collaborative video editing Create Team Projects Add and manage media in Team Projects Invite and manage collaborators Share and manage changes with collaborators View auto saves and versions of Team Projects Manage Team Projects Linked Team Projects Frequently asked questions Long form and Episodic workflows Long Form and Episodic Workflow Guide Using Productions How clips work across projects in a Production Best Practices: Working with Productions Working with other Adobe applications After Effects and Photoshop Dynamic Link Audition Prelude Organizing and Managing Assets Working in the Project panel Organize assets in the Project panel Playing assets Search assets Creative Cloud Libraries Sync Settings in Premiere Pro Consolidate, transcode, and archive projects Managing metadata Best Practices Best Practices: Learning from broadcast production Best Practices: Working with native formats Improving Performance and Troubleshooting Set preferences Reset and restore preferences Recovery Mode Working with Proxies Proxy overview Ingest and Proxy Workflow Check if your system is compatible with Premiere Pro Premiere Pro for Apple silicon Eliminate flicker Interlacing and field order Smart rendering Control surface support Best Practices: Working with native formats Knowledge Base Known issues Fixed issues Fix Premiere Pro crash issues Unable to migrate settings after updating Premiere Pro Green and pink video in Premiere Pro or Premiere Rush How do I manage the Media Cache in Premiere Pro? Fix errors when rendering or exporting Troubleshoot issues related to playback and performance in Premiere Pro Extensions and plugins Installing plugins and extensions in Premiere Pro Latest plugins from third-party developers Video and audio streaming Secure Reliable Transport (SRT) Monitoring Assets and Offline Media Monitoring assets Using the Source Monitor and Program Monitor Using the Reference Monitor Offline media Working with offline clips Creating clips for offline editing Relinking offline media Learn to create graphics using the Pen tool in Premiere Pro. Just like Adobe Photoshop and After Effects, Premiere Pro has a robust set of drawing tools to enhance your project. With this tool, you can create straight or curved paths, mask objects, or color-correct sections of the frame.Let’s explore the fundamentals of drawing with precision using the Pen tool. Terms to remember Create straight lines The simplest path that you can draw with the Pen tool is a straight line with two vertex points.By continuing to click, create straight-line paths connected by vertex points. You can also use it to create different, unique shapes. Use the Pen tool to create a star with straight-line paths connected to each other Hold down the point where you want the straight path to begin and click where you want the path to end (do not drag). Continue clicking to set vertex
Pen Tool Shape Tool in Premiere Pro
Improve image quality, and edit the audio.The following are the main features of Premiere Pro that help you separate it from After Effects so that you’ll know when to use Adobe Premiere Pro.#1. Timeline EditingAdobe Premiere Pro is a timeline-based and non-linear video editing application. The video timeline is the mainstay of digital video editing and the place where you can reorder your video clips and make other edits.The timeline in Premiere Pro supports unlimited visual and audio tracks where you can add videos, pictures, audio files, animations, and graphics.The intuitive timeline in Premiere Pro has a set of tools that give you incredible control so you can accurately edit your videos, including the Selection tool, Track Select Forward tool, Ripple Edit tool, Razor tool, Slip tool, Pen tool, Hand tool, and Type tool.Adobe Premiere Pro also allows you to customize the timeline panel to suit your editing style.#2. Audio EditingAs an industry-leading video editing software, Adobe Premiere Pro provides tools to fine-tune the audio in the original footage or the audio you recorded and add music or sound effects to your video.Audio (background music, dialogue, sound effects, noise, etc.) is a key factor that will decide the video quality. To help you edit audio in your video, Adobe Premiere Pro offers many options.You can synchronize the audio, cut trim, arrange audio clips, add audio effects, add background music, and more.In Premiere Pro, you can tag audio clips as dialogue and music. You can adjust the dialogue to make itPen Tool Type Tool In Premiere Pro CC
Of audio in Premiere Pro Edit audio clips in the Source Monitor Audio Track Mixer Adjusting volume levels Edit, repair, and improve audio using Essential Sound panel Enhance Speech Enhance Speech FAQs Audio Category Tagging Automatically duck audio Remix audio Monitor clip volume and pan using Audio Clip Mixer Audio balancing and panning Advanced Audio - Submixes, downmixing, and routing Audio effects and transitions Working with audio transitions Apply effects to audio Measure audio using the Loudness Radar effect Recording audio mixes Editing audio in the timeline Audio channel mapping in Premiere Pro Use Adobe Stock audio in Premiere Pro Text-Based Editing Text-Based Editing Text-Based Editing FAQs Advanced editing Multi-camera editing workflow Editing VR Best Practices Best Practices: Mix audio faster Best Practices: Editing efficiently Editing workflows for feature films Video Effects and Transitions Overview of video effects and transitions Effects Types of effects in Premiere Pro Apply and remove effects Use FX badges Effect presets Metadata effect in Premiere Pro Automatically reframe video for different social media channels Color correction effects Effects Manager Change duration and speed of clips Adjustment Layers Stabilize footage Transitions Applying transitions in Premiere Pro Modifying and customizing transitions Morph Cut Titles, Graphics, and Captions Properties panel About Properties panel Edit text Edit shapes Edit audio Edit video Mask with shape Create, apply, and redefine text styles Essential Graphics panel (24.x and earlier) Overview of the Essential Graphics panel Create a title Linked and Track Styles Working with style browser Create a shape Draw with the Pen tool Align and distribute objects Change the appearance of text and shapes Apply gradients Add Responsive Design features to your graphics Speech to Text Download language packs for transcription Working with captions Check spelling and Find and Replace Export text Speech to Text FAQs Motion Graphics Templates Install and use Motion Graphics templates Replace images or videos in Motion Graphics templates Use data-driven Motion Graphics templates Best Practices: Faster graphics workflows Retiring the Legacy Titler FAQs Upgrade Legacy titles to Source Graphics Fonts and emojis Color fonts Emojis Animation and Keyframing Adding, navigating, and setting keyframes Animating effects Use Motion effect to edit and animate clips Optimize keyframe automation Moving and copying keyframes Viewing and adjusting effects and keyframes Compositing Compositing, alpha channels, and adjusting clip opacity Masking and tracking Blending modes Color Correction and Grading Overview: Color workflows in Premiere Pro Color Settings Auto Color Get creative. What is Pen Tool in Premiere Pro? How to use Pen Tool in Premiere Pro? How to draw shape by pen tool? How to adjust setting? How to adjust Video Opacity by Pen tool? Are you SeriousHow to use Pen Tool in Premiere Pro
Mode Working with Proxies Proxy overview Ingest and Proxy Workflow Check if your system is compatible with Premiere Pro Premiere Pro for Apple silicon Eliminate flicker Interlacing and field order Smart rendering Control surface support Best Practices: Working with native formats Knowledge Base Known issues Fixed issues Fix Premiere Pro crash issues Unable to migrate settings after updating Premiere Pro Green and pink video in Premiere Pro or Premiere Rush How do I manage the Media Cache in Premiere Pro? Fix errors when rendering or exporting Troubleshoot issues related to playback and performance in Premiere Pro Extensions and plugins Installing plugins and extensions in Premiere Pro Latest plugins from third-party developers Video and audio streaming Secure Reliable Transport (SRT) Monitoring Assets and Offline Media Monitoring assets Using the Source Monitor and Program Monitor Using the Reference Monitor Offline media Working with offline clips Creating clips for offline editing Relinking offline media Use Premiere Pro's masking tools to apply effects to a specific part of a frame in your video. Learn to apply a mask, and then track it as it moves across the frame. Masking in Premiere Pro Masks let you define a specific area in a clip that you want to blur, cover, highlight, apply effects, or color-correct. You can create and modify different shaped masks, like an Ellipse or a Rectangle. Or, you can draw free-form Bezier shapes using the Pen tool. Create masks using shapes You can use the Ellipse shape tool to create a circular or ellipse-shaped mask, or a Rectangle shape tool to create a four-sided polygon. In the Timeline panel, select the clip you want to mask. From the Effects panel, select the effect that you want to apply to the clip. For example, if you want to apply the Mosaic effect, select Video Effects > Stylize > Mosaic. Apply the selected effect to a clip by dragging the effect from the Effects panel to the clip in the Timeline panel. Alternatively, select the clip and double-click an effect in the Effects panel to apply it. For more information on applying an effect, seethe Power of the Pen Tool in Adobe Premiere Pro
Panel. The difference is the rubber band can only show one audio parameter at a time, whereas you can see and control all audio parameters in the Effect Controls panel.One tip Maxim employs in this segment is using the CMD/CTRL keyboard modifier to create keyframes instead of switching to the Pen tool. Holding the CMD/CTRL keys while clicking on the rubber band will create keyframes in Premiere Pro. Notice the Pen tool is not active in the GIF below. Via Adobe Creative Cloud What are Audio Track Keyframes?One specific thing Maxim says in the segment above is that he hasn’t chosen which piece of music he wants to use in his edit. With audio clip keyframes, he would have to recreate the audio fade for every music track he auditions. Not efficient at all. This is where audio track keyframes are very useful. Audio track keyframes, as the name indicates, are added to the track (not track as in music track, they actual audio track in Premiere Pro) and they remain independent of the audio clips placed on it. So you can reposition or replace audio clips on the track and the audio track keyframes will still take effect. Watch the segment below to see how to create audio track keyframes in Premiere Pro. " data-block-json="{"layout":"caption-hidden","overlay":true,"description":{"html":"Learn how to apply track-based audio level adjustments for advanced mixing. To download practice files and to understand more about audio mixes, go to: Subscribe: LET'S CONNECT Facebook: Twitter: Instagram: Adobe Creative Cloud gives you the world's best creative apps so you can turn your brightest ideas into your greatest work across your desktop and mobile devices."},"customThumb":"5bf2e2fd21c67c4587853243","html":"\n","url":" data-block-type="32" id="block-8745a6d933f2df83d606">To view audio track keyframes, double click the audio track header to expand it in order to view the track controls. Click the Show Keyframes button and select Audio Track Keyframes > Volume. Note that any audio effects applied to the track in the Audio Track Mixer would also be visible here. Now, keyframes on the rubber band will be “pinned” to the track and not to any specific audio clip.One visual change that occurs when switchingPremiere Pro Pen Tool - Adobe Community -
Or cut clips Trim clips Edit in Trim mode Perform J cuts and L cuts Create and play clips Adjust Trimming and Playback preferences Video Synchronizing audio and video with Merge Clips Render and replace media Undo, history, and events Freeze and hold frames Working with aspect ratios Audio Overview of audio in Premiere Pro Edit audio clips in the Source Monitor Audio Track Mixer Adjusting volume levels Edit, repair, and improve audio using Essential Sound panel Enhance Speech Enhance Speech FAQs Audio Category Tagging Automatically duck audio Remix audio Monitor clip volume and pan using Audio Clip Mixer Audio balancing and panning Advanced Audio - Submixes, downmixing, and routing Audio effects and transitions Working with audio transitions Apply effects to audio Measure audio using the Loudness Radar effect Recording audio mixes Editing audio in the timeline Audio channel mapping in Premiere Pro Use Adobe Stock audio in Premiere Pro Text-Based Editing Text-Based Editing Text-Based Editing FAQs Advanced editing Multi-camera editing workflow Editing VR Best Practices Best Practices: Mix audio faster Best Practices: Editing efficiently Editing workflows for feature films Video Effects and Transitions Overview of video effects and transitions Effects Types of effects in Premiere Pro Apply and remove effects Use FX badges Effect presets Metadata effect in Premiere Pro Automatically reframe video for different social media channels Color correction effects Effects Manager Change duration and speed of clips Adjustment Layers Stabilize footage Transitions Applying transitions in Premiere Pro Modifying and customizing transitions Morph Cut Titles, Graphics, and Captions Properties panel About Properties panel Edit text Edit shapes Edit audio Edit video Mask with shape Create, apply, and redefine text styles Essential Graphics panel (24.x and earlier) Overview of the Essential Graphics panel Create a title Linked and Track Styles Working with style browser Create a shape Draw with the Pen tool Align and distribute objects Change the appearance of text and shapes Apply gradients Add Responsive Design features to your graphics Speech to Text Download language packs for transcription Working with captions Check spelling and Find and Replace Export text Speech to Text FAQs Motion Graphics Templates InstallAdobe Premiere Pro Pen Tool, Rectangle Tool And Ellipse Tool
Trữ danh sách các hành động bạn đã thực hiện để thay đổi trạng thái dự án trong phiên hiện tại. Bạn có thể sử dụng bảng điều khiển này để quay lại trạng thái trước đó trong phiên làm việc hiện tại.H – Bảng Tools: chứa các công cụ chỉnh sửa khác nhau có sẵn trong phần mềm. Giao diện con trỏ thay đổi tùy thuộc vào công cụ đang hoạt động và dạng nội dung bạn đang di chuột qua.I – Bảng timeline: là nơi bạn thực hiện phần lớn việc chỉnh sửa của mình. Chẳng hạn như thêm, định vị và thay đổi thuộc tính của clip.7. Các công cụ chính của Premiere Pro CC 2018Công cụ chính của Premiere Pro CC 2018Các công cụ chính của Adobe Premiere Pro CC 2018:Select Tool: dùng để chọn các clip, các nút, các mục menu và các đối tượng khác trong giao diện người dùng.Track Selection Tool: dùng để chọn tất cả các clip nằm bên phải con trỏ theo trình tự.Ripple Edit Tool: dùng để cắt phần đầu hoặc cuối của clip trong timeline.Rolling Edit Tool: Dùng để thay đổi điểm vào và điểm ra của hai clip liền kề trên timeline cùng một lúc.Rate Stretch Tool: Dùng để rút ngắn hoặc kéo dài một clip trong timeline.Razor Tool: Dùng để chia các clip trong timeline.Slip Tool: dùng để thay đổi các điểm vào và điểm ra của clip trên timeline, đồng thời giữ nguyên thời lượng của clip.Slide Tool: dùng để di chuyển một clip sang bên trái hoặc bên phải trên timeline trong khi cắt bất kỳ clip nào liền kề.Pen Tool: Mỗi clip đều có một tập hợp các thuộc tính mà bạn có thể tạo hiệu ứng bằng cách sử dụng bảng Effect Controls. Sử dụng Pen Tool để đặt hoặc chọn các khung chính cho clip trong timeline.Hand Tool: Dùng để di chuyển vùng xem của timeline sang trái hoặc sang phải để thay thế thanh cuộn ở cuối bảng timeline.Zoom Tool: Dùng để phóng to hoặc thu nhỏ trong vùng xem timeline.Xem thêm: Hướng Dẫn Tải Và Cài Đặt Adobe Premiere Pro CC 2018 Full Miễn Phí Mới Nhất – Thành Công 100%Có thể bạn quan tâm:Hướng dẫn tải phần mềm Photoshop 2021 từ A – Z | Kèm link Google Drive Hướng dẫn tải Photoshop CC 2020 | Kèm link Google DriveHướng dẫn tải phần mềm Photoshop CS5 | Có video chi tiếtTrên đây là những thông tin cơ bản và cách download Adobe Premiere pro CC 2018 full crack đơn giản, hiệu quả. Hy vọng chia sẻ trên sẽ giúp bạn hiểu rõ và dễ dàng cài đặt, sử dụng. What is Pen Tool in Premiere Pro? How to use Pen Tool in Premiere Pro? How to draw shape by pen tool? How to adjust setting? How to adjust Video Opacity by Pen tool? Are you Serious In this video i showed how to use pen tool in adobe premiere pro. you would be use pen tool in premiere pro after watching this video.premierepro videoedi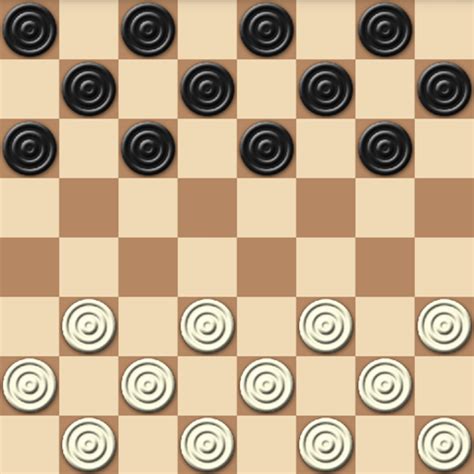
Draw with the Pen tool in Premiere Pro - Adobe Inc.
Apply effects to clips. Add mosaic effect to a clip Ellipse, rectangle, pen tool Open the Effect Controls panel to see the effect properties. Click the drop-down arrow to reveal the controls. You can create an ellipse or rectangle. Use the Pen tool to create free form shapes. You can specify values to adjust a mask using the Effect Controls panel. The controls change depending on your choice. For more information, see Adjust mask settings. Click the Ellipse shape tool to create an Ellipse-shaped mask or click the Rectangle shape tool to create a rectangle-shaped mask. The shape mask appears in the clip displayed in the Program Monitor, and the effect is constrained within the masked area. You can now customize the size and shape of the mask using the Effect Controls panel. For more information on editing your mask, see Adjust mask settings. Create a mask using the Ellipse tool You can apply the same effect multiple times by using different settings each time. Important notes Premiere Pro does not save masks as effects presets. Masking is disabled for the Warp Stabilizer effect. The mask shape controls do not appear for the Warp Stabilizer effect in the Effect Controls Panel. Create free-form shapes You can create free-form shapes using the Pen tool. The Pen Tool lets you freely draw complex mask shapes around objects. Select the Pen tool from the Effect Controls panel. Draw directly on the clip in the Program Monitor. Create a free form shape using the Pen tool You can create different shapes by drawing straight lines and curved segments. To draw smooth curves, you can draw Bezier path segments that provide you greater control over the shape of the mask. The simplest path that you can draw with the Pen tool is a straight line with two vertex points. By continuing to click, you create a path made of straight-line segments connected by vertex points. This is a linear mask. A linear mask is always a polygon with joined by hard angles. Linear control points are also known as corner points. Use the Pen toolHow to use the Pen tool in Premiere Pro - YouTube
Text-Based Editing Text-Based Editing Text-Based Editing FAQs Advanced editing Multi-camera editing workflow Editing VR Best Practices Best Practices: Mix audio faster Best Practices: Editing efficiently Editing workflows for feature films Video Effects and Transitions Overview of video effects and transitions Effects Types of effects in Premiere Pro Apply and remove effects Use FX badges Effect presets Metadata effect in Premiere Pro Automatically reframe video for different social media channels Color correction effects Effects Manager Change duration and speed of clips Adjustment Layers Stabilize footage Transitions Applying transitions in Premiere Pro Modifying and customizing transitions Morph Cut Titles, Graphics, and Captions Properties panel About Properties panel Edit text Edit shapes Edit audio Edit video Mask with shape Create, apply, and redefine text styles Essential Graphics panel (24.x and earlier) Overview of the Essential Graphics panel Create a title Linked and Track Styles Working with style browser Create a shape Draw with the Pen tool Align and distribute objects Change the appearance of text and shapes Apply gradients Add Responsive Design features to your graphics Speech to Text Download language packs for transcription Working with captions Check spelling and Find and Replace Export text Speech to Text FAQs Motion Graphics Templates Install and use Motion Graphics templates Replace images or videos in Motion Graphics templates Use data-driven Motion Graphics templates Best Practices: Faster graphics workflows Retiring the Legacy Titler FAQs Upgrade Legacy titles to Source Graphics Fonts and emojis Color fonts Emojis Animation and Keyframing Adding, navigating, and setting keyframes Animating effects. What is Pen Tool in Premiere Pro? How to use Pen Tool in Premiere Pro? How to draw shape by pen tool? How to adjust setting? How to adjust Video Opacity by Pen tool? Are you Serious In this video i showed how to use pen tool in adobe premiere pro. you would be use pen tool in premiere pro after watching this video.premierepro videoediUsage of pen tool in in Premiere pro - Adobe Support
Hello all, I hope you are having a good day!While working on an edit yesterday, I noticed an issue with the Pen Tool fading out my audio tracks. To make quick fades in my timeline, I use the pen tool to click a clip and drag keyframes to the volume levels I'd like. Normally, this would create a linear change, but as you can see in the attached video, dragging keyframes now automatically creates a curve between them. The interpolation of the keyframes is still set to "linear," so I can't think of a reason why this might be happening.For reference, I am using Premiere v14.6.0 on a Core i5 MacBook running MacOS Catalina.And some photos as well,-Here's what a fade with the pen tool normally looks like:-And here's what Premiere, for some reason, just started doing:If there is any solution to this or setting that needs to be fixed, I would really appreciate it! Thank you for your time!-JayComments
Practices: Export faster Collaborative editing Collaboration in Premiere Pro Get started with collaborative video editing Create Team Projects Add and manage media in Team Projects Invite and manage collaborators Share and manage changes with collaborators View auto saves and versions of Team Projects Manage Team Projects Linked Team Projects Frequently asked questions Long form and Episodic workflows Long Form and Episodic Workflow Guide Using Productions How clips work across projects in a Production Best Practices: Working with Productions Working with other Adobe applications After Effects and Photoshop Dynamic Link Audition Prelude Organizing and Managing Assets Working in the Project panel Organize assets in the Project panel Playing assets Search assets Creative Cloud Libraries Sync Settings in Premiere Pro Consolidate, transcode, and archive projects Managing metadata Best Practices Best Practices: Learning from broadcast production Best Practices: Working with native formats Improving Performance and Troubleshooting Set preferences Reset and restore preferences Recovery Mode Working with Proxies Proxy overview Ingest and Proxy Workflow Check if your system is compatible with Premiere Pro Premiere Pro for Apple silicon Eliminate flicker Interlacing and field order Smart rendering Control surface support Best Practices: Working with native formats Knowledge Base Known issues Fixed issues Fix Premiere Pro crash issues Unable to migrate settings after updating Premiere Pro Green and pink video in Premiere Pro or Premiere Rush How do I manage the Media Cache in Premiere Pro? Fix errors when rendering or exporting Troubleshoot issues related to playback and performance in Premiere Pro Extensions and plugins Installing plugins and extensions in Premiere Pro Latest plugins from third-party developers Video and audio streaming Secure Reliable Transport (SRT) Monitoring Assets and Offline Media Monitoring assets Using the Source Monitor and Program Monitor Using the Reference Monitor Offline media Working with offline clips Creating clips for offline editing Relinking offline media Learn to create graphics using the Pen tool in Premiere Pro. Just like Adobe Photoshop and After Effects, Premiere Pro has a robust set of drawing tools to enhance your project. With this tool, you can create straight or curved paths, mask objects, or color-correct sections of the frame.Let’s explore the fundamentals of drawing with precision using the Pen tool. Terms to remember Create straight lines The simplest path that you can draw with the Pen tool is a straight line with two vertex points.By continuing to click, create straight-line paths connected by vertex points. You can also use it to create different, unique shapes. Use the Pen tool to create a star with straight-line paths connected to each other Hold down the point where you want the straight path to begin and click where you want the path to end (do not drag). Continue clicking to set vertex
2025-04-21Improve image quality, and edit the audio.The following are the main features of Premiere Pro that help you separate it from After Effects so that you’ll know when to use Adobe Premiere Pro.#1. Timeline EditingAdobe Premiere Pro is a timeline-based and non-linear video editing application. The video timeline is the mainstay of digital video editing and the place where you can reorder your video clips and make other edits.The timeline in Premiere Pro supports unlimited visual and audio tracks where you can add videos, pictures, audio files, animations, and graphics.The intuitive timeline in Premiere Pro has a set of tools that give you incredible control so you can accurately edit your videos, including the Selection tool, Track Select Forward tool, Ripple Edit tool, Razor tool, Slip tool, Pen tool, Hand tool, and Type tool.Adobe Premiere Pro also allows you to customize the timeline panel to suit your editing style.#2. Audio EditingAs an industry-leading video editing software, Adobe Premiere Pro provides tools to fine-tune the audio in the original footage or the audio you recorded and add music or sound effects to your video.Audio (background music, dialogue, sound effects, noise, etc.) is a key factor that will decide the video quality. To help you edit audio in your video, Adobe Premiere Pro offers many options.You can synchronize the audio, cut trim, arrange audio clips, add audio effects, add background music, and more.In Premiere Pro, you can tag audio clips as dialogue and music. You can adjust the dialogue to make it
2025-04-01Mode Working with Proxies Proxy overview Ingest and Proxy Workflow Check if your system is compatible with Premiere Pro Premiere Pro for Apple silicon Eliminate flicker Interlacing and field order Smart rendering Control surface support Best Practices: Working with native formats Knowledge Base Known issues Fixed issues Fix Premiere Pro crash issues Unable to migrate settings after updating Premiere Pro Green and pink video in Premiere Pro or Premiere Rush How do I manage the Media Cache in Premiere Pro? Fix errors when rendering or exporting Troubleshoot issues related to playback and performance in Premiere Pro Extensions and plugins Installing plugins and extensions in Premiere Pro Latest plugins from third-party developers Video and audio streaming Secure Reliable Transport (SRT) Monitoring Assets and Offline Media Monitoring assets Using the Source Monitor and Program Monitor Using the Reference Monitor Offline media Working with offline clips Creating clips for offline editing Relinking offline media Use Premiere Pro's masking tools to apply effects to a specific part of a frame in your video. Learn to apply a mask, and then track it as it moves across the frame. Masking in Premiere Pro Masks let you define a specific area in a clip that you want to blur, cover, highlight, apply effects, or color-correct. You can create and modify different shaped masks, like an Ellipse or a Rectangle. Or, you can draw free-form Bezier shapes using the Pen tool. Create masks using shapes You can use the Ellipse shape tool to create a circular or ellipse-shaped mask, or a Rectangle shape tool to create a four-sided polygon. In the Timeline panel, select the clip you want to mask. From the Effects panel, select the effect that you want to apply to the clip. For example, if you want to apply the Mosaic effect, select Video Effects > Stylize > Mosaic. Apply the selected effect to a clip by dragging the effect from the Effects panel to the clip in the Timeline panel. Alternatively, select the clip and double-click an effect in the Effects panel to apply it. For more information on applying an effect, see
2025-04-07Panel. The difference is the rubber band can only show one audio parameter at a time, whereas you can see and control all audio parameters in the Effect Controls panel.One tip Maxim employs in this segment is using the CMD/CTRL keyboard modifier to create keyframes instead of switching to the Pen tool. Holding the CMD/CTRL keys while clicking on the rubber band will create keyframes in Premiere Pro. Notice the Pen tool is not active in the GIF below. Via Adobe Creative Cloud What are Audio Track Keyframes?One specific thing Maxim says in the segment above is that he hasn’t chosen which piece of music he wants to use in his edit. With audio clip keyframes, he would have to recreate the audio fade for every music track he auditions. Not efficient at all. This is where audio track keyframes are very useful. Audio track keyframes, as the name indicates, are added to the track (not track as in music track, they actual audio track in Premiere Pro) and they remain independent of the audio clips placed on it. So you can reposition or replace audio clips on the track and the audio track keyframes will still take effect. Watch the segment below to see how to create audio track keyframes in Premiere Pro. " data-block-json="{"layout":"caption-hidden","overlay":true,"description":{"html":"Learn how to apply track-based audio level adjustments for advanced mixing. To download practice files and to understand more about audio mixes, go to: Subscribe: LET'S CONNECT Facebook: Twitter: Instagram: Adobe Creative Cloud gives you the world's best creative apps so you can turn your brightest ideas into your greatest work across your desktop and mobile devices."},"customThumb":"5bf2e2fd21c67c4587853243","html":"\n","url":" data-block-type="32" id="block-8745a6d933f2df83d606">To view audio track keyframes, double click the audio track header to expand it in order to view the track controls. Click the Show Keyframes button and select Audio Track Keyframes > Volume. Note that any audio effects applied to the track in the Audio Track Mixer would also be visible here. Now, keyframes on the rubber band will be “pinned” to the track and not to any specific audio clip.One visual change that occurs when switching
2025-04-15Trữ danh sách các hành động bạn đã thực hiện để thay đổi trạng thái dự án trong phiên hiện tại. Bạn có thể sử dụng bảng điều khiển này để quay lại trạng thái trước đó trong phiên làm việc hiện tại.H – Bảng Tools: chứa các công cụ chỉnh sửa khác nhau có sẵn trong phần mềm. Giao diện con trỏ thay đổi tùy thuộc vào công cụ đang hoạt động và dạng nội dung bạn đang di chuột qua.I – Bảng timeline: là nơi bạn thực hiện phần lớn việc chỉnh sửa của mình. Chẳng hạn như thêm, định vị và thay đổi thuộc tính của clip.7. Các công cụ chính của Premiere Pro CC 2018Công cụ chính của Premiere Pro CC 2018Các công cụ chính của Adobe Premiere Pro CC 2018:Select Tool: dùng để chọn các clip, các nút, các mục menu và các đối tượng khác trong giao diện người dùng.Track Selection Tool: dùng để chọn tất cả các clip nằm bên phải con trỏ theo trình tự.Ripple Edit Tool: dùng để cắt phần đầu hoặc cuối của clip trong timeline.Rolling Edit Tool: Dùng để thay đổi điểm vào và điểm ra của hai clip liền kề trên timeline cùng một lúc.Rate Stretch Tool: Dùng để rút ngắn hoặc kéo dài một clip trong timeline.Razor Tool: Dùng để chia các clip trong timeline.Slip Tool: dùng để thay đổi các điểm vào và điểm ra của clip trên timeline, đồng thời giữ nguyên thời lượng của clip.Slide Tool: dùng để di chuyển một clip sang bên trái hoặc bên phải trên timeline trong khi cắt bất kỳ clip nào liền kề.Pen Tool: Mỗi clip đều có một tập hợp các thuộc tính mà bạn có thể tạo hiệu ứng bằng cách sử dụng bảng Effect Controls. Sử dụng Pen Tool để đặt hoặc chọn các khung chính cho clip trong timeline.Hand Tool: Dùng để di chuyển vùng xem của timeline sang trái hoặc sang phải để thay thế thanh cuộn ở cuối bảng timeline.Zoom Tool: Dùng để phóng to hoặc thu nhỏ trong vùng xem timeline.Xem thêm: Hướng Dẫn Tải Và Cài Đặt Adobe Premiere Pro CC 2018 Full Miễn Phí Mới Nhất – Thành Công 100%Có thể bạn quan tâm:Hướng dẫn tải phần mềm Photoshop 2021 từ A – Z | Kèm link Google Drive Hướng dẫn tải Photoshop CC 2020 | Kèm link Google DriveHướng dẫn tải phần mềm Photoshop CS5 | Có video chi tiếtTrên đây là những thông tin cơ bản và cách download Adobe Premiere pro CC 2018 full crack đơn giản, hiệu quả. Hy vọng chia sẻ trên sẽ giúp bạn hiểu rõ và dễ dàng cài đặt, sử dụng
2025-03-26Apply effects to clips. Add mosaic effect to a clip Ellipse, rectangle, pen tool Open the Effect Controls panel to see the effect properties. Click the drop-down arrow to reveal the controls. You can create an ellipse or rectangle. Use the Pen tool to create free form shapes. You can specify values to adjust a mask using the Effect Controls panel. The controls change depending on your choice. For more information, see Adjust mask settings. Click the Ellipse shape tool to create an Ellipse-shaped mask or click the Rectangle shape tool to create a rectangle-shaped mask. The shape mask appears in the clip displayed in the Program Monitor, and the effect is constrained within the masked area. You can now customize the size and shape of the mask using the Effect Controls panel. For more information on editing your mask, see Adjust mask settings. Create a mask using the Ellipse tool You can apply the same effect multiple times by using different settings each time. Important notes Premiere Pro does not save masks as effects presets. Masking is disabled for the Warp Stabilizer effect. The mask shape controls do not appear for the Warp Stabilizer effect in the Effect Controls Panel. Create free-form shapes You can create free-form shapes using the Pen tool. The Pen Tool lets you freely draw complex mask shapes around objects. Select the Pen tool from the Effect Controls panel. Draw directly on the clip in the Program Monitor. Create a free form shape using the Pen tool You can create different shapes by drawing straight lines and curved segments. To draw smooth curves, you can draw Bezier path segments that provide you greater control over the shape of the mask. The simplest path that you can draw with the Pen tool is a straight line with two vertex points. By continuing to click, you create a path made of straight-line segments connected by vertex points. This is a linear mask. A linear mask is always a polygon with joined by hard angles. Linear control points are also known as corner points. Use the Pen tool
2025-03-26