Paste with formatting shortcut
Author: w | 2025-04-25
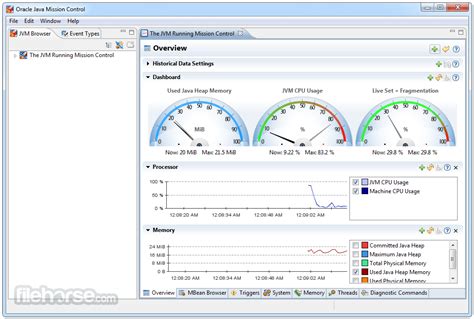
This tutorial will demonstrate the shortcuts to Paste Formats in Excel. Paste Format Keyboard Shortcut. Pasting a format is useful when you want to copy the format of an

Excel Paste Formats and Format Painter Shortcuts
Did you know that Excel users spend an average of 10 minutes per day formatting their spreadsheet data? That’s a significant amount of time wasted on repetitive tasks. But what if there was a shortcut that could save you precious minutes and streamline your workflow?Introducing the Match Destination Formatting shortcut in Excel. This powerful feature allows you to paste plain text or values while automatically matching the format of the destination cell or range. No more fumbling through menus or performing multiple steps to achieve the desired formatting!Whether you’re a seasoned Excel user or just getting started, this time-saving shortcut is a game-changer. In this article, we’ll show you how to use the Match Destination Formatting shortcut, its availability, as well as provide additional tips for changing default paste options in Word and using the Quick Pick trick in Excel. Get ready to supercharge your productivity!How to Use the Match Destination Formatting ShortcutChanging Default Paste Options in WordChanging Paste Options in WordPasting Content from a Formatted SourceUsing the Quick Pick Trick in ExcelProviding Feedback and Ideas for ExcelWhat is the Match Destination Formatting shortcut in Excel?How do I use the Match Destination Formatting shortcut in Excel?When will the Match Destination Formatting shortcut be available in Excel?How can I change the default paste options in Word?How do I change paste options in Word when pasting content from a formatted source?What is the Quick Pick trick in Excel and how do I use it?How can I provide feedback and ideas for improving Excel?How to Use the Match Destination Formatting ShortcutTo make use of the time-saving Match Destination Formatting shortcut in Excel, follow these simple steps:Copy the content that you want to paste into an existing worksheet.Press Ctrl+Shift+V on your keyboard.Depending on what you copied, the content will be pasted either with the format of the destination cell or range or as values only. This shortcut eliminates the need for extra steps and streamlines the process of pasting content with the desired formatting.This shortcut is especially useful when you want to maintain the formatting of the destination cell or range for consistency and efficiency. It saves you the hassle of manually adjusting the formatting after pasting, allowing you to work more effectively in Excel.Example:Let’s say you have a table with data and formatting in one worksheet and you want to copy it to another worksheet while keeping the same formatting.Original Table:ProductSalesProfitBanana$100$50Apple$200$100Pasted Table:ProductSalesProfitBanana$100$50Apple$200$100By using the Match Destination Formatting shortcut, you can quickly paste the table into the new worksheet with the same formatting, saving you time and effort.By following these steps and utilizing the Match Destination Formatting shortcut, you can easily copy and paste content in Excel while maintaining the desired formatting, resulting in more efficient and effective workflow.Changing Default Paste Options in WordIn Word, the default behavior is to preserve the original formatting when content is pasted into a document. However, users have the flexibility to change the default paste options to suit their preferences. Modifying the default paste options allows users to If you are searching for a shortcut to Paste Without Formatting in Excel on a Mac device, you have come to the right place! We’ll discuss different methods to paste without formatting in MS Excel on a Mac device. So, let’s get started!Methods to Paste Without Formatting in Excel on Mac:1) Built-in Shortcut (Recommended)2) Use Paste Special dialog5) Create an Automator serviceHow to Always Paste Without Formatting on MacHow can I paste without formatting in Excel on Mac?How can I use the Paste Special dialog in Excel on Mac?How do I create a macro to paste without formatting in Excel on Mac?How can I edit a cell and paste without formatting in Excel on Mac?Can I create an Automator service to paste without formatting in Excel on Mac?Are there any keyboard shortcuts I can use to paste without formatting in Excel on Mac?How do I paste without formatting in Microsoft Office applications on Mac?How can I always paste without formatting on Mac?1) Built-in Shortcut (Recommended)Use the keyboard shortcut: Shift + Command (⌘) + V.This is the standard macOS shortcut for pasting plain text without any formatting from the clipboard.2) Use Paste Special dialogWhile in the desired Excel cell, press: Control (⌃) + Command (⌘) + V.This opens the “Paste Special” dialog.For text:Choose “Unicode Text” (default selection) and press Enter (⏎).For formulas or values:Press “f” to select “Formulas” or “v” to select “Values”.Then press Enter (⏎).3) Create a macroDisclaimer: While macros can be helpful, they require some technical knowledge and come with inherent risks. Proceed with caution, especially if you’re unfamiliar with VBA (Visual Basic for Applications).If you frequently need to paste without formatting in Excel on Mac, you can utilize the power of macros. By recording a macro with the desired paste without formatting commands, you can streamline your workflow and save time in the long run. Here’s how you can create a macro:Steps:Record the Macro:Go to Tools > Macro > Record New Macro.Give your macro a descriptive name (e.g., “PasteValues”).Perform the desired action:Option 1: Copy your data.Option 2: Select the destination cell in Excel.Open the “Paste Special” dialog (Control + Command + V).Choose “Values” and press Enter.Click Stop Recording (Tools > Macro > Stop Recording).Edit the Macro Code:Go to Tools > Macro > Macros.Select your newly created macro and click Edit.This opens the VBA Editor window.You’ll see the recorded code.The relevant line will likely be:ActiveSheet.PasteSpecial Format:="Values", Link:=False, DisplayAsIcon:=FalseReplace this line with:ActiveCell.PasteSpecial xlPasteValuesThis simplifies the code to directly paste only values to the active cell.Assign a Shortcut (Optional):You can assign a keyboard shortcut for easier access.In the VBA Editor window, go to Tools > Customize Keyboard.Under “Categories,” select “Macros.”Find your macro and assign a preferred keyboard shortcut (e.g., Command +Excel Shortcuts for Paste Values and Paste Formatting Only
Shortcut for quicker usage.How to Always Paste Without Formatting on MacIf you find yourself frequently needing to paste text without formatting in Excel on Mac, there is a handy solution that allows you to override the default behavior and consistently achieve the desired result. By customizing your keyboard options through the System Preferences, you can create a new shortcut for “Paste and Match Style” with the shortcut Command+V.To get started, follow these steps:Open the System Preferences on your Mac.Click on the “Keyboard” icon.Navigate to the “Shortcuts” tab.Select “App Shortcuts” in the left-hand menu.Click the “+” button to add a new shortcut.In the “Menu Title” field, type “Paste and Match Style”.Choose “Paste and Match Style” from the application’s Edit menu.Assign the shortcut Command+V to your new shortcut.Click “Add” to save the changes.Once you’ve completed these steps, you can now use Command+V to always paste without formatting in Excel on Mac. This shortcut will override the default paste behavior, ensuring that your text is pasted without any unwanted formatting.With this simple customization, you can save time and effort when working with Excel on your Mac, allowing you to focus on your tasks without worrying about formatting inconsistencies. Try it out and see how it streamlines your workflow!FAQHow can I paste without formatting in Excel on Mac?Unfortunately, there isn’t a direct shortcut for pasting without formatting in Excel on Mac. However, there are several methods you can try to achieve this.How can I use the Paste Special dialog in Excel on Mac?When pasting text from another application, you can open the Paste Special dialog in Excel on Mac by using the shortcut Ctrl+Command+V. From there, you can choose “Unicode text” to paste plain text or select “Formulas” or “Values” to paste formulas or values respectively.How do I create a macro to paste without formatting in Excel on Mac?You can record a macro in Excel on Mac with the desired paste without formatting commands. You can assign a custom shortcut to the macro and save it to your Personal Macro Workbook for easy access whenever you use Excel.How can I edit a cell and paste without formatting in Excel on Mac?To start editing a cell in Excel on Mac, press F2 (or Fn+F2). Then, you can paste normally by using the shortcut Command+V. However, note that when pasting formulas, only the value will be pasted.Can I create an Automator service to paste without formatting in Excel on Mac?In macOS, you can create an Automator service that receives no input in Excel and includes an AppleScript action to paste without formatting. The script can be customized to specify the format you want to paste (e.g., “Unicode text”, “Formulas”, or “Values”).Are there any keyboard shortcuts I. This tutorial will demonstrate the shortcuts to Paste Formats in Excel. Paste Format Keyboard Shortcut. Pasting a format is useful when you want to copy the format of anHow to 'paste and match formatting' by shortcut
Can use to paste without formatting in Excel on Mac?While there isn’t a universal shortcut for pasting without formatting in Excel on Mac, you can use system-wide shortcuts to achieve this. For example, you can use Option+Command+Shift+V to paste without formatting in most applications.How do I paste without formatting in Microsoft Office applications on Mac?In Microsoft Office applications on Mac, you can paste without formatting by first pasting the text normally and then using the “Paste Special” options. These options allow you to keep the source formatting, merge the formatting, or paste as text only.How can I always paste without formatting on Mac?If you want to always paste without formatting on Mac, you can customize your keyboard options through the System Preferences. By creating a new shortcut for “Paste and Match Style” with the shortcut Command+V, you can override the default behavior and consistently paste without formatting.Vaishvi Desai is the founder of Excelsamurai and a passionate Excel enthusiast with years of experience in data analysis and spreadsheet management. With a mission to help others harness the power of Excel, Vaishvi shares her expertise through concise, easy-to-follow tutorials on shortcuts, formulas, Pivot Tables, and VBA. By eliminating the need to manually type out each item from a long list.The Quick Pick trick in Excel is a valuable time-saving tip for efficiently selecting items from a drop-down list. By following these simple steps, users can streamline the process of entering repetitive data, improving their productivity and accuracy in Excel.Providing Feedback and Ideas for ExcelMicrosoft values the input of Excel users and actively encourages them to provide feedback and ideas for improving the program. If you have thoughts on the new Match Destination Formatting shortcut or any other suggestions to enhance Excel, your feedback is valuable.To share your insights or submit ideas, you can visit the Excel forum in Microsoft Feedback or simply click on the Feedback button within Excel itself. These channels serve as platforms for users like you to contribute to the ongoing development and improvement of Excel based on your specific needs and suggestions.Your feedback matters to Microsoft. By actively engaging with users, they can continue to enhance the Excel experience and make it an even more powerful tool for you and other users around the world.FAQWhat is the Match Destination Formatting shortcut in Excel?The Match Destination Formatting shortcut in Excel is a time-saving feature that allows users to paste plain text or paste values with the format of the destination cell or range. It eliminates the need for multiple steps or navigating through menus.How do I use the Match Destination Formatting shortcut in Excel?To use the Match Destination Formatting shortcut in Excel, follow these steps: 1) Copy the content you want to paste, 2) Press Ctrl+Shift+V on your keyboard, 3) The content will be pasted with the format of the destination cell or range, or as values only.When will the Match Destination Formatting shortcut be available in Excel?The Match Destination Formatting shortcut is currently rolling out to Beta Channel users running Version 2210 (Build 15726.20000) or later in Excel for Windows. It will also be coming soon to Excel for Mac. The release of new features is gradual, so it may take some time for the shortcut to become available to all Excel users.How can I change the default paste options in Word?To change the default paste options in Word, follow these steps: 1) Go to File > Options > Advanced, 2) Under Cut, copy, and paste, select the relevant setting from the drop-down menu, 3) Click OK to save the changes.How do I change paste options in Word when pasting content from a formatted source?To change paste options in Word when pasting content from a formatted source, follow these steps: 1) Click or tap where you want to paste the content in the document, 2) Press Ctrl+V to paste the content, 3) Select the Paste Options button that appears, 4) Choose the desired option from the list of paste options.What is the Quick Pick trick in Excel and how do I use it?The Quick Pick trick in Excel is a time-saving feature that allows users to easily select items from a drop-downShortcut Changes for Format Copy–Pasting
Icon appear next to the text. Click on this Paste Options button and select “Keep Text Only” to paste without formatting.Use Keyboard ShortcutsAfter pasting text, you can use the shortcut CTRL+Spacebar to quickly strip all formatting, including the gray background.Clear Formatting After PastingHighlight the pasted text, go to the Home tab, and click the Clear Formatting button (eraser icon) to remove styling.Change the Default Paste SettingYou can update your Word preferences so that text is always pasted as unformatted text without the gray background.Go to File > Options > AdvancedUnder “Cut, copy, and paste”, change “Pasting from other programs” to “Keep Text Only”How to remove the gray background in Google DocsSimilar to Word, there are a few ways to eliminate the gray background from pasted text in Google Docs:Paste Without FormattingUse the keyboard shortcut CTRL+Shift+V (Windows/Chrome OS) or CMD+Shift+V (Mac) to paste just the plain text without styling.Strip Formatting After PastingHighlight the copied text after pasting, and click the “Remove formatting” button (eraser icon) to strip styling.Default to Unformatted PasteIn your Google Docs settings, change the default paste option to “Paste without formatting” so styling is always stripped.Go to Tools > Preferences > GeneralUnder “Pasting from other applications” select “Paste without formatting”Other ways to remove the gray backgroundBeyond Word and Google Docs, here are some other techniques you can use to avoid or get rid of the gray background on pasted text in different programs:Use Keyboard ShortcutsMany applications will offer a keyboard shortcut to paste without formatting, similar to CTRL+Shift+VLooking for the keyboard shortcut for Copy Format and Paste Format
Google Sheets copy conditional formatting — Paste Special and Paint Format.Let’s have a look at both of these methods.Using Paste SpecialBelow are the steps to copy conditional formatting from one cell to another in Google Sheets using Paste Special:Select the cell or range of cells from which you want to copy the formattingRight-click and then click on “Copy” (or use the keyboard shortcut Ctrl + C for Windows or Cmd + C for Mac)Select the range of cells where you want to copy the copied conditional formattingRight-click on any of the selected cellsGo to “Paste Special,” and then in the options that appear, click on the “Paste format only” optionAlternatively, use the keyboard shortcut Ctrl + Alt + V for Windows or Cmd + Option + V for MacThe above steps would instantly copy and paste the formatting from column B to column C.If you want to copy the formatting to multiple ranges, you can repeat steps 3 to 5 without formatting the cells again.Also, these same steps work when you want to copy the conditional formatting to cells in another sheet in the same document.When you copy conditional formatting from one cell to another in the same sheet, it doesn’t create a new rule for the cells where it’s pasted. Instead, Google Sheets extends the formatting to include this new range in the current formatting rule (as shown below).On the contrary, when you copy conditional formatting from one cell to another in a different sheet, a new rule will. This tutorial will demonstrate the shortcuts to Paste Formats in Excel. Paste Format Keyboard Shortcut. Pasting a format is useful when you want to copy the format of anExcel Formatting Shortcuts: Paste Formatting Like A Pro
Menggunakan:Pilih teks dengan format yang ingin Anda salin.Klik ikon "Paint Format" (ikon roller cat) di toolbar.Pilih teks yang ingin Anda aplikasikan formatnya.Tips: Double-klik ikon "Paint Format" untuk mengaplikasikan format ke beberapa bagian.5. Menyalin Gaya Sel di Excel:Excel memiliki beberapa cara untuk menyalin format sel tanpa menyalin isinya.Menggunakan Format Painter: Sama seperti di Word, pilih sel sumber, klik Format Painter, lalu pilih sel tujuan.Copy dan Paste Special:Salin sel sumber (Ctrl/Cmd + C).Pilih sel tujuan.Klik kanan, pilih "Paste Special", lalu pilih "Formats".6. Tips Tambahan:Keyboard Shortcuts: Banyak aplikasi memiliki shortcut untuk menyalin format. Misalnya, di Microsoft Word, Ctrl + Shift + C untuk menyalin format dan Ctrl + Shift + V untuk menempelkan format.Menyalin Multiple Attributes: Beberapa aplikasi memungkinkan Anda memilih atribut spesifik yang ingin disalin, seperti hanya font, hanya warna, atau kombinasi tertentu.Konsistensi Dokumen: Gunakan fitur menyalin format untuk menjaga konsistensi dalam dokumen panjang atau presentasi dengan banyak slide.Kemampuan untuk menyalin format dan warna dengan cepat dan akurat dapat sangat meningkatkan efisiensi kerja Anda, terutama dalam proyek-proyek yang membutuhkan konsistensi visual yang tinggi. Dengan memahami dan memanfaatkan fitur-fitur ini di berbagai aplikasi, Anda dapat menghemat waktu dan memastikan hasil kerja yang lebih profesional dan rapi.Opsi Copy Paste KhususSelain metode copy paste standar, banyak aplikasi menawarkan opsi "Paste Special" yang memberikan kontrol lebih besar atas bagaimana konten ditempelkan. Fitur ini sangat berguna ketika Anda perlu mempertahankan atau mengubah format tertentu, atau ketika bekerja dengan jenis data yang berbeda.1. Paste Special di Microsoft Word:Word menawarkan beberapa opsi paste special yang dapat diakses melalui menu Home > Paste > Paste Special atau dengan shortcut Ctrl + Alt + V.Unformatted Text: Menempelkan teks tanpa formatting apapun, berguna untuk menghindari konflik format.Keep Source Formatting: Mempertahankan format asli dari sumber.Merge Formatting: Menyesuaikan format dengan teks di sekitarnya.Picture: Menempelkan teks sebagai gambar, berguna untuk mempertahankan tampilan yang tidak dapatComments
Did you know that Excel users spend an average of 10 minutes per day formatting their spreadsheet data? That’s a significant amount of time wasted on repetitive tasks. But what if there was a shortcut that could save you precious minutes and streamline your workflow?Introducing the Match Destination Formatting shortcut in Excel. This powerful feature allows you to paste plain text or values while automatically matching the format of the destination cell or range. No more fumbling through menus or performing multiple steps to achieve the desired formatting!Whether you’re a seasoned Excel user or just getting started, this time-saving shortcut is a game-changer. In this article, we’ll show you how to use the Match Destination Formatting shortcut, its availability, as well as provide additional tips for changing default paste options in Word and using the Quick Pick trick in Excel. Get ready to supercharge your productivity!How to Use the Match Destination Formatting ShortcutChanging Default Paste Options in WordChanging Paste Options in WordPasting Content from a Formatted SourceUsing the Quick Pick Trick in ExcelProviding Feedback and Ideas for ExcelWhat is the Match Destination Formatting shortcut in Excel?How do I use the Match Destination Formatting shortcut in Excel?When will the Match Destination Formatting shortcut be available in Excel?How can I change the default paste options in Word?How do I change paste options in Word when pasting content from a formatted source?What is the Quick Pick trick in Excel and how do I use it?How can I provide feedback and ideas for improving Excel?How to Use the Match Destination Formatting ShortcutTo make use of the time-saving Match Destination Formatting shortcut in Excel, follow these simple steps:Copy the content that you want to paste into an existing worksheet.Press Ctrl+Shift+V on your keyboard.Depending on what you copied, the content will be pasted either with the format of the destination cell or range or as values only. This shortcut eliminates the need for extra steps and streamlines the process of pasting content with the desired formatting.This shortcut is especially useful when you want to maintain the formatting of the destination cell or range for consistency and efficiency. It saves you the hassle of manually adjusting the formatting after pasting, allowing you to work more effectively in Excel.Example:Let’s say you have a table with data and formatting in one worksheet and you want to copy it to another worksheet while keeping the same formatting.Original Table:ProductSalesProfitBanana$100$50Apple$200$100Pasted Table:ProductSalesProfitBanana$100$50Apple$200$100By using the Match Destination Formatting shortcut, you can quickly paste the table into the new worksheet with the same formatting, saving you time and effort.By following these steps and utilizing the Match Destination Formatting shortcut, you can easily copy and paste content in Excel while maintaining the desired formatting, resulting in more efficient and effective workflow.Changing Default Paste Options in WordIn Word, the default behavior is to preserve the original formatting when content is pasted into a document. However, users have the flexibility to change the default paste options to suit their preferences. Modifying the default paste options allows users to
2025-04-17If you are searching for a shortcut to Paste Without Formatting in Excel on a Mac device, you have come to the right place! We’ll discuss different methods to paste without formatting in MS Excel on a Mac device. So, let’s get started!Methods to Paste Without Formatting in Excel on Mac:1) Built-in Shortcut (Recommended)2) Use Paste Special dialog5) Create an Automator serviceHow to Always Paste Without Formatting on MacHow can I paste without formatting in Excel on Mac?How can I use the Paste Special dialog in Excel on Mac?How do I create a macro to paste without formatting in Excel on Mac?How can I edit a cell and paste without formatting in Excel on Mac?Can I create an Automator service to paste without formatting in Excel on Mac?Are there any keyboard shortcuts I can use to paste without formatting in Excel on Mac?How do I paste without formatting in Microsoft Office applications on Mac?How can I always paste without formatting on Mac?1) Built-in Shortcut (Recommended)Use the keyboard shortcut: Shift + Command (⌘) + V.This is the standard macOS shortcut for pasting plain text without any formatting from the clipboard.2) Use Paste Special dialogWhile in the desired Excel cell, press: Control (⌃) + Command (⌘) + V.This opens the “Paste Special” dialog.For text:Choose “Unicode Text” (default selection) and press Enter (⏎).For formulas or values:Press “f” to select “Formulas” or “v” to select “Values”.Then press Enter (⏎).3) Create a macroDisclaimer: While macros can be helpful, they require some technical knowledge and come with inherent risks. Proceed with caution, especially if you’re unfamiliar with VBA (Visual Basic for Applications).If you frequently need to paste without formatting in Excel on Mac, you can utilize the power of macros. By recording a macro with the desired paste without formatting commands, you can streamline your workflow and save time in the long run. Here’s how you can create a macro:Steps:Record the Macro:Go to Tools > Macro > Record New Macro.Give your macro a descriptive name (e.g., “PasteValues”).Perform the desired action:Option 1: Copy your data.Option 2: Select the destination cell in Excel.Open the “Paste Special” dialog (Control + Command + V).Choose “Values” and press Enter.Click Stop Recording (Tools > Macro > Stop Recording).Edit the Macro Code:Go to Tools > Macro > Macros.Select your newly created macro and click Edit.This opens the VBA Editor window.You’ll see the recorded code.The relevant line will likely be:ActiveSheet.PasteSpecial Format:="Values", Link:=False, DisplayAsIcon:=FalseReplace this line with:ActiveCell.PasteSpecial xlPasteValuesThis simplifies the code to directly paste only values to the active cell.Assign a Shortcut (Optional):You can assign a keyboard shortcut for easier access.In the VBA Editor window, go to Tools > Customize Keyboard.Under “Categories,” select “Macros.”Find your macro and assign a preferred keyboard shortcut (e.g., Command +
2025-04-20Shortcut for quicker usage.How to Always Paste Without Formatting on MacIf you find yourself frequently needing to paste text without formatting in Excel on Mac, there is a handy solution that allows you to override the default behavior and consistently achieve the desired result. By customizing your keyboard options through the System Preferences, you can create a new shortcut for “Paste and Match Style” with the shortcut Command+V.To get started, follow these steps:Open the System Preferences on your Mac.Click on the “Keyboard” icon.Navigate to the “Shortcuts” tab.Select “App Shortcuts” in the left-hand menu.Click the “+” button to add a new shortcut.In the “Menu Title” field, type “Paste and Match Style”.Choose “Paste and Match Style” from the application’s Edit menu.Assign the shortcut Command+V to your new shortcut.Click “Add” to save the changes.Once you’ve completed these steps, you can now use Command+V to always paste without formatting in Excel on Mac. This shortcut will override the default paste behavior, ensuring that your text is pasted without any unwanted formatting.With this simple customization, you can save time and effort when working with Excel on your Mac, allowing you to focus on your tasks without worrying about formatting inconsistencies. Try it out and see how it streamlines your workflow!FAQHow can I paste without formatting in Excel on Mac?Unfortunately, there isn’t a direct shortcut for pasting without formatting in Excel on Mac. However, there are several methods you can try to achieve this.How can I use the Paste Special dialog in Excel on Mac?When pasting text from another application, you can open the Paste Special dialog in Excel on Mac by using the shortcut Ctrl+Command+V. From there, you can choose “Unicode text” to paste plain text or select “Formulas” or “Values” to paste formulas or values respectively.How do I create a macro to paste without formatting in Excel on Mac?You can record a macro in Excel on Mac with the desired paste without formatting commands. You can assign a custom shortcut to the macro and save it to your Personal Macro Workbook for easy access whenever you use Excel.How can I edit a cell and paste without formatting in Excel on Mac?To start editing a cell in Excel on Mac, press F2 (or Fn+F2). Then, you can paste normally by using the shortcut Command+V. However, note that when pasting formulas, only the value will be pasted.Can I create an Automator service to paste without formatting in Excel on Mac?In macOS, you can create an Automator service that receives no input in Excel and includes an AppleScript action to paste without formatting. The script can be customized to specify the format you want to paste (e.g., “Unicode text”, “Formulas”, or “Values”).Are there any keyboard shortcuts I
2025-03-27