Opencv 4 5 3
Author: f | 2025-04-24

3- Run the following command to check if OpenCV is installed in the activated environment: conda list opencv, 4- If OpenCV is not installed, install it using pip command: pip install opencv-python, this should install OpenCV with Python 3.10.x. 5- After the installation is complete, verify that OpenCV is installed by running the command in Precompiled OpenCV 4.11 binaries for Raspberry Pi 3 4 - prepkg/opencv-raspberrypi
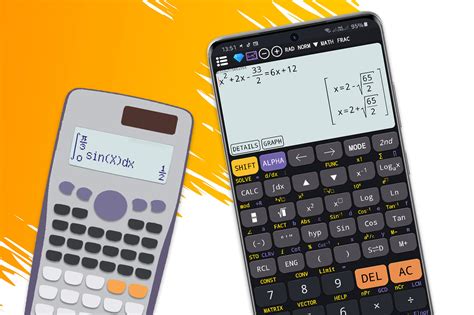
OE 4. OpenCV 4 opencv/opencv Wiki - GitHub
#5: Finishing the installWe’re almost there! Just a few more things and we’ll be 100% done.For Python 2.7:Provided you finished Step #4 without error, OpenCV should now be installed in /usr/local/lib/python2.7/site-packages :$ ls -l /usr/local/lib/python2.7/site-packages/total 1636-rw-r--r-- 1 root staff 1675144 Oct 17 15:25 cv2.soNote: In some instances OpenCV can be installed in /usr/local/lib/python2.7/dist-packages (note the dist-packages rather than site-packages ). If you do not find the cv2.so bindings in site-packages , be sure to check dist-packages as well.The last step here is to sym-link the OpenCV bindings into the cv virtual environment:$ cd ~/.virtualenvs/cv/lib/python2.7/site-packages/$ ln -s /usr/local/lib/python2.7/site-packages/cv2.so cv2.soFor Python 3:OpenCV should now be installed in /usr/local/lib/python3.4/site-packages :$ ls /usr/local/lib/python3.4/site-packages/cv2.cpython-34m.soFor some reason, unbeknownst to me, when compiling the Python 3 bindings the output .so file is named cv2.cpython-34m.so rather than cv2.so .Luckily, this is an easy fix. All we need to do is rename the file:$ cd /usr/local/lib/python3.4/site-packages/$ sudo mv cv2.cpython-34m.so cv2.soFollowed by sym-linking OpenCV into our cv virtual environment:$ cd ~/.virtualenvs/cv/lib/python3.4/site-packages/$ ln -s /usr/local/lib/python3.4/site-packages/cv2.so cv2.soStep #6: Verifying your OpenCV 3 installAt this point, OpenCV 3 should be installed on your Raspberry Pi running Raspbian Jessie!But before we wrap this tutorial up, let’s verify that your OpenCV installation is working by accessing the cv virtual environment and importing cv2 , the OpenCV + Python bindings:$ workon cv$ python>>> import cv2>>> cv2.__version__'3.0.0'You can see a screenshot of my terminal below, indicating that OpenCV 3 has been successfully installed:Figure 5: OpenCV 3 + Python 3 bindings have been successfully installed on my Raspberry Pi 2 running Rasbian Jessie.TroubleshootingQ. When I try to use the mkvirtualenv or workon commands, I get an error saying “command not found”.A. Go back to Step #3 and ensure your ~/.profile file has been updated properly. Once you have updated it, be sure to run source ~/.profile to reload it.Q. After I reboot/logout/open up a new terminal, I cannot run the mkvirtualenv or workon commands.A. Anytime you reboot your system, logout and log back in, or open up a new terminal, you should run source ~/.profile to make sure you have access to your Python virtual environments.Q. When I
OE 5. OpenCV 5 opencv/opencv Wiki - GitHub
The name of the virtual environment. To exit the virtual environment, use the deactivate command.Once inside the virtual environment, you can now install OpenCV. Execute the command below.pip3 install opencv-pythonInstall OpenCV with pipFrom the image above, you can see we have successfully installed OpenCV version 4.5.1.48. That’s it! You are done with OpenCV installation. To test OpenCV in your project, skip to the Test section at the bottom of the article.Method 2: Install OpenCV from the sourceIf you need a full installation of OpenCV, which includes patented algorithms, then you should use this method. Unlike the pip install method, which only takes a couple of minutes, compiling OpenCV from the source can take around two (2) hours. Follow the steps below:Step 1. Activate your virtual environment with the workon command below.workon sbb_cvStep 2. Download the source code for both OpenCV and Opencv_contrib from Github. Use the wget commands below.wget -O opencv_contrib.zip -O opencv.zip you get an error like ‘wget command not found,’ then you will need to install it with the command – sudo apt install wgetStep 3. We need to unzip the contents of the two files we downloaded. Use the unzip command as shown below:unzip opencv.zipunzip opencv_contrib.zipStep 4. After extracting the zip files, we will have two folders – opencv-4.5.2 and opencv_contrib-4.5.1. Let’s rename these two to something memorable like opencv and opencv_contrib.mv opencv-4.5.2 opencvmv opencv_contrib-4.5.1 opencv_contribRename foldersStep 5. Compiling OpenCV can be quite heavy on the Raspberry Pi memory. To avoid freezing or hanging, we can increase the SWAP space and utilize all four cores of the Pi in the compiling process. To do so, we will edit the dphys-swapfile present in the /etc. directory. Execute the command below to open dphys-swapfile with the nano editor.sudo nano /etc/dphys-swapfileFind the line – CONF_SWAPSIZE and set its value toInstall-OpenCV-Raspberry-Pi-64-bits/OpenCV-4-5
OpenCV is an open-source Python library whose main focus is computer vision, image processing, and ML (Machine Learning). The OpenCV library plays a huge role in real-time systems. It is capable of identifying photographs and videos and identifying human faces too. When used together with libraries such as Numpy, it is capable of processing the OpenCV array structure. That enables identifying image patterns and features where we use vector space and mathematical operations.OpenCV is available for several platforms, including Linux and Windows. In this tutorial, however, we will be installing OpenCV on our Raspberry Pi 4.Installing OpenCV on Raspberry Pi 4There are two methods you can use:Compile OpenCV from source (highly recommended Raspberry installation)Install OpenCV using Python Pip.For those who have worked with OpenCV before, you know installing the library source can be quite a time-consuming and painstaking process. For Linux newbies, skipping a single step while executing the Terminal commands can lead to a fatal error. A solution to this is installing OpenCV via Python Pip. Pip is easier and much faster, but from experience, while working on several projects, I wouldn’t recommend it for a Raspberry installation. For large projects and even some educational projects, you would want to install OpenCV from the source. In this tutorial, we will look at both methods, and you can choose the one that works for you.RequirementsA Raspberry Pi 4 boardRaspberry Pi official operating systemAn active internet connectionA reliable power supplyBalena EtcherAt least 8GB SD cardWith the above items, you can install OpenCV over SSH without the need for a graphical display. Do you know you can actually enable ssh and connect to wifi without a monitor on Raspberry Pi? Check our post – Connecting to Wi-Fi & Enabling SSH Without Monitor on Raspberry Pi.If you prefer doing everything via the Pi’s. 3- Run the following command to check if OpenCV is installed in the activated environment: conda list opencv, 4- If OpenCV is not installed, install it using pip command: pip install opencv-python, this should install OpenCV with Python 3.10.x. 5- After the installation is complete, verify that OpenCV is installed by running the command in Precompiled OpenCV 4.11 binaries for Raspberry Pi 3 4 - prepkg/opencv-raspberrypiOpenCV 5 opencv/opencv Wiki - GitHub
Sure you are in the cv virtual environment:$ workon cvFollowed by setting up the build:$ cd ~/opencv-3.0.0/$ mkdir build$ cd build$ cmake -D CMAKE_BUILD_TYPE=RELEASE \ -D CMAKE_INSTALL_PREFIX=/usr/local \ -D INSTALL_C_EXAMPLES=ON \ -D INSTALL_PYTHON_EXAMPLES=ON \ -D OPENCV_EXTRA_MODULES_PATH=~/opencv_contrib-3.0.0/modules \ -D BUILD_EXAMPLES=ON ..Update (3 January 2016): In order to build OpenCV 3.1.0 , you need to set -D INSTALL_C_EXAMPLES=OFF (rather than ON ) in the cmake command. There is a bug in the OpenCV v3.1.0 CMake build script that can cause errors if you leave this switch on. Once you set this switch to off, CMake should run without a problem.Before you move on to the compilation step, make sure you examine the output of CMake!Scroll down the section titled Python 2 and Python 3 .If you’re compiling OpenCV 3 for Python 2.7, then you’ll want to make sure the Python 2 section looks like this (highlighted) in red:Figure 3: Ensuring that Python 2.7 will be used for the compile.Notice how both the Interpreter and numpy variables point to the cv virtual environment.Similarly, if you’re compiling OpenCV for Python 3, then make sure the Python 3 section looks like this:Figure 4: Ensuring that Python 3 will be used for the compile.Again, both the Interpreter and numpy variables are pointing to our cv virtual environment.In either case, if you do not see the cv virtual environment for these variables MAKE SURE YOU ARE IN THE cv VIRTUAL ENVIRONMENT PRIOR TO RUNNING CMAKE!Now that our build is all setup, we can compile OpenCV:$ make -j4Timing: 1h 35mThe -j4 switch stands for the number of cores to use when compiling OpenCV. Since we are using a Raspberry Pi 2, we’ll leverage all four cores of the processor for a faster compilation.However, if your make command errors out, I would suggest starting the compilation over again and only using one core:$ make clean$ makeUsing only one core will take much longer to compile, but can help reduce any type of strange race dependency condition errors when compiling.Assuming OpenCV compiled without error, all we need to do is install it on our system:$ sudo make install$ sudo ldconfigStepopencv/CMakeLists.txt at 4.x opencv/opencv - GitHub
对于安装opencv有的人一次就成功,而有人安装了N多次才成功。我就是那个安装了N多次的人,每次遇到了很多安装错误,只能通过到网上搜教程资料,解决方法;通过一次次的试错,最终完成了安装。再此提醒第一次安装或则安装失败没有头绪的小伙伴,请注重官方安装教程: 18.04安装的opencv版本为3.4.1(其他版本也行,安装过程类似)opencv安装的依赖包有:Required PackagesGCC 4.4.x or laterCMake 2.8.7 or higherGitGTK+2.x or higher, including headers (libgtk2.0-dev)pkg-configPython 2.6 or later and Numpy 1.5 or later with developer packages (python-dev, python-numpy)ffmpeg or libav development packages: libavcodec-dev, libavformat-dev, libswscale-dev[optional] libtbb2 libtbb-dev[optional] libdc1394 2.x[optional] libjpeg-dev, libpng-dev, libtiff-dev, libjasper-dev, libdc1394-22-dev[optional] CUDA Toolkit 6.5 or higher1 首先更新数据1 sudo apt-get update2 sudo apt-get upgrade2 安装依赖包1 sudo apt-get install build-essential2 sudo apt-get install cmake git libgtk2.0-dev pkg-config libavcodec-dev libavformat-dev libswscale-dev3 sudo apt-get install python-dev python-numpy libtbb2 libtbb-dev libjpeg-dev libpng-dev libtiff-dev libjasper-dev libdc1394-22-dev3 下载openc3.4.1数据包 解压sudo unzip opencv-3.4.1.zip5 使用CMAKE安装opencv安装时要注意你所在目录进入文件夹,创建BUILD文件夹,进入BUILD文件夹1 cd opencv-3.4.12 mkdir build3 cd build设置cmake编译参数,或者直接编译使用默认参数[option] sudo cmake -D WITH_TBB=ON -D BUILD_NEW_PYTHON_SUPPORT=ON -D WITH_V4L=ON -D INSTALL_C_EXAMPLES=ON -D INSTALL_PYTHON_EXAMPLES=ON -D BUILD_EXAMPLES=ON -D WITH_QT=ON -D WITH_OPENGL=ON ..其他安装选项请参考官网教程:编译过程可能时间较长,也可能会出现编译错误而无法进行。6 进行MAKE创建编译后面的参数-j7 表示的是使用7核进行编译,而它的服务器有10核20个线程;所有可以使用更更多的核进行编写操作,这样速度会快一些。build的指令运行也同样时间会比较长。7 成功后,进行安装在此如果你未出现错误,说明你已经安装好了opencv库,但还需要配置环境。8 配置环境在配置之前,由于修改系统配置文件需要权限,请将身份转变成root修改opencv.conf文件sudo gedit /etc/ld.so.conf.d/opencv.conf文本可能为空白,在文本里添加opencv库的安装路径保存,若无法保存请确定你的身份root;关闭后,会出现警告无需担心。更新系统共享链接库再修改bash.bashrc文件sudo gedit /etc/bash.bashrc在末尾加入1 PKG_CONFIG_PATH=$PKG_CONFIG_PATH:/usr/local/lib/pkgconfig 2 export PKG_CONFIG_PATH 保存退出,然后执行如下命令使得配置生效在此就已经完成配置验证是否配置成功查看opencv版本pkg-config --modversion opencv9 编辑测试程序,测试是否安装成功opencv_demo.cpp 1 #include 2 #include 3 4 using namespace std; 5 using namespace cv; 6 7 int main(void) 8 { 9 Mat src_image_ = imread("test.jpg"); // 读取当前目录下的test.jpg图片,如果保存请使用绝对路径10 imshow("src_image_", src_image_); // 打开图片文件11 waitKey(5000); // 停留5秒钟12 13 return 0;14 }CMakeLists.txt文件1 cmake_minimum_required(VERSION 3.5)2 project(test1)3 set(CMAKE_CXX_STANDARD 11)4 set(CMAKE_CXX_STANDARD_REQUIRED ON)5 6 add_executable(${PROJECT_NAME} opencv_demo.cpp)7 target_link_libraries(${PROJECT_NAME} opencv_core opencv_highgui opencv_imgcodecs)运行程序1 mkdir build # 创建目录2 cd build # 进入目录3 cmake .. # cmake自动��找父目录下的CMakeLists.txt文件4 make # 编译生成test1可执行文件5 ./test1 # 运行可执行文件, 至于代码中打开的图片是相对于test1可执行文件的相对路径如果运行成功,则安装成功;若出现编译错误请到网上搜索错误原因和解决方式。opencv/cmake/OpenCVDownload.cmake at 4.x opencv/opencv
A few weeks ago Raspbian Jessie was released, bringing in a ton of new, great features.However, the update to Jessie also broke the previous OpenCV + Python install instructions for Raspbian Wheezy:Install OpenCV 2.4 with Python 2.7 bindings on Raspbian Wheezy.Install OpenCV 3.0 with Python 2.7/Python 3+ bindings on Raspbian Wheezy.Since PyImageSearch has become the online destination for learning computer vision + OpenCV on the Raspberry Pi, I decided to write a new tutorial on installing OpenCV 3 with Python bindings on Raspbian Jessie.As an additional bonus, I’ve also included a video tutorial that you can use to follow along with me as I install OpenCV 3 on my own Raspberry Pi 2 running Raspbian Jessie.This video tutorial should help address the most common questions, doubts, and pitfalls that arise when installing OpenCV + Python bindings on the Raspberry Pi for the first time.AssumptionsFor this tutorial I am going to assume that you already own a Raspberry Pi 2 with Raspbian Jessie installed. Other than that, you should either have (1) physical access to your Pi 2 and can open up a terminal or (2) remote access where you can SSH in. I’ll be doing this tutorial via SSH, but as long as you have access to a terminal, it really doesn’t matter.The quick start video tutorialBefore we get this tutorial underway, let me ask you two quick questions:Is this your first time installing OpenCV?Are you just getting started learning Linux and how to use the command line?If you answered yes to either of these questions, I highly suggest that you watch the video below and follow along with me as a guide you step-by-step on how to install OpenCV 3 with Python bindings on your Raspberry Pi 2 running Raspbian Jessie:Otherwise, if you feel comfortable using the command line or if you have previous experience using the command line, feel free to follow the tutorial below.Installing OpenCV 3 on Raspbian JessieInstalling OpenCV 3 is a multi-step (and even time consuming) process requiring you to install many dependencies and pre-requisites. The remainder of this tutorial will guide you step-by-step through. 3- Run the following command to check if OpenCV is installed in the activated environment: conda list opencv, 4- If OpenCV is not installed, install it using pip command: pip install opencv-python, this should install OpenCV with Python 3.10.x. 5- After the installation is complete, verify that OpenCV is installed by running the command inComments
#5: Finishing the installWe’re almost there! Just a few more things and we’ll be 100% done.For Python 2.7:Provided you finished Step #4 without error, OpenCV should now be installed in /usr/local/lib/python2.7/site-packages :$ ls -l /usr/local/lib/python2.7/site-packages/total 1636-rw-r--r-- 1 root staff 1675144 Oct 17 15:25 cv2.soNote: In some instances OpenCV can be installed in /usr/local/lib/python2.7/dist-packages (note the dist-packages rather than site-packages ). If you do not find the cv2.so bindings in site-packages , be sure to check dist-packages as well.The last step here is to sym-link the OpenCV bindings into the cv virtual environment:$ cd ~/.virtualenvs/cv/lib/python2.7/site-packages/$ ln -s /usr/local/lib/python2.7/site-packages/cv2.so cv2.soFor Python 3:OpenCV should now be installed in /usr/local/lib/python3.4/site-packages :$ ls /usr/local/lib/python3.4/site-packages/cv2.cpython-34m.soFor some reason, unbeknownst to me, when compiling the Python 3 bindings the output .so file is named cv2.cpython-34m.so rather than cv2.so .Luckily, this is an easy fix. All we need to do is rename the file:$ cd /usr/local/lib/python3.4/site-packages/$ sudo mv cv2.cpython-34m.so cv2.soFollowed by sym-linking OpenCV into our cv virtual environment:$ cd ~/.virtualenvs/cv/lib/python3.4/site-packages/$ ln -s /usr/local/lib/python3.4/site-packages/cv2.so cv2.soStep #6: Verifying your OpenCV 3 installAt this point, OpenCV 3 should be installed on your Raspberry Pi running Raspbian Jessie!But before we wrap this tutorial up, let’s verify that your OpenCV installation is working by accessing the cv virtual environment and importing cv2 , the OpenCV + Python bindings:$ workon cv$ python>>> import cv2>>> cv2.__version__'3.0.0'You can see a screenshot of my terminal below, indicating that OpenCV 3 has been successfully installed:Figure 5: OpenCV 3 + Python 3 bindings have been successfully installed on my Raspberry Pi 2 running Rasbian Jessie.TroubleshootingQ. When I try to use the mkvirtualenv or workon commands, I get an error saying “command not found”.A. Go back to Step #3 and ensure your ~/.profile file has been updated properly. Once you have updated it, be sure to run source ~/.profile to reload it.Q. After I reboot/logout/open up a new terminal, I cannot run the mkvirtualenv or workon commands.A. Anytime you reboot your system, logout and log back in, or open up a new terminal, you should run source ~/.profile to make sure you have access to your Python virtual environments.Q. When I
2025-04-10The name of the virtual environment. To exit the virtual environment, use the deactivate command.Once inside the virtual environment, you can now install OpenCV. Execute the command below.pip3 install opencv-pythonInstall OpenCV with pipFrom the image above, you can see we have successfully installed OpenCV version 4.5.1.48. That’s it! You are done with OpenCV installation. To test OpenCV in your project, skip to the Test section at the bottom of the article.Method 2: Install OpenCV from the sourceIf you need a full installation of OpenCV, which includes patented algorithms, then you should use this method. Unlike the pip install method, which only takes a couple of minutes, compiling OpenCV from the source can take around two (2) hours. Follow the steps below:Step 1. Activate your virtual environment with the workon command below.workon sbb_cvStep 2. Download the source code for both OpenCV and Opencv_contrib from Github. Use the wget commands below.wget -O opencv_contrib.zip -O opencv.zip you get an error like ‘wget command not found,’ then you will need to install it with the command – sudo apt install wgetStep 3. We need to unzip the contents of the two files we downloaded. Use the unzip command as shown below:unzip opencv.zipunzip opencv_contrib.zipStep 4. After extracting the zip files, we will have two folders – opencv-4.5.2 and opencv_contrib-4.5.1. Let’s rename these two to something memorable like opencv and opencv_contrib.mv opencv-4.5.2 opencvmv opencv_contrib-4.5.1 opencv_contribRename foldersStep 5. Compiling OpenCV can be quite heavy on the Raspberry Pi memory. To avoid freezing or hanging, we can increase the SWAP space and utilize all four cores of the Pi in the compiling process. To do so, we will edit the dphys-swapfile present in the /etc. directory. Execute the command below to open dphys-swapfile with the nano editor.sudo nano /etc/dphys-swapfileFind the line – CONF_SWAPSIZE and set its value to
2025-03-26Sure you are in the cv virtual environment:$ workon cvFollowed by setting up the build:$ cd ~/opencv-3.0.0/$ mkdir build$ cd build$ cmake -D CMAKE_BUILD_TYPE=RELEASE \ -D CMAKE_INSTALL_PREFIX=/usr/local \ -D INSTALL_C_EXAMPLES=ON \ -D INSTALL_PYTHON_EXAMPLES=ON \ -D OPENCV_EXTRA_MODULES_PATH=~/opencv_contrib-3.0.0/modules \ -D BUILD_EXAMPLES=ON ..Update (3 January 2016): In order to build OpenCV 3.1.0 , you need to set -D INSTALL_C_EXAMPLES=OFF (rather than ON ) in the cmake command. There is a bug in the OpenCV v3.1.0 CMake build script that can cause errors if you leave this switch on. Once you set this switch to off, CMake should run without a problem.Before you move on to the compilation step, make sure you examine the output of CMake!Scroll down the section titled Python 2 and Python 3 .If you’re compiling OpenCV 3 for Python 2.7, then you’ll want to make sure the Python 2 section looks like this (highlighted) in red:Figure 3: Ensuring that Python 2.7 will be used for the compile.Notice how both the Interpreter and numpy variables point to the cv virtual environment.Similarly, if you’re compiling OpenCV for Python 3, then make sure the Python 3 section looks like this:Figure 4: Ensuring that Python 3 will be used for the compile.Again, both the Interpreter and numpy variables are pointing to our cv virtual environment.In either case, if you do not see the cv virtual environment for these variables MAKE SURE YOU ARE IN THE cv VIRTUAL ENVIRONMENT PRIOR TO RUNNING CMAKE!Now that our build is all setup, we can compile OpenCV:$ make -j4Timing: 1h 35mThe -j4 switch stands for the number of cores to use when compiling OpenCV. Since we are using a Raspberry Pi 2, we’ll leverage all four cores of the processor for a faster compilation.However, if your make command errors out, I would suggest starting the compilation over again and only using one core:$ make clean$ makeUsing only one core will take much longer to compile, but can help reduce any type of strange race dependency condition errors when compiling.Assuming OpenCV compiled without error, all we need to do is install it on our system:$ sudo make install$ sudo ldconfigStep
2025-04-20对于安装opencv有的人一次就成功,而有人安装了N多次才成功。我就是那个安装了N多次的人,每次遇到了很多安装错误,只能通过到网上搜教程资料,解决方法;通过一次次的试错,最终完成了安装。再此提醒第一次安装或则安装失败没有头绪的小伙伴,请注重官方安装教程: 18.04安装的opencv版本为3.4.1(其他版本也行,安装过程类似)opencv安装的依赖包有:Required PackagesGCC 4.4.x or laterCMake 2.8.7 or higherGitGTK+2.x or higher, including headers (libgtk2.0-dev)pkg-configPython 2.6 or later and Numpy 1.5 or later with developer packages (python-dev, python-numpy)ffmpeg or libav development packages: libavcodec-dev, libavformat-dev, libswscale-dev[optional] libtbb2 libtbb-dev[optional] libdc1394 2.x[optional] libjpeg-dev, libpng-dev, libtiff-dev, libjasper-dev, libdc1394-22-dev[optional] CUDA Toolkit 6.5 or higher1 首先更新数据1 sudo apt-get update2 sudo apt-get upgrade2 安装依赖包1 sudo apt-get install build-essential2 sudo apt-get install cmake git libgtk2.0-dev pkg-config libavcodec-dev libavformat-dev libswscale-dev3 sudo apt-get install python-dev python-numpy libtbb2 libtbb-dev libjpeg-dev libpng-dev libtiff-dev libjasper-dev libdc1394-22-dev3 下载openc3.4.1数据包 解压sudo unzip opencv-3.4.1.zip5 使用CMAKE安装opencv安装时要注意你所在目录进入文件夹,创建BUILD文件夹,进入BUILD文件夹1 cd opencv-3.4.12 mkdir build3 cd build设置cmake编译参数,或者直接编译使用默认参数[option] sudo cmake -D WITH_TBB=ON -D BUILD_NEW_PYTHON_SUPPORT=ON -D WITH_V4L=ON -D INSTALL_C_EXAMPLES=ON -D INSTALL_PYTHON_EXAMPLES=ON -D BUILD_EXAMPLES=ON -D WITH_QT=ON -D WITH_OPENGL=ON ..其他安装选项请参考官网教程:编译过程可能时间较长,也可能会出现编译错误而无法进行。6 进行MAKE创建编译后面的参数-j7 表示的是使用7核进行编译,而它的服务器有10核20个线程;所有可以使用更更多的核进行编写操作,这样速度会快一些。build的指令运行也同样时间会比较长。7 成功后,进行安装在此如果你未出现错误,说明你已经安装好了opencv库,但还需要配置环境。8 配置环境在配置之前,由于修改系统配置文件需要权限,请将身份转变成root修改opencv.conf文件sudo gedit /etc/ld.so.conf.d/opencv.conf文本可能为空白,在文本里添加opencv库的安装路径保存,若无法保存请确定你的身份root;关闭后,会出现警告无需担心。更新系统共享链接库再修改bash.bashrc文件sudo gedit /etc/bash.bashrc在末尾加入1 PKG_CONFIG_PATH=$PKG_CONFIG_PATH:/usr/local/lib/pkgconfig 2 export PKG_CONFIG_PATH 保存退出,然后执行如下命令使得配置生效在此就已经完成配置验证是否配置成功查看opencv版本pkg-config --modversion opencv9 编辑测试程序,测试是否安装成功opencv_demo.cpp 1 #include 2 #include 3 4 using namespace std; 5 using namespace cv; 6 7 int main(void) 8 { 9 Mat src_image_ = imread("test.jpg"); // 读取当前目录下的test.jpg图片,如果保存请使用绝对路径10 imshow("src_image_", src_image_); // 打开图片文件11 waitKey(5000); // 停留5秒钟12 13 return 0;14 }CMakeLists.txt文件1 cmake_minimum_required(VERSION 3.5)2 project(test1)3 set(CMAKE_CXX_STANDARD 11)4 set(CMAKE_CXX_STANDARD_REQUIRED ON)5 6 add_executable(${PROJECT_NAME} opencv_demo.cpp)7 target_link_libraries(${PROJECT_NAME} opencv_core opencv_highgui opencv_imgcodecs)运行程序1 mkdir build # 创建目录2 cd build # 进入目录3 cmake .. # cmake自动查找父目录下的CMakeLists.txt文件4 make # 编译生成test1可执行文件5 ./test1 # 运行可执行文件, 至于代码中打开的图片是相对于test1可执行文件的相对路径如果运行成功,则安装成功;若出现编译错误请到网上搜索错误原因和解决方式。
2025-03-282048. See the image below.Increase SWAP spaceOnce done, save the file (Ctrl + O, then Enter) and Exit (Ctrl + X).To apply the changes, restart the SWAP service with the commands below:sudo /etc/init.d/dphys-swapfile stopsudo /etc/init.d/dphys-swapfile startStep 6. Now, we have everything set to start compiling and installing OpenCV. Activate the virtual environment with the workon command.workon sbb_cvStep 7. Install Numpy with the pip command.pip3 install numpyInstall NumpyStep 8. With NumPy installed, we can now start configuring OpenCV. Navigate to the OpenCV directory to get started.Note: You need to be in the /opencv/build directory when executing the cmake command. You can use the pwd command to see your current working directory.cd opencvmkdir buildcd buildcmake -D CMAKE_BUILD_TYPE=RELEASE \ -D CMAKE_INSTALL_PREFIX=/usr/local \ -D OPENCV_EXTRA_MODULES_PATH=~/opencv_contrib/modules \ -D ENABLE_NEON=ON \ -D ENABLE_VFPV3=ON \ -D BUILD_TESTS=OFF \ -D INSTALL_PYTHON_EXAMPLES=OFF \ -D OPENCV_ENABLE_NONFREE=ON \ -D CMAKE_SHARED_LINKER_FLAGS=-latomic \ -D BUILD_EXAMPLES=OFF ..Configure OpenCVThe cmake command might take a couple of minutes to execute. Please be patient.Step 9. We have already configured OpenCV for installation. Now let’s start compiling with all the Four cores of the Pi. Execute the command below:make -j4This is one of the longest steps. It might take between 1 to 4 hours, depending on the Raspberry Pi board you are using. As of writing this post, Raspberry Pi 4 is the fastest.Compiling OpenCVStep 10. Once the compiling process completes without an ERROR, we can now install OpenCV. Execute the commands below:sudo make installsudo ldconfigInstall OpenCVStep 11. Since we are done with installing OpenCV, we can reset the SWAP size to 100MB. Edit the /etc/dphys-swapfile and set the value of CONF_SWAPSIZE to 100MB as described in Step 5 above. Remember to Restart the swap service with the commands below:sudo /etc/init.d/dphys-swapfile stop sudo /etc/init.d/dphys-swapfile startStep 12. To finalize our installation, we will create symbolic links of cv2 to
2025-04-01