Open start
Author: p | 2025-04-24
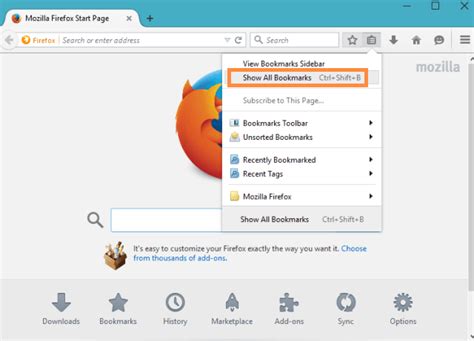
words that start with open, words starting with open, words that begin with open, words beginning with open. Words that start with open
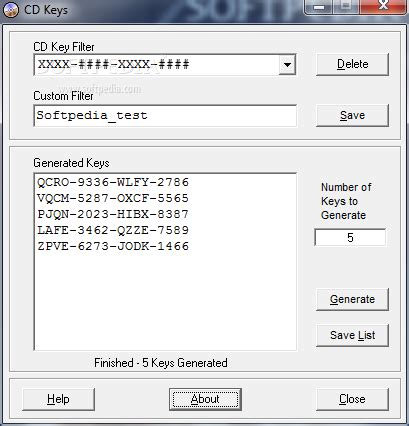
Words That Start With Open
The white Win 10 logo? New 19 Oct 2015 #4 You can configure the Win key to open either the original start menu or Windows 7 start menu. If you configure it to open the original and also configure left click to open the original, it is possible to change the start button without affecting the start menu. In case you want to see the Windows 7 start menu you press SHIFT+Win or you press SHIFT and left-click on it. New 19 Oct 2015 #5 spapakons said: You can configure the Win key to open either the original start menu or Windows 7 start menu. If you configure it to open the original and also configure left click to open the original, it is possible to change the start button without affecting the start menu. In case you want to see the Windows 7 start menu you press SHIFT+Win or you press SHIFT and left-click on it. Thanks, I'll give it a try! New 19 Oct 2015 #6 When you install it, first time you click on start button you will see the settings. Next time you can right-click on the start button and select Settings. Check the Show all settings box to access all settings. The screenshot below shows the Controls tab, where you can configure which menu is visible when you click on the button. I have set it to Classic start menu (Windows 7). To see the original start menu, I would have to set it to. words that start with open, words starting with open, words that begin with open, words beginning with open. Words that start with open Open is a antonym of start. Open is a synonym of start. In transitive terms the difference between start and open is that start is to move suddenly from its place or position; to displace or loosen; to dislocate while open is to start (a campaign). In intransitive terms the difference between start and open is that start is to break away, to come loose while open is to begin conducting business. Words that start with OPEN: open, opens, opened, opener, openly, openers, openest, opening, openable, opencast. Word Finder. Starts with Ends with Contains. Enter a word to see if it's A list of words that start with open for Scrabble that can also be used while playing Words With Friends. Here's a list of words that begin with open of all different lengths. Contents. Highest scoring words starting with Open; 11-letter words starting with Open; 10-letter words starting with Open; 9-letter words starting with Open; 8-letter Another easy way to open the Settings app is to right-click the Start button to open the Quick Link menu and select the Settings option. Start button menu to open Settings 3. Open Settings from Start menu To open the Settings app, open Start and select the Settings icon from the Pinned section to open the app. Another easy way to open the Settings app is to right-click the Start button to open the Quick Link menu and select the Settings option. Start button menu to open Settings 3. Open Settings from Start menu To open the Settings app, open Start and select the Settings icon from the Pinned section to open the app. Another easy way to open the Settings app is to right-click the Start button to open the Quick Link menu and select the Settings option. Start button menu to open Settings 3. Open Settings from Start menu To open the Settings app, open Start and select the Settings icon from the Pinned section to open the app. The Start menu can be opened by tapping the start icon on the wrist. It's managed via custom OMA-URI policy:URI value: ./Vendor/MSFT/Policy/Config/MixedReality/EnableStartMenuWristTapPolicyDescriptionConfigurationsMixedReality/EnableStartMenuWristTapAllows the Start menu to be opened with a wrist tap0 (Disabled), 1 (Enabled, default)RequireStartIconVisibleThis policy controls if users are required to look at the Start icon when it's tapped in order to open the Start menu. It's managed via custom OMA-URI policy:URI value: ./Vendor/MSFT/Policy/Config/MixedReality/RequireStartIconVisiblePolicyDescriptionConfigurationsMixedReality/RequireStartIconVisibleControls whether the user looks at the Start icon to open the Start menu0 (Disabled, default), 1 (Enabled)RequireStartIconHoldThis policy controls whether it's required that the Start icon is pressed for two seconds to open the Start menu. It's managed via custom OMA-URI policy:URI value: ./Vendor/MSFT/Policy/Config/MixedReality/RequireStartIconHoldPolicyDescriptionConfigurationsMixedReality/RequireStartIconHoldControls whether the Start icon is pressed for two second to open the Start menu0 (Disabled, default), 1 (Enabled)EnableStartMenuSingleHandGestureThis policy controls whether the Start menu can be opened by pinching the thumb and index finger while looking at the Start icon on the wrist. It's managed via custom OMA-URI policy:URI value: ./Vendor/MSFT/Policy/Config/MixedReality/EnableStartMenuSingleHandGesturePolicyDescriptionConfigurationsMixedReality/EnableStartMenuSingleHandGestureControls whether the Start menu can be opened by pinching the thumb and index finger while looking at the Start icon0 (Disabled), 1 (Enabled, default)EnableStartMenuVoiceCommandThis policy controls whether using voice commands can be used to open the Start menu. It's managed via custom OMA-URI policy:URI value: ./Vendor/MSFT/Policy/Config/MixedReality/EnableStartMenuVoiceCommandPolicyDescriptionConfigurationsMixedReality/EnableStartMenuVoiceCommandControls whether voice commands can be used to open the Start menu0 (Disabled), 1 (Enabled, default)Policies to block USB peripheralsYou may want to lock down your HoloLens 2 devices to prevent the use of USB Ethernet dongles or USB Flash drives. Several DeviceInstall MDM policies are enabled in this update to allow IT Admins to configurate device driver installation policies. In order to take effect, the policies must be applied before connecting the USB Peripherals. It's recommended that these policies be configured either after the device is reset or on a clean, reflashed device.DeviceInstall_Removable_DenyThisComments
The white Win 10 logo? New 19 Oct 2015 #4 You can configure the Win key to open either the original start menu or Windows 7 start menu. If you configure it to open the original and also configure left click to open the original, it is possible to change the start button without affecting the start menu. In case you want to see the Windows 7 start menu you press SHIFT+Win or you press SHIFT and left-click on it. New 19 Oct 2015 #5 spapakons said: You can configure the Win key to open either the original start menu or Windows 7 start menu. If you configure it to open the original and also configure left click to open the original, it is possible to change the start button without affecting the start menu. In case you want to see the Windows 7 start menu you press SHIFT+Win or you press SHIFT and left-click on it. Thanks, I'll give it a try! New 19 Oct 2015 #6 When you install it, first time you click on start button you will see the settings. Next time you can right-click on the start button and select Settings. Check the Show all settings box to access all settings. The screenshot below shows the Controls tab, where you can configure which menu is visible when you click on the button. I have set it to Classic start menu (Windows 7). To see the original start menu, I would have to set it to
2025-03-30The Start menu can be opened by tapping the start icon on the wrist. It's managed via custom OMA-URI policy:URI value: ./Vendor/MSFT/Policy/Config/MixedReality/EnableStartMenuWristTapPolicyDescriptionConfigurationsMixedReality/EnableStartMenuWristTapAllows the Start menu to be opened with a wrist tap0 (Disabled), 1 (Enabled, default)RequireStartIconVisibleThis policy controls if users are required to look at the Start icon when it's tapped in order to open the Start menu. It's managed via custom OMA-URI policy:URI value: ./Vendor/MSFT/Policy/Config/MixedReality/RequireStartIconVisiblePolicyDescriptionConfigurationsMixedReality/RequireStartIconVisibleControls whether the user looks at the Start icon to open the Start menu0 (Disabled, default), 1 (Enabled)RequireStartIconHoldThis policy controls whether it's required that the Start icon is pressed for two seconds to open the Start menu. It's managed via custom OMA-URI policy:URI value: ./Vendor/MSFT/Policy/Config/MixedReality/RequireStartIconHoldPolicyDescriptionConfigurationsMixedReality/RequireStartIconHoldControls whether the Start icon is pressed for two second to open the Start menu0 (Disabled, default), 1 (Enabled)EnableStartMenuSingleHandGestureThis policy controls whether the Start menu can be opened by pinching the thumb and index finger while looking at the Start icon on the wrist. It's managed via custom OMA-URI policy:URI value: ./Vendor/MSFT/Policy/Config/MixedReality/EnableStartMenuSingleHandGesturePolicyDescriptionConfigurationsMixedReality/EnableStartMenuSingleHandGestureControls whether the Start menu can be opened by pinching the thumb and index finger while looking at the Start icon0 (Disabled), 1 (Enabled, default)EnableStartMenuVoiceCommandThis policy controls whether using voice commands can be used to open the Start menu. It's managed via custom OMA-URI policy:URI value: ./Vendor/MSFT/Policy/Config/MixedReality/EnableStartMenuVoiceCommandPolicyDescriptionConfigurationsMixedReality/EnableStartMenuVoiceCommandControls whether voice commands can be used to open the Start menu0 (Disabled), 1 (Enabled, default)Policies to block USB peripheralsYou may want to lock down your HoloLens 2 devices to prevent the use of USB Ethernet dongles or USB Flash drives. Several DeviceInstall MDM policies are enabled in this update to allow IT Admins to configurate device driver installation policies. In order to take effect, the policies must be applied before connecting the USB Peripherals. It's recommended that these policies be configured either after the device is reset or on a clean, reflashed device.DeviceInstall_Removable_DenyThis
2025-04-16If any of your Microsoft Office programs like Word, Excel, PowerPoint, Outlook, Publisher, Visio, etc.. are giving you problems while opening their respective Office files, you might need to open the Office program in Safe Mode. Doing this will help you troubleshoot and fix any problems you may be facing on your Windows 11/10 PC.To launch Word, Excel, PowerPoint, Outlook or any Microsoft Office program, you can follow one of these ways:Press the CTRL keyThen click on the Office file to open.You will be asked – Do you want to start Word in safe mode?Click Yes.The Office file will open in safe mode.Alternatively, you can use the /safe parameter in the Run to open the file in safe mode. This is User-Initiated Safe Mode.To open Office programs like Word, Excel, PowerPoint, Outlook, Publisher, Visio in Safe Mode follow these steps:How to open Word in safe mode?To start Word in safe mode, open the Run box and type winword /safe, and click OK. Word will launch in safe mode.How to open Excel in safe mode?To start Excel in safe mode, open the Run box and type excel /safe, and click OK. Excel will launch in safe mode.How to open PowerPoint in safe mode?To start PowerPoint in safe mode, open the Run box and type powerpnt /safe and click OK. PowerPoint will launch in safe mode.How to open Outlook in safe mode?To start Outlook in safe mode, open the Run box and type outlook /safe, and click OK. Outlook will launch in
2025-04-24How can I create a keyboard shortcut to open the Calculator? Calculator is the built-in app included in all versions of Windows, which lets you quickly calculate the numeric value of expressions. There are many easy ways to open Calculator in Windows 10 — use the Start menu, Cortana, Command Prompt, keyboard shortcut, or pin Calculator to the taskbar.Method 1: Open Calculator via Run or Command PromptPress the Windows key + R together to open the Run box, type calc and hit Enter. The Calculator app will run immediately.You can also open Calculator by executing the calc command in a Command Prompt window.Method 2: Open Calculator via Start MenuClick the Start button. Scroll down to the “C” section in the All Apps list, and you can then access the Calculator program.In Windows 7 or earlier versions, you can find the Calculator program under the the Accessories folder on the Start menu.Method 3: Open Calculator via Cortana SearchClick the Cortana Search box in the taskbar, type calc and you can open Calculator from the search result.If Calculator is one of the most frequently used apps, you can right-click on it and pin it to the Start Screen or the taskbar.Method 4: Create a Desktop Shortcut to Open CalculatorRight-click any empty space on your desktop and then select New -> Shortcut.Paste the following into the location box an click Next.%WinDir%\System32\calc.exeGive a name for the Calculator shortcut, and click Finish.From now on, you can use the newly-created desktop shortcut to open Calculator.Method 5: Create a Keyboard Shortcut to Open CalculatorBefore getting started, make sure you have created a desktop shortcut for Calculator using the Method 4 above.Right-click the Calculator shortcut on your desktop, and then select Properties.A Properties window will open. Under the Shortcut tab, click the textbox next to Shortcut key and then tap ‘C‘ on your keyboard. The new shortcut will appear as Ctrl + Alt + C. Click Apply and then OK.Now, you can press the Ctrl + Alt + C keyboard combination to quickly open Calculator in Windows 10.
2025-04-05--> Open-Shell: A Blast From the Past With Modern FlairRemember when Windows felt simple and intuitive? Open-Shell (formerly Classic-Start) lets you reclaim that cozy, familiar feeling with a fully customizable Start Menu that brings back the classic layouts from Windows 7, 8.1, and even XP while adapting effortlessly to modern Windows versions. Whether you're on Windows 10 or jumping on the shiny new Windows 11 bandwagon, Open-Shell turns the standard menu into your your menu, making your desktop experience as personalized and efficient as you want it to be.Why Consider Open-Shell?Windows’ newer Start Menus can feel cluttered and unintuitive for some users. Open-Shell swoops in to save the day (and your productivity). The software restores a classic-style Start Menu with updated tools and streamlined navigation to make multitasking a breeze. Miss the old Start Button? It’s back. Do you wish you could find your pinned apps or frequently accessed docs in one place? You got it. If navigating Windows feels like a chore, Open-Shell makes it more like a stroll in the park.Features That’ll Make You Say “Finally!”Classic Start Menu Styles: Choose from various templates, including Windows 7 or earlier styles. It’s like picking your favorite outfit for your desktop.Custom Skins and Visual Tweaks: Spiff up your Start Menu with custom skins, icon styles, transparency effects, and layouts galore.A Smarter Search Bar: Quickly locate programs, files, or settings with a highly responsive, intuitive search functionality.Quick Access: Pin your most-used apps, documents, or settings right where you need them—fewer clicks, more productivity.Explorer Enhancements: It’s not just about the Start Menu. Add toolbars, return the Status Bar, and get file size info without over-complicating your Explorer.Even Supports Windows 11: Bring a traditional Windows vibe to even the latest iterations of Microsoft’s OS.How Open-Shell Makes Your Life EasierOpen-Shell doesn’t just make your PC look different—it makes it operate differently in natural ways. Are you tired of diving through layers of menus to reach an essential feature? Open-Shell simplifies navigation. Hate how clunky Windows 10 or 11’s default Start Menu feels? Customize it to your heart’s content. Even better, this tool is open-source and free, which means no ads, no hidden paywalls, and a community of active developers keeping it fresh.Whether you’re a casual Windows user, a nostalgic veteran longing for yesteryear’s menus, or a productivity geek trying to optimize every click, Open-Shell’s straightforward, no-nonsense customization options ensure your desktop works the way you want it to.Geek Verdict: Nostalgia That WorksOpen-Shell bridges the gap between familiarity and function, giving modern Windows users access to the tools and layouts they trust. It’s perfect for anyone looking to amplify productivity, customize their system, or just relive the glory days of the Windows 7 Start Menu (without
2025-04-11A todo card. When you do that, the task as well as all projects in that task will be tracked.Time tracking data is stored in csv files. The directory structure of the tracker and the csv specification can be found here.When a task that has been tracked is edited, only the corresponding entry in the daily csv file will be updated; the yearly csv file will not be changed.Keyboard Shortcuts Any fullscreen view Tab navigate forward Ctrl + Tab navigate backward Esc close fullscreen Timer (fullscreen) space stop/start timer r or Backspace repeat last timer preset 1 ... 9 and 0 start timer at the time specified by a num key.1=1min,2=2min, ..., 0=10min Stopwatch (fullscreen) space stop/start timer l or Enter lap r or Backspace reset Pomodoro (fullscreen) space stop/start timer Stats View f or / start searching history Todo Section in popup menu (default view) / start searching tasks f open file switcher i open task editor to add new task k open kanban switcher y open filters editor s open sort editor When focus is inside a task item in popup menu e start editing task Task editor ctrl + h resize editor to the left ctrl + j resize editor down ctrl + k resize editor up ctrl + l resize editor to the right ctrl + f open file selector ctrl + enter commit the change DBus APIThere is a decent dbus api. Check out the dbus dir for info on what you can do.There are also some example scripts that might come in handy.TranslationsIf you want to help out with translations, check out the instructions in the po_files dir.
2025-04-08