Open gl 4 0 download
Author: n | 2025-04-25

View and Download ibico GL-4 operation manual online. laminating machine GL-SERIES. GL-4 laminator pdf manual download. Also for: Gl-9.
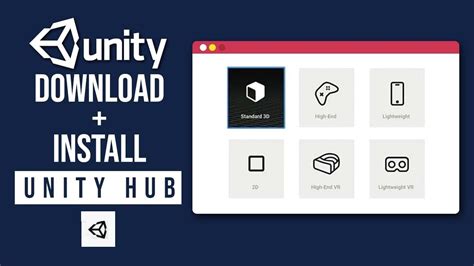
Open Gl Screensavers Freeware - Free Download Open Gl
'F32') const position = useAttribute(gl, 3, positionBuffer) const normalBuffer = useStaticBuffer(gl, geometry.normals, false, 'F32') const normal = useAttribute(gl, 3, normalBuffer) const uvBuffer = useStaticBuffer(gl, geometry.uvs, false, 'F32') const uv = useAttribute(gl, 2, uvBuffer) const indexBuffer = useStaticBuffer(gl, geometry.indices, true, 'U16') const boxElements = useMemo( () => ({ index: indexBuffer, attributes: { position, normal, uv }, drawElements: { mode: 'TRIANGLES', count: geometry.indices.length }, }), [indexBuffer, geometry.indices.length, position, normal, uv], ) const r1 = useVector3(PI / 4, PI, 0) const p1 = useVector3(10, 0, 0) const p2 = useVector3(20, 0, 0) const p3 = useVector3(30, 0, 0) const p4 = useVector3(40, 0, 0) return ( )}RenderingBy default nothing will be rendered. You can set the renderOnUpdate prop on the Canvas component to true to have it work something like a regular react component tree. If the scene has lots of elements or is animating constantly it's going to make more sense to render it in more controlled way with the useRender hook.Rendering in a loopYou can get a function to render the scene by calling useRender anywhere in a React Vertex component tree. If your scene is animating constantly, it's probably best to have one loop right at the root of the tree that renders on each frame. You can use d3-timer to create a loop like so:import React, { useEffect } from 'react'import { timer } from 'd3-timer'import { useRender } from '@react-vertex/core'function Scene() { const renderScene = useRender() useEffect(() => { const timerLoop = timer(renderScene) return () => timerLoop.stop() },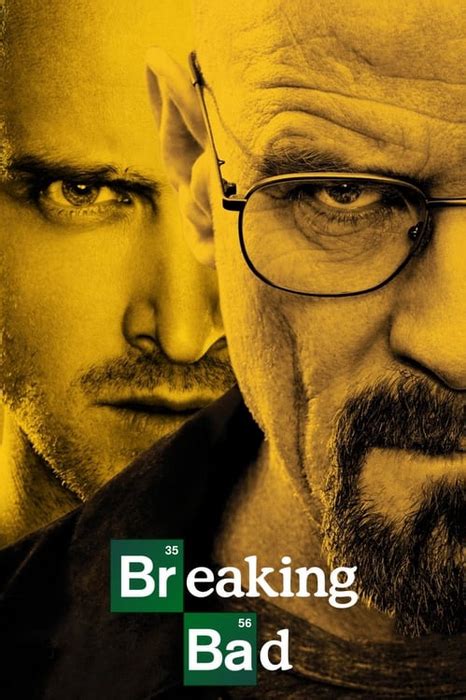
open gl - Download - Filepuma.com
Click "Rename" (in Windows 11 it is an icon) > paste > hit ↵ Enter.Now in "GL" folder you have folders "GLAD" (empty) and "GLFWx32".3Download GLAD. Right click on following address and select Open Link in New Window In Language leave C/C++.Below API, in gl entry, select the latest version, which is 4.6 as of 26/11/2024.In Specification leave OpenGL.In Profile select Core.Ignore the Extensions.Make sure in Options list "Generate a loader" option is ticked.Click GENERATE.In "Glad" window (see picture above), click "glad.zip".In downloading new File Explorer window you have two unzip folders: include and src.Open folder C:\GL\GLAD.Click folder include > click it again and drag into folder GLAD, at C:\GL\GLAD.Click folder src > click it again and drag into folder GLAD, at C:\GL\GLAD.Now in folder GLAD you have two unzip folders: include and src.Go back to GL folder.Close GLAD window > close downloading new File Explorer window.Advertisement1Create empty project.If it's the first time you open Visual Studio. Click Create a new project.In Create a new project wizard, find Empty Project Start from scratch with C++ for Windows. Provides no starting files. (see image above. If it's not visible, enter its name in the search bar above the list and press ↵ Enter) > click it > click Next.In Configure your new project wizard for "Project name" type (or copy and paste) GLFWx32-GLAD-0Copy C:\GLP and paste in "Location" text field.Check "Place solution and project in the same directory".Click Create.Wait till Visual Studio instance appears.If it's not the first time. In main menu click File > New > Project… > the rest as above..In "Solution Explorer" window right click the "Source Files" folder (the last one) > click "Add > "New Item…"In the "Add New Item" wizard instead of "FileName" type Main > hit ↵ Enter. The source file Main.cpp will open in the main text editor but leave the file blank for now.3Add file glad.c. Go to Visual Studio > Solution Explorer > right click Source Files > click Add > Existing Item ... .Copy C:\GL\GLAD\src and paste in "Add Existing Item - GLFWx32-GLAD-0" wizard Address Bar > hit Enter > click glad.c. "File name" should be glad.c. Click Add.Advertisement1Configure "Property Pages". Go to "Solution Explorer" > right click on the name of your project GLFWx32-GLAD-0 > select "Properties" (the last one). In "GLFWx32-GLAD-0 Property Pages" wizard, 1Test your project. Right click on following address and select Open Link in NewNeed to download Open GL - Dell
The GLCAM systray is a software application that allows users to easily access and control their webcam settings directly from the system tray on their computer. Here are some software products that provide similar functionality: C C More CamDesk An open-source application that provides webcam control and monitoring capabilities through the system tray. more info... W If you're looking for alternative options, here are some other software products that offer similar functionalities: More Yawcam A webcam software for Windows that enables users to control their camera settings and capture images from the system tray. more info... More ManyCam Offers webcam effects, virtual backgrounds, and camera controls accessible from the system tray for enhanced video communication experiences. more info... More SplitCam Provides webcam effects, filters, and settings accessible directly from the system tray for easy configuration. more info... Related searches » gl studio gl studio download » gl-117_gl-117 1.3 download » gl banchiang account gl 2.0 a » gl usb2.0 uvc cam » gl cam » gl cam download » gl cam software » gl cam driver » gl cam sys tray driver » download gl cam gl cam systray at UpdateStar More NZXT CAM 4.74.0 NZXT CAM by NZXT, Inc. is a computer monitoring software that allows users to track their computer's performance, adjust settings, and access advanced features all in one place. more info... F More Free Cam 8.7.27159 Free Cam by iSpring Solutions Inc. is a user-friendly screen recording software that allows users to capture and share screencasts, presentations, tutorials, and demonstrations with ease. more info... More KMPlayer 2025.1.21.12 KMPlayer is a versatile media player that supports high-resolution videos, music, and subtitle files. It provides a seamless playback experience along with a range of useful features. more info... More CyberLink YouCam 10.1.4203 CyberLink YouCam Editor's ReviewCyberLink YouCam, developed by CyberLink Corp., is a versatile webcam software that offers a wide range of features for enhancing your video calls, live streams, and recordings. more info... More GOM Cam 2.0.26.78 GOM Cam by Gretech Corporation is a versatile screen recording software that enables users to capture their computer screens with. View and Download ibico GL-4 operation manual online. laminating machine GL-SERIES. GL-4 laminator pdf manual download. Also for: Gl-9.Open GL download - Microsoft Community
First download its files from glew.sourceforge.netExtract the GLFW folder and its contents will look like this.Now open Terminal, navigate to GLEW Folder and type the following commandsmakesudo make install make clean Now GLEW is successfully installed. To make sure its installed, Open Finder, go to /usr/local/include and a GL folder will be already present there with three header files inside it by name of glew.h, glxew.h and wglew.hOpen Finder and go to /usr/local/lib and GLEW library files will be already present there3. Test and RunNow we have successfully installed GLFW and GLEW. Its time to code. Open Xcode and create a new Xcode project. Select Command Line Tool then proceed next and select C++ as language.Xcode will create a new command line project.Click on project name, and under Build Settings tab switch from Basic to All, under Search Paths section, add /usr/local/include in Header Search Paths and add /usr/local/lib in Library Search PathsClick on project name, and under Build Phases tab and under Link With Binary Libraries add OpenGL.framework and also add recently created GLFW and GLEW libraries from /usr/local/libNow we are ready to code in Modern Open GL 4.1 on macOS using C++ and Xcode. The following code will create an OpenGL Window using GLFW with Blank Screen Output.#include #include // Define main functionint main() { // Initialize GLFW glfwInit(); // Define version and compatibility settings glfwWindowHint(GLFW_CONTEXT_VERSION_MAJOR, 3); glfwWindowHint(GLFW_CONTEXT_VERSION_MINOR, 2); glfwWindowHint(GLFW_OPENGL_PROFILE,GLFW_OPENGL_CORE_PROFILE); glfwWindowHint(GLFW_OPENGL_FORWARD_COMPAT, GL_TRUE); glfwWindowHint(GLFW_RESIZABLE, GL_FALSE); // Create OpenGL window and context GLFWwindow* window = glfwCreateWindow(800, 600, "OpenGL", NULL, NULL); glfwMakeContextCurrent(window); // Check for window creation failure if (!window) { // Terminate GLFW glfwTerminate(); return 0; } // Initialize GLEW glewExperimental = GL_TRUE; glewInit(); // Event loop while(!glfwWindowShouldClose(window)) { // Clear the screen to black glClearColor(0.0f, 0.0f, 0.0f, 1.0f); glClear(GL_COLOR_BUFFER_BIT); glfwSwapBuffers(window); glfwPollEvents(); } // Terminate GLFW glfwTerminate(); return 0;}open gl driver downloads - UpdateStar
The textured cubeThe changes to the drawScene() function are simple. Note: In the drawScene() function of your "draw-scene.js" module, add the following function: function setTextureAttribute(gl, buffers, programInfo) { const num = 2; const type = gl.FLOAT; const normalize = false; const stride = 0; const offset = 0; gl.bindBuffer(gl.ARRAY_BUFFER, buffers.textureCoord); gl.vertexAttribPointer( programInfo.attribLocations.textureCoord, num, type, normalize, stride, offset, ); gl.enableVertexAttribArray(programInfo.attribLocations.textureCoord);} Note: In the drawScene() function of your "draw-scene.js" module, replace the call to setColorAttribute() with the following line: setTextureAttribute(gl, buffers, programInfo); Then add code to specify the texture to map onto the faces. Note: In your drawScene() function, just after the two calls to gl.uniformMatrix4fv(), add the following code: gl.activeTexture(gl.TEXTURE0);gl.bindTexture(gl.TEXTURE_2D, texture);gl.uniform1i(programInfo.uniformLocations.uSampler, 0); WebGL provides a minimum of 8 texture units; the first of these is gl.TEXTURE0. We tell WebGL we want to affect unit 0. We then call bindTexture() which binds the texture to the TEXTURE_2D bind point of texture unit 0. We then tell the shader that for the uSampler use texture unit 0. Lastly, add texture as a parameter to the drawScene() function, both where it is defined and where it is called. Note: Update the declaration of your drawScene() function to add the new parameter: function drawScene(gl, programInfo, buffers, texture, cubeRotation) { Note: Update the place in your main() function where you call drawScene(): drawScene(gl, programInfo, buffers, texture, cubeRotation); At this point, the rotating cube should be good to go. View the complete code | Open this demo on a new pageCross-domain texturesLoading of WebGL textures is subjectHow to convert Open GL ES 2.0 to WebGL and/or Open GL?
IPL Archive > Historical Moments and Records 2016 IPL History (Season 9 - 2016) Provided hereby collection of historical moments and records of Season 9 Indian Premier League 2016 with Winner, Series Facts and Figures and Statistics for your kind information. Get in touch with IPL historical sequences of IPL 2016. IPL Season 9 - 2016 Winner : Sunrisers Hyderabad Good peace of batting performances by DA Warner & splendid bowling powered Hyderabad to win over Royal Challengers Bangalore by 8 runs in a Final Encounter of IPL season 9 and Grab IPL 2016 Trophy as well. Ben Cutting r declared man of the match for his quick inning of 39 runs of 69 runs of just 15 balls and picked up 2 important wickets.... IPL 9 Most Runs by Batsmen Player Team Runs Mat HS Ave SR 100 50 V Kohli RCB 973 16 113 81.08 152.03 4 7 David Warner SRH 848 17 93* 60.57 151.42 0 9 AB de Villiers RCB 687 16 129* 52.84 168.79 1 6 S Dhawan SRH 501 17 82* 38.53 116.78 0 4 G Gambhir KKR 501 15 90* 38.53 121.89 0 5 RG Sharma MI 489 14 85* 44.45 132.88 0 5 AM Rahane RPS 480 14 74 43.63 126.64 0 6 M Vijay KXIP 453 14 89 34.84 124.18 0 5 Q de Kock DD 445 13 108 37.08 136.08 1 3 SK Raina GL 399 15 75 28.50 127.88 0 3 IPL 9 Most Wickets by Bowlers Player Team Wkt Mat Ovrs Mdn Runs BBI Ave Econ B Kumar SRH 23 17 66.0 3 490 4/29 21.30 7.42 YS Chahal RCB 21 13 49.1 0 401 4/25 19.09 8.15 SR Watson RCB 20 16 52.3 0 485 4/25 24.25 8.58 DS Kulkarni GL 18 13 42.4 3 323 3/5 19.00 7.57 Mustafizur Rahman SRH 17 16 61.0 1 421 3/16 24.76 6.90 MJ McClenaghan MI 17 14 53.2 0 436 4/21 25.64 8.17 DJ Bravo GL 17 15 56.0 0 494 4/22 29.05 8.82 AD Russell KKR 15 12 36.3 0 291 4/20 19.40 7.97 Sandeep Sharma KXIP 15 14 50.0 1 366 2/11 24.40 7.32 JJ Bumrah MI 15 14 52.0 0 406 3/13 27.06 7.80 High Score 129* Runs AB de Villiers (Bangalore) Read more.... View and Download ibico GL-4 operation manual online. laminating machine GL-SERIES. GL-4 laminator pdf manual download. Also for: Gl-9.Comments
'F32') const position = useAttribute(gl, 3, positionBuffer) const normalBuffer = useStaticBuffer(gl, geometry.normals, false, 'F32') const normal = useAttribute(gl, 3, normalBuffer) const uvBuffer = useStaticBuffer(gl, geometry.uvs, false, 'F32') const uv = useAttribute(gl, 2, uvBuffer) const indexBuffer = useStaticBuffer(gl, geometry.indices, true, 'U16') const boxElements = useMemo( () => ({ index: indexBuffer, attributes: { position, normal, uv }, drawElements: { mode: 'TRIANGLES', count: geometry.indices.length }, }), [indexBuffer, geometry.indices.length, position, normal, uv], ) const r1 = useVector3(PI / 4, PI, 0) const p1 = useVector3(10, 0, 0) const p2 = useVector3(20, 0, 0) const p3 = useVector3(30, 0, 0) const p4 = useVector3(40, 0, 0) return ( )}RenderingBy default nothing will be rendered. You can set the renderOnUpdate prop on the Canvas component to true to have it work something like a regular react component tree. If the scene has lots of elements or is animating constantly it's going to make more sense to render it in more controlled way with the useRender hook.Rendering in a loopYou can get a function to render the scene by calling useRender anywhere in a React Vertex component tree. If your scene is animating constantly, it's probably best to have one loop right at the root of the tree that renders on each frame. You can use d3-timer to create a loop like so:import React, { useEffect } from 'react'import { timer } from 'd3-timer'import { useRender } from '@react-vertex/core'function Scene() { const renderScene = useRender() useEffect(() => { const timerLoop = timer(renderScene) return () => timerLoop.stop() },
2025-04-11Click "Rename" (in Windows 11 it is an icon) > paste > hit ↵ Enter.Now in "GL" folder you have folders "GLAD" (empty) and "GLFWx32".3Download GLAD. Right click on following address and select Open Link in New Window In Language leave C/C++.Below API, in gl entry, select the latest version, which is 4.6 as of 26/11/2024.In Specification leave OpenGL.In Profile select Core.Ignore the Extensions.Make sure in Options list "Generate a loader" option is ticked.Click GENERATE.In "Glad" window (see picture above), click "glad.zip".In downloading new File Explorer window you have two unzip folders: include and src.Open folder C:\GL\GLAD.Click folder include > click it again and drag into folder GLAD, at C:\GL\GLAD.Click folder src > click it again and drag into folder GLAD, at C:\GL\GLAD.Now in folder GLAD you have two unzip folders: include and src.Go back to GL folder.Close GLAD window > close downloading new File Explorer window.Advertisement1Create empty project.If it's the first time you open Visual Studio. Click Create a new project.In Create a new project wizard, find Empty Project Start from scratch with C++ for Windows. Provides no starting files. (see image above. If it's not visible, enter its name in the search bar above the list and press ↵ Enter) > click it > click Next.In Configure your new project wizard for "Project name" type (or copy and paste) GLFWx32-GLAD-0Copy C:\GLP and paste in "Location" text field.Check "Place solution and project in the same directory".Click Create.Wait till Visual Studio instance appears.If it's not the first time. In main menu click File > New > Project… > the rest as above..In "Solution Explorer" window right click the "Source Files" folder (the last one) > click "Add > "New Item…"In the "Add New Item" wizard instead of "FileName" type Main > hit ↵ Enter. The source file Main.cpp will open in the main text editor but leave the file blank for now.3Add file glad.c. Go to Visual Studio > Solution Explorer > right click Source Files > click Add > Existing Item ... .Copy C:\GL\GLAD\src and paste in "Add Existing Item - GLFWx32-GLAD-0" wizard Address Bar > hit Enter > click glad.c. "File name" should be glad.c. Click Add.Advertisement1Configure "Property Pages". Go to "Solution Explorer" > right click on the name of your project GLFWx32-GLAD-0 > select "Properties" (the last one). In "GLFWx32-GLAD-0 Property Pages" wizard, 1Test your project. Right click on following address and select Open Link in New
2025-04-24First download its files from glew.sourceforge.netExtract the GLFW folder and its contents will look like this.Now open Terminal, navigate to GLEW Folder and type the following commandsmakesudo make install make clean Now GLEW is successfully installed. To make sure its installed, Open Finder, go to /usr/local/include and a GL folder will be already present there with three header files inside it by name of glew.h, glxew.h and wglew.hOpen Finder and go to /usr/local/lib and GLEW library files will be already present there3. Test and RunNow we have successfully installed GLFW and GLEW. Its time to code. Open Xcode and create a new Xcode project. Select Command Line Tool then proceed next and select C++ as language.Xcode will create a new command line project.Click on project name, and under Build Settings tab switch from Basic to All, under Search Paths section, add /usr/local/include in Header Search Paths and add /usr/local/lib in Library Search PathsClick on project name, and under Build Phases tab and under Link With Binary Libraries add OpenGL.framework and also add recently created GLFW and GLEW libraries from /usr/local/libNow we are ready to code in Modern Open GL 4.1 on macOS using C++ and Xcode. The following code will create an OpenGL Window using GLFW with Blank Screen Output.#include #include // Define main functionint main() { // Initialize GLFW glfwInit(); // Define version and compatibility settings glfwWindowHint(GLFW_CONTEXT_VERSION_MAJOR, 3); glfwWindowHint(GLFW_CONTEXT_VERSION_MINOR, 2); glfwWindowHint(GLFW_OPENGL_PROFILE,GLFW_OPENGL_CORE_PROFILE); glfwWindowHint(GLFW_OPENGL_FORWARD_COMPAT, GL_TRUE); glfwWindowHint(GLFW_RESIZABLE, GL_FALSE); // Create OpenGL window and context GLFWwindow* window = glfwCreateWindow(800, 600, "OpenGL", NULL, NULL); glfwMakeContextCurrent(window); // Check for window creation failure if (!window) { // Terminate GLFW glfwTerminate(); return 0; } // Initialize GLEW glewExperimental = GL_TRUE; glewInit(); // Event loop while(!glfwWindowShouldClose(window)) { // Clear the screen to black glClearColor(0.0f, 0.0f, 0.0f, 1.0f); glClear(GL_COLOR_BUFFER_BIT); glfwSwapBuffers(window); glfwPollEvents(); } // Terminate GLFW glfwTerminate(); return 0;}
2025-03-29The textured cubeThe changes to the drawScene() function are simple. Note: In the drawScene() function of your "draw-scene.js" module, add the following function: function setTextureAttribute(gl, buffers, programInfo) { const num = 2; const type = gl.FLOAT; const normalize = false; const stride = 0; const offset = 0; gl.bindBuffer(gl.ARRAY_BUFFER, buffers.textureCoord); gl.vertexAttribPointer( programInfo.attribLocations.textureCoord, num, type, normalize, stride, offset, ); gl.enableVertexAttribArray(programInfo.attribLocations.textureCoord);} Note: In the drawScene() function of your "draw-scene.js" module, replace the call to setColorAttribute() with the following line: setTextureAttribute(gl, buffers, programInfo); Then add code to specify the texture to map onto the faces. Note: In your drawScene() function, just after the two calls to gl.uniformMatrix4fv(), add the following code: gl.activeTexture(gl.TEXTURE0);gl.bindTexture(gl.TEXTURE_2D, texture);gl.uniform1i(programInfo.uniformLocations.uSampler, 0); WebGL provides a minimum of 8 texture units; the first of these is gl.TEXTURE0. We tell WebGL we want to affect unit 0. We then call bindTexture() which binds the texture to the TEXTURE_2D bind point of texture unit 0. We then tell the shader that for the uSampler use texture unit 0. Lastly, add texture as a parameter to the drawScene() function, both where it is defined and where it is called. Note: Update the declaration of your drawScene() function to add the new parameter: function drawScene(gl, programInfo, buffers, texture, cubeRotation) { Note: Update the place in your main() function where you call drawScene(): drawScene(gl, programInfo, buffers, texture, cubeRotation); At this point, the rotating cube should be good to go. View the complete code | Open this demo on a new pageCross-domain texturesLoading of WebGL textures is subject
2025-03-27"Source Files" folder (the last one) > click "Add > "New Item…"In the "Add New Item" wizard, instead of "FileName", type Main > hit ↵ Enter. The source file Main.cpp opens in the main text editor but leave the file blank for now.3Add file glad.c. Go to Visual Studio > Solution Explorer > right click Source Files > click Add > Existing Item ... .Copy C:\GL\GLAD\src and paste in "Add Existing Item - GLFWx64-GLAD-0" wizard Address Bar > hit Enter > click glad.c. "File name" should be glad.c. Click Add.Advertisement1Configure "Property Pages". Go to "Solution Explorer" > right click on the name of your project GLFWx64-GLAD-0 > select "Properties" (the last one). In "GLFWx64-GLAD-0 Property Pages" wizard, .1Test your project. Right click on following address and select Open Link in New Window Copy the code. Go to Visual Studio and paste in Main.cpp code area > in main menu select x64 > hit Ctr+F5 or in Visual Studio's main menu click the green triangle with phrase "Local Windows Debugger", and wait... Two windows should appear: One is black, while the other has the words "LearnOpenGL" and an orange triangle inside of it.If only the black window (the console) appears with message: "Failed to create GLFW window", set up is okay, function glfwCreateWindow did not work.2Correct errors if any. Files are missing. Copy GLFWx64-GLAD-0 and paste in File Explorer Address Bar. You should see file you added Main.cpp, and 4 other files added by Visual Studio. If they are missing you missed add file Main.cpp. Go to Part 7, step 5, and add it now.In "Error List" if you see error aboutfile with extension .hCheck whether folders GLFWx64 and GLAD exist in C:\GL. If they exist,go to previous Part, step 2, sub step 2. Additional Include Directories and follow instructions.file with extension .lib go to previous Part, step 2, sub step 3. Additional Library Directories, and follow instructions. Also to step 2, sub step 4. Additional Dependencies.file glad.c go to Part 7, step 6, and follow instructions.For other errors, if you cannot correct them, close Visual Studio > delete project folder GLFWx64-GLAD-0 which lives in C:\GLP > open Visual Studio > repeat set up from Part 7. Good job.Advertisement Go to Visual Studio main menu and, while GLFW64-GLAD-0 is open, click Project > Export Template... > in Choose Template Type, confirm "Project template" is selected. Click Next >.In Select Template Options,
2025-04-25C:\ > GL > double click folder CMake > double click "bin" > double click file cmake-gui (the one with CMake's logo).Advertisement1Download GLFW source code. Right-click on following address and select Open Link in New Window "Source package". The unzipped folder ought to appear in a new File Explorer.Open folder C:\GL.In the new File Explorer click folder glfw-3.4, (or latest) > click it again and drag into C:\GL.Once the folder has completed copying and pasting, copy GLFWsrc > click folder > right click > click "Rename" > paste > hit ↵ Enter.Close the downloading new File Explorer window > close "GLFW" window.2Download GLAD. Right click on following address and select Open Link in New Window In Language leave C/C++.Below API, in gl entry, select the latest version (today is 4.6).In Specification leave OpenGL.In Profile select Core.Ignore the Extensions.Make sure in Options list "Generate a loader" option is ticked.Click GENERATE.In "Glad" window (see picture above), click "glad.zip".In downloading new File Explorer window you have two unzip folders: include and src.Open folder C:\GL\GLAD.Click folder include > click it again and drag into folder GLAD, at C:\GL\GLAD.Click folder src > click it again and drag into folder GLAD, at C:\GL\GLAD.Now in folder GLAD you have two unzip folders: include and src.Go back to GL folder.Close GLAD window > close downloading new File Explorer window.Advertisement1Go to CMake GUI. See image above. Copy (attention: do not copy any space)C:\GL\GLFWsrc and paste in CMake GUI first text field.Copy (attention: do not copy any space)C:\GL\GLFWsrc\build an paste in the second text field.Configure and generate. In CMake GUI, click Configure > in wizard Create Directory click Yes > in wizard "Specify the generator for this project" select "Microsoft Visual Studio 17 2022" > click Finish.When, in CMake GUI, you read: "Configuring done", click Generate. You should read: "Generating done".Build your solution.Copy C:\GL\GLFWsrc\build and paste in File Explorer Address Bar > hit ↵ Enter > Double click "GLFW.sln", or "GLFW", or "ALL_BUILD.vcxproj". In thrown wizard "Microsoft Visual Studio Version Selector" select "Microsoft Visual Studio 17 2022" > click OK. An instance of Visual Studio appears. Wait until in main menu "Build" entry appears. Click it > click "Build Solution".Wait till you read the last line in "Output" window: ========== Build: X succeeded, 0 failed, 0 up-to-date, Y skipped" ==========Numbers of succeeded (X) and skipped (Y) change in glfw versions. Today (29-June-2024) are 34 and 3 respectively.Copy C:\GL\GLFWsrc\build\src\Debug and paste
2025-04-23