Open favorites
Author: J | 2025-04-24
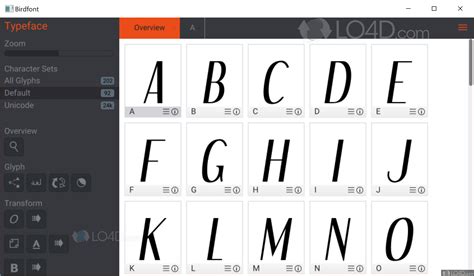
Click on the edge://favorites link to open your favorites. Right-click on a favorite and select Open in new tab or Open in new window. Close the original edge://favorites Click on the edge://favorites link to open your favorites. Right-click on a favorite and select Open in new tab or Open in new window. Close the original edge://favorites
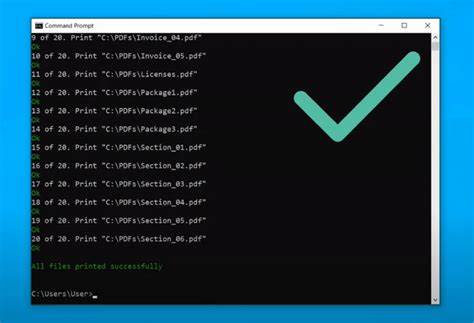
Opening favorites from folders in the favorite bar
Save a favorite article, passage, search result, or other tool so you can find them again easily.Skip ahead to:FavoritesQuick LinksFavoritesThe Favorites panel is a way to save and organize resources and tools for easy access.Get StartedClick the Tools icon and enter Favorites in the search bar.Open the Favorites tool in VerbumTo open a book from the Favorites panel, either click it or drag it into the layout as desired. Dragging a folder with multiple items into the layout opens each item as a panel, or you can click the folder’s more icon and select Open all or Open all in a floating window.Add a LinkThere are two ways to add an open book, guide, or other panel to Favorites:You can click the Add button on the Favorites toolbar and select the desired panel or, depending on the type of panel, a link to the passage it refers to. This method will add the Favorite link into the most recently accessed part of the listOr you can drag the tab into the Favorites panel to the exact place you want the link to beNote: Documents and program shortcuts can also be dragged to the Favorites panel.Alternatively, you can add a favorite directly from a book itself. First, open the book's sidebar by clicking the sidebar icon . Then in the menu, click the Favorites icon . Finally, click Add and select your book from the dropdown.Organize FavoritesClick the Add dropdown on the Favorites toolbar and select New Folder. Enter a name for your folder (e.g. Covenant). Drag and drop a favorite onto the folder name to file it there.Reorder your favorites, including folders, by dragging them within the list. To select multiple folders or items, hold Ctrl (Windows) or Cmd (Mac) while selecting them and then drag. You can also drag folders to place them within other folders.Search FavoritesTo quickly locate a particular book or folder from your favorites, simply open the Favorites panel and begin typing the book or folder name in the search bar.Delete a FavoriteRight-click an entry on the Favorites panel and select Delete.Find Favorites Within a Specific BookIn addition, you can also access your favorites from within a book itself, making it easy to locate all of your favorites within a specific book, even if they’re in different folders. To find favorites within a specific book, open the book and open its sidebar by clicking the sidebar. Click on the edge://favorites link to open your favorites. Right-click on a favorite and select Open in new tab or Open in new window. Close the original edge://favorites Click on the edge://favorites link to open your favorites. Right-click on a favorite and select Open in new tab or Open in new window. Close the original edge://favorites Click on the edge://favorites link to open your favorites. Right-click on a favorite and select Open in new tab or Open in new window. Close the original edge://favorites Click on the edge://favorites link to open your favorites. Right-click on a favorite and select Open in new tab or Open in new window. Close the original edge://favorites Click on the edge://favorites link to open your favorites. Right-click on a favorite and select Open in new tab or Open in new window. Close the original edge://favorites The Organize Favorites dialog box) Alt + Down arrow Open the Add to favorites menu Alt + Z Open the Favorites menu from the menu bar Alt + A Open the Organize Favorites dialog box Ctrl + B Pin Favorites Center and display your history Ctrl + Shift + H View favorites Ctrl + I and Alt + C View feeds Ctrl + G View history Ctrl + H To do this Press this Open the File menu Alt + F Open the Edit menu Alt + E Open the View menu Alt + V Open the Favorites menu Alt + A Open the Tools Alt + T Open the Help menu Alt + H To do this Press this Move focus to the Notification bar Alt + N Click the Notification bar Spacebar To do this Press this Close tab Ctrl + W Close tabs in the background Ctrl + F4 Open links in a new tab in the background Ctrl + click Open links in a new tab in the foreground Ctrl + Shift + click Duplicate tab Ctrl + K Open a new tab Ctrl + T Reopen the last tab you closed Ctrl + Shift + T Switch between tabs Crtl + Tab or Crtl + Shift + Tab Switch to the last tab Ctrl + 9 Switch to a specific tab number Ctrl + n (where "n" is a number between 1 and 8) Need more help? Want more options? Explore subscription benefits, browse trainingComments
Save a favorite article, passage, search result, or other tool so you can find them again easily.Skip ahead to:FavoritesQuick LinksFavoritesThe Favorites panel is a way to save and organize resources and tools for easy access.Get StartedClick the Tools icon and enter Favorites in the search bar.Open the Favorites tool in VerbumTo open a book from the Favorites panel, either click it or drag it into the layout as desired. Dragging a folder with multiple items into the layout opens each item as a panel, or you can click the folder’s more icon and select Open all or Open all in a floating window.Add a LinkThere are two ways to add an open book, guide, or other panel to Favorites:You can click the Add button on the Favorites toolbar and select the desired panel or, depending on the type of panel, a link to the passage it refers to. This method will add the Favorite link into the most recently accessed part of the listOr you can drag the tab into the Favorites panel to the exact place you want the link to beNote: Documents and program shortcuts can also be dragged to the Favorites panel.Alternatively, you can add a favorite directly from a book itself. First, open the book's sidebar by clicking the sidebar icon . Then in the menu, click the Favorites icon . Finally, click Add and select your book from the dropdown.Organize FavoritesClick the Add dropdown on the Favorites toolbar and select New Folder. Enter a name for your folder (e.g. Covenant). Drag and drop a favorite onto the folder name to file it there.Reorder your favorites, including folders, by dragging them within the list. To select multiple folders or items, hold Ctrl (Windows) or Cmd (Mac) while selecting them and then drag. You can also drag folders to place them within other folders.Search FavoritesTo quickly locate a particular book or folder from your favorites, simply open the Favorites panel and begin typing the book or folder name in the search bar.Delete a FavoriteRight-click an entry on the Favorites panel and select Delete.Find Favorites Within a Specific BookIn addition, you can also access your favorites from within a book itself, making it easy to locate all of your favorites within a specific book, even if they’re in different folders. To find favorites within a specific book, open the book and open its sidebar by clicking the sidebar
2025-04-03The Organize Favorites dialog box) Alt + Down arrow Open the Add to favorites menu Alt + Z Open the Favorites menu from the menu bar Alt + A Open the Organize Favorites dialog box Ctrl + B Pin Favorites Center and display your history Ctrl + Shift + H View favorites Ctrl + I and Alt + C View feeds Ctrl + G View history Ctrl + H To do this Press this Open the File menu Alt + F Open the Edit menu Alt + E Open the View menu Alt + V Open the Favorites menu Alt + A Open the Tools Alt + T Open the Help menu Alt + H To do this Press this Move focus to the Notification bar Alt + N Click the Notification bar Spacebar To do this Press this Close tab Ctrl + W Close tabs in the background Ctrl + F4 Open links in a new tab in the background Ctrl + click Open links in a new tab in the foreground Ctrl + Shift + click Duplicate tab Ctrl + K Open a new tab Ctrl + T Reopen the last tab you closed Ctrl + Shift + T Switch between tabs Crtl + Tab or Crtl + Shift + Tab Switch to the last tab Ctrl + 9 Switch to a specific tab number Ctrl + n (where "n" is a number between 1 and 8) Need more help? Want more options? Explore subscription benefits, browse training
2025-03-29Duplicate favorites were found and removed, click/tap on OK in the message bar at the top. (see screenshot below) 6 If duplicate favorites were found and removed, click/tap on either Confirm or Undo in the message bar at the top for what you want. (see screenshot below)Confirm = This will permanently remove all duplicate favorites found by Microsoft Edge.Undo - This will restore all duplicate favorites found and removed by Microsoft Edge. Option Two Remove Duplicate Favorites in Microsoft Edge from Favorites Page1 Open Microsoft Edge.2 Open the edge://favorites/ page in Microsoft Edge.3 Click/tap on the More options (3 dots) button on the Favorites page, and click/tap on Remove duplicate favorites. (see screenshot below) 4 Click/tap on Remove to confirm. (see screenshot below) 5 If no duplicate favorites were found and removed, click/tap on OK in the message bar at the top. (see screenshot below) 6 If duplicate favorites were found and removed, click/tap on either Confirm or Undo in the message bar at the top for what you want. (see screenshot below)Confirm = This will permanently remove all duplicate favorites found by Microsoft Edge.Undo - This will restore all duplicate favorites found and removed by Microsoft Edge. That's it,Shawn Brink Related TutorialsArrange Favorites Alphabetically in Microsoft Edge in Windows 11Rename Favorites in Microsoft Edge in Windows 11Change URL of Favorites in Microsoft Edge in Windows 11Turn On or Off Always Open Favorites in New Tab in Microsoft EdgeRestore Deleted Favorites in Microsoft EdgeAdd or Remove Favorites Bar in Microsoft EdgeShow Icon Only for Sites on Favorites Bar in Microsoft EdgeImport Browser Data to Microsoft EdgeExport Favorites to HTML file from Microsoft EdgeMove Favorites into Different Folder in Microsoft Edge in Windows 11
2025-04-19The mobile version of Safari has been reduced to the essentials and offers users exactly what they expect: an easy-to-use browser without the frills and gadgets they’ve come to expect from iOS. As a result, there are sometimes functions hidden under the surface that you might not even notice during normal use. This includes the ability to add Favorites in Safari.Contents1 Bookmarks & Favorites: What’s the difference?2 Add Favorites in the Safari browser3 Show Favorites in SafariBookmarks & Favorites: What’s the difference?While bookmarks that you set for certain websites you want to visit more often are collected in a list that is somewhat hidden, “Favorites” are displayed each time you open a new tab. Therefore Favorites offer particularly fast access to certain web pages.Add Favorites in the Safari browserSafari → Share button → Add to FavoritesTo add a webpage that is currently open in Safari to your Favorites, first tap the Share icon in the navigation bar below. Then tap the “Save to Favorites” option in the Share menu.A new screen will open, where you can change the automatically assigned title and also the URL (internet address). Tap “Save” in the upper right corner to add the webpage to Favorites in Safari.Of course you can edit, delete and change the order of your Favorites once they have been created!Show Favorites in SafariYou can find your Favorites by simply opening a new tab in Safari. To do this, click on the Tabs button in the lower right-hand corner of any web page and press the Plus symbol in the bottom centre. In the following overview, all your Favorites are displayed as app icons.Alternatively you can reach your Favorites via the Bookmarks list. In Safari, first tap the Bookmarks icon at the bottom of the list (open book). Make sure that the Bookmarks tab is selected in the upper left corner and then tap the “Favorites” option.
2025-03-29You want to add the app to (e.g., "Main Screen" or "Work").Tap Add to save the changes.Managing FavoritesOnce you’ve added items to your favorites, you can manage them easily. Here’s how:Contacts:To view your favorite contacts, open the Contacts app and tap the Favorites tab at the bottom of the screen.To edit or delete a favorite contact, tap the Edit button in the top-right corner of the screen and then tap the contact you want to edit or delete.Websites:To view your favorite websites, open Safari and tap the Bookmarks icon () in the bottom-center of the screen.To edit or delete a favorite website, tap the Edit button in the top-right corner of the screen and then tap the website you want to edit or delete.Apps:To view your favorite apps, open the Home Screen and tap the Favorites tab at the bottom of the screen.To edit or delete a favorite app, long-press on the app icon until it starts to jiggle, then tap the x icon in the top-left corner of the app icon and then tap Remove.Tips and TricksHere are some tips and tricks to help you manage your favorites effectively:Organize your favorites: Use folders and labels to organize your favorites, making it easier to find what you need.Prioritize your favorites: Prioritize your favorites by placing the most frequently used items at the top of your list.Keep your favorites up-to-date: Regularly review and update your favorites to ensure they remain relevant and useful.ConclusionAdding contacts, websites, and apps to favorites on your
2025-04-07This tutorial will show you how to quickly remove all duplicate favorites in Microsoft Edge at once for your account in Windows 10 and Windows 11.You can keep track of the websites you visit frequently by adding them as favorites in Microsoft Edge. You can organize these favorites into folders how you like.Instead of manually searching and removing any duplicate favorites in Microsoft Edge, you can use the Remove duplicate favorites setting to remove them all at once.When you choose to Remove duplicate favorites, any duplicate favorites with the same name and URL found inside the same folder will be automatically removed leaving only one favorite. If favorites with the same name and URL are not in the same folder, they will not be removed. Any duplicate folders with the same name found inside the same folder or group will be merged.If you are signed in to Microsoft Edge with your Microsoft account and turned on sync favorites, then any removed duplicate favorites will automatically sync and get removed on all devices you sign in to Microsoft Edge with the same Microsoft account with sync favorites turned on. ContentsOption One: Remove Duplicate Favorites in Microsoft Edge from Favorites PaneOption Two: Remove Duplicate Favorites in Microsoft Edge from Favorites Page Option One Remove Duplicate Favorites in Microsoft Edge from Favorites Pane1 Open Microsoft Edge.2 Perform an action you want below to open the Favorites pane: (see screenshots below)Press the Ctrl + Shift + O keys.Click/tap on the Favorites button on the toolbar.Click/tap on the Settings and more (3 dots) button on the toolbar, and click/tap on Favorites. 3 Click/tap on the More options (3 dots) button on the Favorites pane, and click/tap on Remove duplicate favorites. (see screenshot below) 4 Click/tap on Remove to confirm. (see screenshot below) 5 If no
2025-04-07