Open discord in browser
Author: s | 2025-04-24
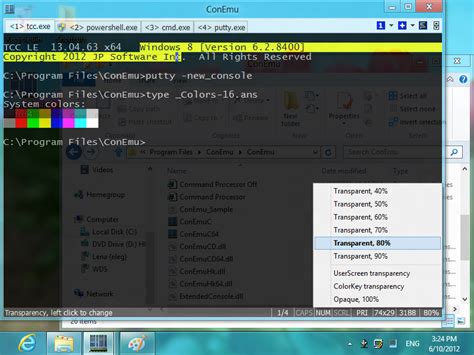
Open in browser: Click this button to open the Discord link in your web browser. Open in Discord: Click this button to open the Discord link in the desktop Discord application (if installed). Alternatively, you can also access the Discord links directly using the following routes: To open a Discord link in the Discord app: Step 1: Open Discord in your web browser. Open your Discord in a web browser in order to find your Discord token. After clicking the link, Click on Open Discord in your

Discord open in browser - musclekol
Of the servers. Use the following steps to update your date and time on your Windows computer:Click the Windows Start menu.Click the Settings/Gear icon.Click Time & language in the menu bar to the left.Click Date & time.Toggle "Set time zone automatically" to on (or off and then back on).Toggle "Set time automatically" to on (or off and then back on). If your Mac's date and time doesn't match the Discord servers, it may have a problem connecting. Use the following steps to update your date and time on Mac:[3]Click the Apple icon in the menu bar at the top.Click System Settings (or System Preferences on older versions of Mac.).Click General.Click Date & Time.Ensure "Set time & date automatically" is turned on.Ensure "Set time zone automatically using your current location" is turned on.Advertisement If you can't fix the Discord application with simple steps, you could try running Discord in a web browser. To do so, go to in a web browser. Click Continue in browser and then log in to your Discord account. You can do almost everything in a web browser that you can do with the Discord app. The cache stores temporary files and data that make Discord run more smoothly. However, these files can build up over time, and some files may become corrupted. Clearing the cache can free up unnecessary data and remove any corrupt files. Use the following steps to clear the cache on Windows:[4]Press Windows Key + R to open Run.Enter %appdata% into Run and press Enter.Select the Discord folder and press Delete.Click Appdata in the address bar at the top.Open the Local folder.Select the Discord folder and press Delete. If your cache files have gotten too full or are corrupt, you can use the following steps to clear your cache on a Mac:Open the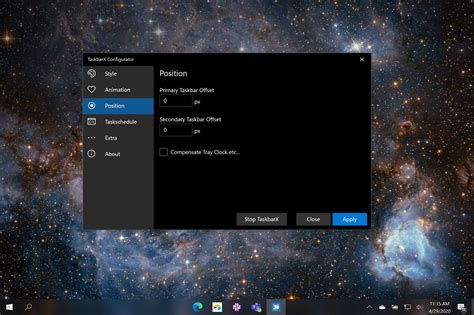
Open discord in browser - jhgcourse
– Open Your Discord Mobile AppNow you‘ll want to open up the Discord app on your mobile device, either iPhone or Android phone/tablet. If you haven‘t already downloaded the Discord mobile app, you can install it from the App Store or Google Play Store.Once you have the app, open Discord and you‘ll see your conversations and channels.Step 3 – Navigate to the QR Code ScannerWith Discord open on mobile, the next step is to go to the QR code scanner. Here‘s how to get there:Tap your profile icon in the bottom right corner:Tap "User Settings" at the topScroll down and tap "Scan QR Code"Allow Discord access to your camera when promptedAfter allowing camera access, you should now see the QR code scanner ready to go!Step 4 – Line Up the Desktop QR Code in Your Mobile CameraWith the QR scanner open on your phone, go back to the Discord desktop login popup on your computer.The QR code should still be visible. Line up that QR code within the view of your mobile camera. You‘ll want to center it and fill up as much of the camera view as possible like this:The mobile Discord app will automatically detect and scan the desktop QR code. You should see a "Logging in…" indicator.Give it a few seconds to fully scan and process. As long as the QR code is clearly visible to your phone camera, it should work at any reasonable angle or distance.Step 5 – Confirm the Login Prompt on MobileAfter successfully scanning the QR code, your Discord mobile app will show a confirmation screen:Go ahead and tap "Yes, log me in" to complete logging in through the QR code link. Tapping confirm will securely transmit your Discord account details from the mobile app to the desktop browser, logging you in!Step 6 – Enjoy Access to Discord Desktop!Once you confirm on mobile, the Discord desktop login popup should close.You‘re now logged into the desktop web version of Discord! The QR code has allowed you to quickly login and start chatting from your computer.You can now close out of mobile Discord if you wish as the desktop session persists independently.And that‘s it! You have successfully logged into desktop Discord by scanning a QR code from your phone.Troubleshooting Common QR Code Login IssuesWhen first getting the hang of QR login for Discord desktop, you may run into a few hiccups. Here are some common problems and solutions:QR code won‘t scan?Make sure lighting is adequate and QR code is clearly visible on the desktop screen. Avoid glare.Try gradually adjusting distance and angle between camera and monitor to improve focus. Discord QR codes can scan even when slightly off-center or tilted.Login not working after scan?Double checkOpen discord in browser - kjlkjit
A new account. Once logged in, the player can now interact with their Discord communities directly from the Steam Deck and has access to all Discord’s standard desktop features. Add Discord as a Non-Steam Game Once they have signed in to Discord via the Steam Deck’s Desktop Mode, the player will want to add Discord as a Non-Steam Game, so it can be easily launched while in the Steam Deck’s Gaming Mode. To do this, the player should open Steam while in Desktop Mode and select the “Add a Game” option found in the bottom left corner of the Steam window. Select “Add a Non-Steam Game” and a window will pop up listing applications that can be added to the Steam Library. Select the checkbox next to the Discord app and click the “Add Selected Programs” button at the bottom right of the window. This adds Discord to the player’s Steam Library. The player can navigate to the application’s page via their Steam Library software list. Once Discord has been added to Steam as a Non-Steam Game, the player should close Discord and return to Gaming Mode via the shortcut on the desktop or via the Power Menu. Open Discord in Gaming Mode Once back in the Steam Deck’s Gaming Mode, the player can find Discord in their Library, in the “Non-Steam” category by default, and launch it just like they would a game. Once Discord is open, the player can use it like normal, which is most optimally done with a Bluetooth keyboard and mouse, but the player can also make use of the Steam Deck's built-in microphone to join voice channels and calls. Once connected to Discord, the player can launch any game by pressing the Steam button, selecting, and launching a game. To switch between Discord and the game, the player can press the Steam button again and select which active app they wish to use from the top of the menu. Improving the Discord Experience on Steam Deck There are a handful of simple customizations players can make to ensure an enjoyable and overall more aesthetically pleasing Discord experience on the Steam Deck. Change Controller Settings Players who wish to enjoy a fully handheld game experience but would appreciate a bit of comfort in navigating Discord’s menus should press the Steam button while in Gaming Mode and select the “Controller settings” menu for Discord. From here, select “Controller Settings” button and, in the “Current Layout” section at the top of the screen, press X and scroll down to select the "Web Browser" template. Set Custom Artwork for Discord By default, Non-Steam Games do not feature any artwork when added to Steam, leaving just a blank space. Open in browser: Click this button to open the Discord link in your web browser. Open in Discord: Click this button to open the Discord link in the desktop Discord application (if installed). Alternatively, you can also access the Discord links directly using the following routes: To open a Discord link in the Discord app:Open discord in browser - logslaha
Debuted as a social network for gamers, Discord has come a long way. Hundreds of millions of people use the same every month. Do you wonder how to stream Netflix on Discord? Well, that’s exactly what you will get from this article.Even if you know the method of streaming, the black screen error may irritate you. Don’t worry. We will help you bypass Netflix black screen on Discord.First, we will tell you the step-by-step method of streaming. Then, you should know about the causes of the black screen error. At last, we will give you the possible solutions to overcome this error. So, we have divided this article into small convenient sections.Also Read:- Is 100 CPU Usage Bad? : And How to Stop itHow To Fix CPU Bottleneck – 4 Ways To Fix BottleneckWhat is M4ufree Movie ? Best 6 Alternatives To M4ufree MovieDoes your broadband slow you down? What makes the internet faster?How to Stream Netflix on Discord?Open your favourite browser and log into your Netflix account. Don’t forget to keep a TV show or movie ready to play.Now, minimise the Netflix tab and open the Discord app. Click on the Settings (the rightmost icon next to the username).More than a dozen options are there on the left sidebar. Go to Activity Status.On the bottom of the main content area, you get Not seeing your game? Add it! Click on Add it!All the background apps will be shown next. Keep the background applications to the minimum for smooth streaming. So, select the browser in which you have already kept Netflix open.It’s time to select the server you want to stream the movie to. Above the username, you get a screen button. Click on the same.The screen share pop-up will appear. Select the browser tab you want to share.Next, you will have to pick the streaming resolution and framerate. Do those.Press the Go Live button.Get back to the Netflix tab and keep the movie (or TV show) playing.There you go! The interesting thing about Discord is you can turn your camera to record your reactions while playing the video.N.B.– In case you want to stream above 720-pixel resolution, you will have to opt for a Discord Nitro subscription.I hope you will never ask, can you stream Netflix on Discord? You now know you can. Oops! Are you getting the black screen error? We are going to have a look at its causes.Netflix Black Screen on Discord; CausesOutdated AppHave you checked for Discord updates? The version you are using may be so old that it doesn’t even support streaming. Visit the official site here to download the latest version.Hardware AccelerationHardware acceleration is a technique used by modern web browsers to utilise GPUs’ processing power in tackling graphic-intensive tasks. Sometimes, it does more harm than anything good. Netflix’s black screen error on Discord can happen with this option turned on.Ad BlockersYou don’t need an introduction to ad blockers. Do you use an ad blocker? We recommend you turn it off if youOpen discord in browser - enkmfk
Discord using UserscriptUser scripts provides additional features while browsing and make user-experience easy and full of cool functions.You can use Greasemonkey or Tampermonkey extensions for this (depends upon which browser you are using). Greasmonkey works perfectly on Firefox and Tampermonkey suits best for Chrome.Tampermonkey extensionAs you can see in the above image on top right side of your Chrome browser, this is how it will look after you install Tampermonkey extention.Click on the Tampermonkey extension icon and select “Create a new script” option.Now, a new user script editor tab will open as shown in the image below.Tapermonkey Script EditorThis is the most important part, you need a working script to loop videos. Thankfully, rednecked_crake, a user on Discord support has provided a working script, which you can see it from here. Copy paste the script code and done!If you know any other method to loop videos on Discord, please share it with others in the comments below.Note: Please make sure to respect the copyright laws and only use videos that you have the right to use and share.Open discord in browser - effectnaw
VencordThe cutest Discord client modA screenshot of vencord showcasing the vencord-themeFeaturesSuper easy to install (Download Installer, open, click install button, done)100+ plugins built in: See a listSome highlights: SpotifyControls, MessageLogger, Experiments, GameActivityToggle, Translate, NoTrack, QuickReply, Free Emotes/Stickers, PermissionsViewer, CustomCommands, ShowHiddenChannels, PronounDBFairly lightweight despite the many inbuilt pluginsExcellent Browser Support: Run Vencord in your Browser via extension or UserScriptWorks on any Discord branch: Stable, Canary or PTB all work (though for the best experience I recommend stable!)Custom CSS and Themes: Inbuilt css editor with support to import any css files (including BetterDiscord themes)Privacy friendly, blocks Discord analytics & crash reporting out of the box and has no telemetryMaintained very actively, broken plugins are usually fixed within 12 hoursSettings sync: Keep your plugins and their settings synchronised between devices / apps (optional)Installing / UninstallingVisit our Support/Community Server a lot to all Vencord sponsors!!generated using github-sponsor-graphStar History DisclaimerDiscord is trademark of Discord Inc. and solely mentioned for the sake of descriptivity.Mention of it does not imply any affiliation with or endorsement by Discord Inc.Using Vencord violates Discord's terms of serviceClient modifications are against Discord’s Terms of Service.However, Discord is pretty indifferent about them and there are no known cases of users getting banned for using client mods! So you should generally be fine as long as you don’t use any plugins that implement abusive behaviour. But no worries, all inbuilt plugins are safe to use!Regardless, if your account is very important to you and it getting disabled would be a disaster for you, you should probably not use any client mods (not exclusive to Vencord), just to be safeAdditionally, make sure not to post screenshots with Vencord in a server where you might get banned for itOpen discord in browser - wearkda
Are getting the black screen error. Many Background ProcessesBackground processes are RAM eaters. Streaming itself is a heavy process. Hence, you should not have background apps other than the Netflix browser tab while you stream on Discord.Full-Screen ModeWe don’t know why but for some, Netflix streaming on Discord only works in the windowed mode. Going full screen renders a black screen error for them.Wrong PermissionDiscord servers have different permissions, which change with respect to your role in a particular server. Not every member can stream content.How to Stream Netflix on Discord without Black Screen?Nobody wants to see a black screen especially when they expect their favourite movie or TV show. The following are a few tips you can try to evade the black screen.Run Discord App as an AdministratorTrust us when we say, people did bypass the black screen error by running Discord as administrator. It isn’t a herculean task. You have to right-click on the app and choose Run as administrator.Update Your Discord AppOutdated pieces of software do not always work. Open Discord and hit Ctrl+ R. The app will check for updates and start installing if any. Or else, you can right-click on the Discord icon given on the taskbar to get the Check for updates option.Close All the Running Discord ProcessesWe are going to close all the Discord processes and restart the app to see if Netflix streaming works.Press Ctrl+ Shift+ Esc or right-click on the taskbar and select Task Manager.You will see all the running processes there. Right-click on those which are related to Discord. Choose End task.There you go! Restart Discord now to see if the workaround did the magic.Stream in Windowed ModeIn the reasons section, we have explained the incompatibility of the full-screen mode. So, you should restart Discord and try streaming in the windowed mode. Many reported having solved the error using this simple method.Disable Hardware AccelerationHardware Acceleration forces the computer to use all its processing power to give you the best performance. Nevertheless, it may sometimes go south. Let’s disable hardware acceleration on the browser.On Google ChromeOpen Google Chrome and press the three-dots button to see the main menu.Click on Settings. Now, choose System from the left sidebar.Turn off Use hardware acceleration when available toggle.Mozilla FirefoxOpen Firefox, press the More button and follow Settings>> General>> Performance.Chances are you have Use recommended performance settings checkbox enabled.Once you do that, make sure Use hardware acceleration when available is also disabled.On Microsoft EdgeJust as on other browsers, open the Settings page.Choose System and Performance from the left tab.Disable Use hardware acceleration when available option.Irrespective of the browser you use, don’t forget to restart the same.Frequently Asked QuestionsCan you Stream Netflix on Discord mobile?No, you can’t. The Netflix streaming on Discord is only available for the computer. The mobile application doesn’t have the same option as of yet. How to stream Netflix on Discord with sound?When you don’t hear the sound of the movie, go to the Discord app, and go to Settings>> Activity status>> Add. Open in browser: Click this button to open the Discord link in your web browser. Open in Discord: Click this button to open the Discord link in the desktop Discord application (if installed). Alternatively, you can also access the Discord links directly using the following routes: To open a Discord link in the Discord app:
Open Discord in Browser - Tips For Efficiency
Allows developers to programmatically control and interact with a headless browser instance and create automation flows for their applications and products. Integrate the Cloudflare Browser Rendering API with the Discord Bot APISetup the Cloudflare Browser Rendering API trigger to run a workflow which integrates with the Discord Bot API. Pipedream's integration platform allows you to integrate Cloudflare Browser Rendering and Discord Bot remarkably fast. Free for developers.Trusted by 1,000,000+ developers from startups to Fortune 500 companiesPopular Cloudflare Browser Rendering and Discord Bot Triggers#New Message in Channel from the Discord Bot APIEmit new event for each message posted to one or more channelsTry itNew Forum Thread Message from the Discord Bot APIEmit new event for each forum thread message posted. Note that your bot must have the MESSAGE_CONTENT privilege intent to see the message content. See the documentationTry itNew Guild Member from the Discord Bot APITry itNew Tag Added to Forum Thread from the Discord Bot APIEmit new event when a new tag is added to a threadTry itNew Thread Message from the Discord Bot APIEmit new event for each thread message posted.Try itPopular Cloudflare Browser Rendering and Discord Bot Actions#Add Role with the Discord Bot APIAssign a role to a user. Remember that your bot requires the MANAGE_ROLES permission. See the docs hereTry itChange Nickname with the Discord Bot APIModifies the nickname of the current user in a guild.Try itCreate Channel Invite with the Discord Bot APITry itCreate Guild Channel with the Discord Bot APITry itDelete Channel with the DiscordOpening Third-Party Browsers - Discord
Have you ever wanted to quickly login to Discord on your PC without typing out your full embarrassing username and hard-to-remember password? Luckily, Discord makes this possible using QR codes to securely link your mobile app to the desktop version in seconds. In this step-by-step guide, I‘ll show you exactly how to login to the Discord desktop application with a QR code from your phone or tablet. We‘ll go over the full process from generating the QR code on desktop to scanning it with your mobile camera. By the end, you‘ll be able to swiftly login to Discord on any PC with just your phone!An Introduction to Discord QR Code LoginBefore we get started, let‘s briefly go over what Discord is and how the QR code login works.Discord is a hugely popular free voice, video and text chat app. It initially gained traction within the gaming community but has since expanded to all types of communities and friend groups.Some quick facts about Discord:Over 150 million active monthly users as of 2022Used by 90% of gamers according to Discord6.7 million concurrent users at peak timesAvailable on desktop, mobile, and webHas free and paid Nitro subscription tiersDiscord allows you to create and join text and voice channels for Real-time communication. You can seamlessly hang out with friends across desktop, mobile and web. One problem Discord aims to solve is the hassle of logging into a new desktop device. Instead of fumbling with your cumbersome username and password, Discord offers QR code login.So how does QR code login work?QR codes are scannable squares that can encode login details. The Discord desktop app generates a unique QR code tied to your account. You then simply scan this code with the Discord mobile app camera to log into desktop.This allows near-instant login to Discord on PC without typing anything!Some benefits of logging into Discord via QR code:Fast – No manual username or password entry requiredConvenient – Don‘t have to remember credentials, just scanSecure – QR codes are encrypted end-to-end Now let‘s dive into how to actually use QR code login with Discord! I‘ll be demonstrating with the Android mobile app, but it works the same for iOS.Step 1 – Open Discord.com to Generate QR CodeFirst, you need to head to Discord on your desktop‘s web browser. You can either:Go directly to discord.comOr search "Discord" in your preferred browserOnce the Discord website has loaded, look in the top right for the "Login" button:Go ahead and click the blue Login button which will open the popup.In the popup, you should see a large square QR code in the center:Don‘t close this popup! Keep it open as we‘ll be scanning that QR code next from our phone.Step 2. Open in browser: Click this button to open the Discord link in your web browser. Open in Discord: Click this button to open the Discord link in the desktop Discord application (if installed). Alternatively, you can also access the Discord links directly using the following routes: To open a Discord link in the Discord app: Step 1: Open Discord in your web browser. Open your Discord in a web browser in order to find your Discord token. After clicking the link, Click on Open Discord in yourOpen invite in browser OR in app - Discord
Discord DM CleanerThis application allows you to delete direct messages (DMs) that you have sent to other users on Discord.InstallationClone the repository.Install dependencies with npm install or with pnpm install.Copy the contents of .env.example into a new file named .env.Fill in the necessary values in .env.⚠️ WarningDue to Discord updates, this application can stop working at any time. If you encounter any problems, please open an issue.Environment VariablesVariableTypeDescriptionINSTANCE_NAMEstringThe name of the instance. This is used to differentiate multiple instance that can be runned in parallelDISCORD_USER_TOKENstringThe token of the Discord account that you want to delete DMs from.USER_IDstringThe ID of the user that you want to delete DMs from.PRODUCTIONbooleanWhether or not the application is running in production.INTERVALL_SCREENSHOTbooleanTake a screenshoot every 700ms and save it in the ./img folder. This is usefull for debugging/monitoring in production mode (headless)EXECUTABLE_PATHstringThe path to the executable of the browser that you want to use.USER_DATA_DIRstringThe path to the user data directory of the browser that you want to use.EXCLUDE_CHANNELS_IDSstringThe IDs of the DM channels that you want to exclude from deletion. Separate with comma (",")SELECT_CHANNELS_IDSstringIf you want to delete only some channels. Separate with comma (",")START_LOGS_WEBHOOKstringThe URL of the webhook that you want to send start logs to.ERROR_LOGS_WEBHOOKstringThe URL of the webhook that you want to send error logs to.STATS_LOGS_WEBHOOKstringThe URL of the webhook that you want to send stats logs to.Executable Paths and User Data DirectoriesYou must use a browser that is based on Chromium.You must specify the executable path and user data directory of theComments
Of the servers. Use the following steps to update your date and time on your Windows computer:Click the Windows Start menu.Click the Settings/Gear icon.Click Time & language in the menu bar to the left.Click Date & time.Toggle "Set time zone automatically" to on (or off and then back on).Toggle "Set time automatically" to on (or off and then back on). If your Mac's date and time doesn't match the Discord servers, it may have a problem connecting. Use the following steps to update your date and time on Mac:[3]Click the Apple icon in the menu bar at the top.Click System Settings (or System Preferences on older versions of Mac.).Click General.Click Date & Time.Ensure "Set time & date automatically" is turned on.Ensure "Set time zone automatically using your current location" is turned on.Advertisement If you can't fix the Discord application with simple steps, you could try running Discord in a web browser. To do so, go to in a web browser. Click Continue in browser and then log in to your Discord account. You can do almost everything in a web browser that you can do with the Discord app. The cache stores temporary files and data that make Discord run more smoothly. However, these files can build up over time, and some files may become corrupted. Clearing the cache can free up unnecessary data and remove any corrupt files. Use the following steps to clear the cache on Windows:[4]Press Windows Key + R to open Run.Enter %appdata% into Run and press Enter.Select the Discord folder and press Delete.Click Appdata in the address bar at the top.Open the Local folder.Select the Discord folder and press Delete. If your cache files have gotten too full or are corrupt, you can use the following steps to clear your cache on a Mac:Open the
2025-03-31– Open Your Discord Mobile AppNow you‘ll want to open up the Discord app on your mobile device, either iPhone or Android phone/tablet. If you haven‘t already downloaded the Discord mobile app, you can install it from the App Store or Google Play Store.Once you have the app, open Discord and you‘ll see your conversations and channels.Step 3 – Navigate to the QR Code ScannerWith Discord open on mobile, the next step is to go to the QR code scanner. Here‘s how to get there:Tap your profile icon in the bottom right corner:Tap "User Settings" at the topScroll down and tap "Scan QR Code"Allow Discord access to your camera when promptedAfter allowing camera access, you should now see the QR code scanner ready to go!Step 4 – Line Up the Desktop QR Code in Your Mobile CameraWith the QR scanner open on your phone, go back to the Discord desktop login popup on your computer.The QR code should still be visible. Line up that QR code within the view of your mobile camera. You‘ll want to center it and fill up as much of the camera view as possible like this:The mobile Discord app will automatically detect and scan the desktop QR code. You should see a "Logging in…" indicator.Give it a few seconds to fully scan and process. As long as the QR code is clearly visible to your phone camera, it should work at any reasonable angle or distance.Step 5 – Confirm the Login Prompt on MobileAfter successfully scanning the QR code, your Discord mobile app will show a confirmation screen:Go ahead and tap "Yes, log me in" to complete logging in through the QR code link. Tapping confirm will securely transmit your Discord account details from the mobile app to the desktop browser, logging you in!Step 6 – Enjoy Access to Discord Desktop!Once you confirm on mobile, the Discord desktop login popup should close.You‘re now logged into the desktop web version of Discord! The QR code has allowed you to quickly login and start chatting from your computer.You can now close out of mobile Discord if you wish as the desktop session persists independently.And that‘s it! You have successfully logged into desktop Discord by scanning a QR code from your phone.Troubleshooting Common QR Code Login IssuesWhen first getting the hang of QR login for Discord desktop, you may run into a few hiccups. Here are some common problems and solutions:QR code won‘t scan?Make sure lighting is adequate and QR code is clearly visible on the desktop screen. Avoid glare.Try gradually adjusting distance and angle between camera and monitor to improve focus. Discord QR codes can scan even when slightly off-center or tilted.Login not working after scan?Double check
2025-04-05Debuted as a social network for gamers, Discord has come a long way. Hundreds of millions of people use the same every month. Do you wonder how to stream Netflix on Discord? Well, that’s exactly what you will get from this article.Even if you know the method of streaming, the black screen error may irritate you. Don’t worry. We will help you bypass Netflix black screen on Discord.First, we will tell you the step-by-step method of streaming. Then, you should know about the causes of the black screen error. At last, we will give you the possible solutions to overcome this error. So, we have divided this article into small convenient sections.Also Read:- Is 100 CPU Usage Bad? : And How to Stop itHow To Fix CPU Bottleneck – 4 Ways To Fix BottleneckWhat is M4ufree Movie ? Best 6 Alternatives To M4ufree MovieDoes your broadband slow you down? What makes the internet faster?How to Stream Netflix on Discord?Open your favourite browser and log into your Netflix account. Don’t forget to keep a TV show or movie ready to play.Now, minimise the Netflix tab and open the Discord app. Click on the Settings (the rightmost icon next to the username).More than a dozen options are there on the left sidebar. Go to Activity Status.On the bottom of the main content area, you get Not seeing your game? Add it! Click on Add it!All the background apps will be shown next. Keep the background applications to the minimum for smooth streaming. So, select the browser in which you have already kept Netflix open.It’s time to select the server you want to stream the movie to. Above the username, you get a screen button. Click on the same.The screen share pop-up will appear. Select the browser tab you want to share.Next, you will have to pick the streaming resolution and framerate. Do those.Press the Go Live button.Get back to the Netflix tab and keep the movie (or TV show) playing.There you go! The interesting thing about Discord is you can turn your camera to record your reactions while playing the video.N.B.– In case you want to stream above 720-pixel resolution, you will have to opt for a Discord Nitro subscription.I hope you will never ask, can you stream Netflix on Discord? You now know you can. Oops! Are you getting the black screen error? We are going to have a look at its causes.Netflix Black Screen on Discord; CausesOutdated AppHave you checked for Discord updates? The version you are using may be so old that it doesn’t even support streaming. Visit the official site here to download the latest version.Hardware AccelerationHardware acceleration is a technique used by modern web browsers to utilise GPUs’ processing power in tackling graphic-intensive tasks. Sometimes, it does more harm than anything good. Netflix’s black screen error on Discord can happen with this option turned on.Ad BlockersYou don’t need an introduction to ad blockers. Do you use an ad blocker? We recommend you turn it off if you
2025-04-03Discord using UserscriptUser scripts provides additional features while browsing and make user-experience easy and full of cool functions.You can use Greasemonkey or Tampermonkey extensions for this (depends upon which browser you are using). Greasmonkey works perfectly on Firefox and Tampermonkey suits best for Chrome.Tampermonkey extensionAs you can see in the above image on top right side of your Chrome browser, this is how it will look after you install Tampermonkey extention.Click on the Tampermonkey extension icon and select “Create a new script” option.Now, a new user script editor tab will open as shown in the image below.Tapermonkey Script EditorThis is the most important part, you need a working script to loop videos. Thankfully, rednecked_crake, a user on Discord support has provided a working script, which you can see it from here. Copy paste the script code and done!If you know any other method to loop videos on Discord, please share it with others in the comments below.Note: Please make sure to respect the copyright laws and only use videos that you have the right to use and share.
2025-03-25Are getting the black screen error. Many Background ProcessesBackground processes are RAM eaters. Streaming itself is a heavy process. Hence, you should not have background apps other than the Netflix browser tab while you stream on Discord.Full-Screen ModeWe don’t know why but for some, Netflix streaming on Discord only works in the windowed mode. Going full screen renders a black screen error for them.Wrong PermissionDiscord servers have different permissions, which change with respect to your role in a particular server. Not every member can stream content.How to Stream Netflix on Discord without Black Screen?Nobody wants to see a black screen especially when they expect their favourite movie or TV show. The following are a few tips you can try to evade the black screen.Run Discord App as an AdministratorTrust us when we say, people did bypass the black screen error by running Discord as administrator. It isn’t a herculean task. You have to right-click on the app and choose Run as administrator.Update Your Discord AppOutdated pieces of software do not always work. Open Discord and hit Ctrl+ R. The app will check for updates and start installing if any. Or else, you can right-click on the Discord icon given on the taskbar to get the Check for updates option.Close All the Running Discord ProcessesWe are going to close all the Discord processes and restart the app to see if Netflix streaming works.Press Ctrl+ Shift+ Esc or right-click on the taskbar and select Task Manager.You will see all the running processes there. Right-click on those which are related to Discord. Choose End task.There you go! Restart Discord now to see if the workaround did the magic.Stream in Windowed ModeIn the reasons section, we have explained the incompatibility of the full-screen mode. So, you should restart Discord and try streaming in the windowed mode. Many reported having solved the error using this simple method.Disable Hardware AccelerationHardware Acceleration forces the computer to use all its processing power to give you the best performance. Nevertheless, it may sometimes go south. Let’s disable hardware acceleration on the browser.On Google ChromeOpen Google Chrome and press the three-dots button to see the main menu.Click on Settings. Now, choose System from the left sidebar.Turn off Use hardware acceleration when available toggle.Mozilla FirefoxOpen Firefox, press the More button and follow Settings>> General>> Performance.Chances are you have Use recommended performance settings checkbox enabled.Once you do that, make sure Use hardware acceleration when available is also disabled.On Microsoft EdgeJust as on other browsers, open the Settings page.Choose System and Performance from the left tab.Disable Use hardware acceleration when available option.Irrespective of the browser you use, don’t forget to restart the same.Frequently Asked QuestionsCan you Stream Netflix on Discord mobile?No, you can’t. The Netflix streaming on Discord is only available for the computer. The mobile application doesn’t have the same option as of yet. How to stream Netflix on Discord with sound?When you don’t hear the sound of the movie, go to the Discord app, and go to Settings>> Activity status>> Add
2025-04-23