One task
Author: c | 2025-04-24
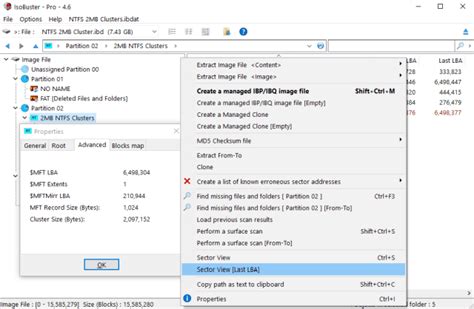
Recent . One Task Launches. One Task Improve your productivity by conquering one task at a time. Launched on December 20th, 20. Review One Task?
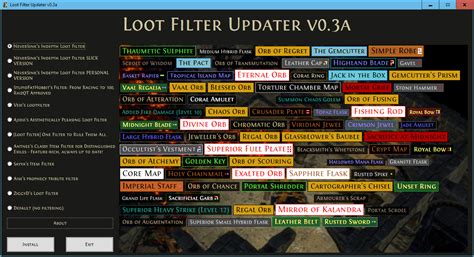
FM4.04 - Task One - TASKS - Task One: (A)- Facilities
HomeTekla StructuresPlan and track projectsTask ManagerCreate a task in Task manager Create a task in Task manager You can create scheduled tasks in Task manager and link the tasks to the relevant model objects. Each task must have at least a name, and a planned start date and end date. The tasks in Task manager are saved when you save the Tekla Structures model. You can create a task both in the model and in Task manager. To open Task manager, click Manage on the ribbon and then click Tasks. In the model, select one or more model objects, then right-click and select Task > Create task. The task is automatically linked to the selected model objects. In Task manager, click . If you have an existing task selected in Task manager, the properties of the selected task are used in the new task. You can modify the properties. The new task is not linked to any model objects yet. You can create subtasks for a task by clicking . If the task you created is not shown in Task manager, click anywhere on the tasks to update the view. When you have created a task, you can add objects to the task to link the task to the model, and define the task properties. You can modify the task properties either in the task list or in the Task Information dialog. Note that you can modify some of the properties in the Task Information dialog only. Tip:You can lock tasks if you want ensure that task properties are not unintentionally changed. Select a task, right-click and select Lock task. Locked tasks are marked with a lock in the task list. You can lock one or more tasks at one go. If you select several tasks, and one or more of the tasks, but not all of them, are already locked, Task manager shows in front of the Lock task command. Link a task to the model Tasks are linked to the model through the objects that are included in the tasks. You can add objects to a task, copy
one of your task vs one of your tasks - TextRanch
Objects from one task to another, and remove objects from a task. To open Task manager, click Manage on the ribbon and then click Tasks. To Do this Add objects to a task In the model, select the objects that you want to add to the task. Do one of the following: Right-click and select Task > Add to selected task. In Task manager, right-click the selected task and click Add Selected Objects. When you have added the objects to the task, Task manager changes the color of the task bar to blue in the Gantt chart and selects the Task linked to model checkbox in the task list. Copy objects from one task to another You can copy objects from one task to another in Task manager. If you want to move all the objects of a task to another task, you must manually remove the objects from the original task after the copying. Select the task from which you want to copy the objects. Click to automatically select the objects in the model to check which objects are linked to the task. The button changes to when it is activated. Right-click the selected task and select Keep selection. All objects linked to the task stay selected. Select the task you want to copy the objects to. Right-click and select Add selected objects. Remove objects from a task Select the task from which you want to remove the objects. Click to automatically select the objects in the model. You can remove all objects from the task, or select which objects are removed. If you do not select any objects, all objects are removed from the task. To remove all the objects from the task: In the model, right-click and select Task > Remove from selected task. In Task manager, right-click the selected task and click Remove Selected Objects. To remove some objects from the task: In Task manager, right-click the selected task and select Task Information... > Objects. Select the objects you want to remove and press the Delete key. In the model, select the objects you want toCombining ansible tasks to one task with one definition of changed
Explained. Customize… Allows user to customize Automation Workshop Manager toolbar layout, and further adjust framework. Options… Opens Automation Workshop options. Remote Operations… Use the Remote Manager to connect to remote Automation Workshop instances thus allowing all the remote management features, such as remote queue, operations, and deployment. Event details The remote operations menu automatically adjusts itself depending on the selected server context and available access rights. Remote operations become available only when a connection to the server is established. Remote OperationsDetails Remote Manager Opens the Remote Manager to add, edit, or remove servers. Discover Initiate the server discovery process on the LAN. Operations Manager Allows access to the Remote Operations Manager for network server instances. Queue Manager Opens the Remote Queue Manager for a remote server to view and manage queued, running, and finished Tasks. Deploy & Manage The Remote Task deployment feature allows you to easily manage Tasks on numerous remote/network servers simultaneously without need to connect to each of the servers one by one. Run Task on All Servers Push Task · copies a Task to one or multiple servers. Enable Task Disable Task Delete Task Properties… Opens the Remote Task Properties for the selected network Task. Run Task Starts a remote Task or Tasks for the selected remote server. Automate now!Automation unveiled. A 90-second journey.Still have a question?If you have any questions, please do not hesitate to contact our support team.. Recent . One Task Launches. One Task Improve your productivity by conquering one task at a time. Launched on December 20th, 20. Review One Task?One Task at a Time: Single Tasking Benefits
CHAPTER 4: Daily TasksDaily TasksThe daily tasks list is the place where you can keep all of today’s to dos. Each task will be assigned a name, a priority (A1, A2, B1, C4, etc.), a status and a category. Adding Daily TasksTo add a Daily Task: 1. Place the cursor where “Add Task” text is.40. Enter the task’s name.41. Press “Enter” or the plus (+) sign. In iOS:When adding a task you can add a priority and category. To add a task with a specific priority enter the priority before the task’s name. To assign a specific category, type it before the task’s name between brackets:For instance, instead of Task, type A1 Task or A1 [Opus One] TaskTo add a Daily Task on a different date: 1. Go to the calendar above the daily schedule.42. Select a date. The planner will now show the Daily Task List for this date.43. Place the cursor where “Add Task” text.44. Add a task.To go back to today’s list simply click on the month’s name.Adding Daily Tasks from RemindersOpus One has the ability to import tasks from Reminders. To set up this feature refer to the “Reminders” section of this manual. To add a Daily Task using Reminders: 1. Add a task to the “Opus One Inbox” Reminder list. Or the the list you have chosen to import to Opus One 45. Activate the “Remind me on a Day” option46. Select the date in which the task should be added.Tasks added via Reminders:Will always have a “B1” priority. Will be listed under your default category. And will show a microphone icon next to the task’s name, so you can quickly identify them.Editing Daily TasksThere are several ways in which you can edit a task. A click to the circle located before the task’s priorityA Task is Worth One Word: Learning with Task
To Summary Task 1.Method 2You can click Task 4 row.Select Insert Task. A is created.You can rename the Task. Here it is renamed as Summary Task 1. Dont enter any duration for this task.Now select Task 4 and Task 5.Click Task tab → Schedule group → Click Indent TaskLink TasksOnce you have a list of tasks ready to accomplish your project objectives, you need to link them with their task relationships called dependencies. For example, Task 2 can start once Task 1 has finished. These dependencies are called Links. A Guide to the Project Management Body of Knowledge (PMBOK Guide) does not define the term dependency, but refers to it as a logical relationship, which in turn is defined as a dependency between two activities, or between an activity and a milestone.In MS Project, the first task is called a predecessor because it precedes tasks that depend on it. The following task is called the successor because it succeeds, or follows tasks on which it is dependent. Any task can be a predecessor for one or more successor tasks. Likewise, any task can be a successor to one or more predecessor tasks.There are only four types of task dependencies, here we present them with examples.Finish to Start (FS) − Finish the first floor before starting to build the second floor. Most used.Finish to Finish (FF) − Cooking all dishes for dinner to finish on time.Start To Start (SS) − When doing a survey, we would seek survey responses but will also start tabulating the responses. One does not have to finish collecting survey response before starting the tabulation.Start to Finish (SF) − Exam preparation will end when exam begins. Least used.In MS Project you can identify the Task Links −Gantt Chart − In Gantt Chart and Network Diagram views, taskOne Task Conquer one task at a time : r/iosapps - Reddit
Select the tasks.2. Give a secondary click for the Quick Option Menu to appear.3. Select “Cancel” or “Delete”.For Mac: For iOS: If you Cancel or Delete a task with a Forward Status, this task will only beremoved from the original date, but it will remain on the Task List of the date towhich it was forwarded.Converting Daily Tasks to Master TasksOpus One has two separate lists one for today’s to dos (Daily Task List) and onefor tasks with unassigned due dates (Master Task List)To send items from the Daily Task list to the Master Task list:1. Select a task• To select more than one task Press the Command Key (⌘) and select severaltasks.2. Give a secondary click for the Quick Option Menu to appear.3. Select “Send to Master Tasks”. Another way to transform a Daily Task into a Master Tasks is by removing the duedate. You can do so by;1. Giving a secondary click.2. Select “Edit”.3. Click “Due Date” and select “No Date” Or1. Select a task and give a secondary click.2. Select “Forward”.3. And select “No Date” Task’s Information CardTo access a task’s Information Card give a secondary click to any task and selectEdit.A new window will appear where you will be able to see and edit informationrelated to this task such as:● Status● Priority● Start Date● Due Date● Completed Date● Category● Time Zone● Repeating Rule● Notes● Tags For information on how to add, edit and delete the Status, Priority and Categoryplease refer to the corresponding sections.The rest of the items on the task’s Information Card will be described on thefollowing sections.Adding a Start & End Date to a Daily Task. (Tasks shown several days)You do not need to add a start & end date to each task, however if a task will takemore than a day to beOne class, one task - Laravel Actions
Tod0A Terminal Client for Microsoft To-Do.Microsoft To Do Command Line Interfacetod0 lets you use Microsoft To Do from the command line.InstallationRemember to register for an API key before using tod0Install from PyPIInstall from sourcegit clone tod0python setup.py installCommandsFor the UI client, run tod0 from anywhere on your terminal.j Move selection downk Move selection upl Select folder and view tasksh Go back to foldern Create task/folderc Mark task as complete? Display helpFor the CLI client, run todocli from anywhere on your terminal.Usage: Display all tasks from list list_name Name of the list new [-r time] Create a new task task Task to create. See 'Specifying a task' for details. -r time Set a reminder. See 'Specifying time' for details. newl Create a new list list_name Name of the list complete Set task status to completed task Task to complete. See 'Specifying a task' for details. rm Remove a task task Task to remove. See 'Specifying a task' for details. OPTIONS -h, --help Display a usage message. -i, --interactive Interactive mode. Don't exit after invoking a command, but ask for follow up commands instead. -n, --display_linenums Display a line number for all lines which are output. Specifying a task: For commands which take 'task' as a parameter, 'task' can be one of the following: task_name list_name/task_name task_number list_name/task_number If 'list_name' is omitted, the default task list will be used. 'task_number' is the position displayed when specifying option '-n'. Specifying time: For options which take 'time' as a parameter, 'time' can be one of the following: {days}d{hours}h{minutes}m{seconds}s Current time + specified time delta. e.g. 1h, 12h, 1h30m morning Today at 07:00 AM if current time 100 minutes e.g. 15/35/17s -> 340 seconds">NAME todocli - Command line client for Microsoft ToDo SYNOPSIS todocli [options] COMMAND ... 'COMMAND' can be one of the following values: ls Display all lists lst Display all tasks from list list_name Name of the list new [-r time] Create a new task task Task to create. See 'Specifying a task' for details. -r time Set a reminder. See 'Specifying time' for details. newl Create a new list list_name Name of. Recent . One Task Launches. One Task Improve your productivity by conquering one task at a time. Launched on December 20th, 20. Review One Task? My Morning Tasks charts - 2 versions: one with space for 8 tasks and one with space for 12 tasks; My Evening Tasks charts - 2 versions: one with space for 8 tasks and one with space for 12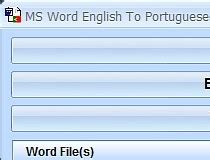
Assign one person to one task - taskmanagementguide.com
The list complete Set task status to completed task Task to complete. See 'Specifying a task' for details. rm Remove a task task Task to remove. See 'Specifying a task' for details. OPTIONS -h, --help Display a usage message. -i, --interactive Interactive mode. Don't exit after invoking a command, but ask for follow up commands instead. -n, --display_linenums Display a line number for all lines which are output. Specifying a task: For commands which take 'task' as a parameter, 'task' can be one of the following: task_name list_name/task_name task_number list_name/task_number If 'list_name' is omitted, the default task list will be used. 'task_number' is the position displayed when specifying option '-n'. Specifying time: For options which take 'time' as a parameter, 'time' can be one of the following: {days}d{hours}h{minutes}m{seconds}s Current time + specified time delta. e.g. 1h, 12h, 1h30m morning Today at 07:00 AM if current time 100 minutes e.g. 15/35/17s -> 340 secondsFeaturesView folders and tasksCreate folders and tasksMark tasks as completeOne and only task for a day - The important one
Planned dates user-defined attributes which are linked to the objects in the task. Click OK. Define a contractor in Task manager You can define contractors and assign one contractor for a task. To open Task manager, click Manage on the ribbon and then click Tasks. Click > Contractors.... Click Add. Type the contractor name. Click OK. Define general task properties You can define general properties for a task, such as a name, task type, and contractor. To open Task manager, click Manage on the ribbon and then click Tasks. Select a task in the task list. Right-click and select Task Information.... Ensure that you are on the General tab. Type the task name in the Task name box. Select the Milestone checkbox if you want to mark the task as a milestone. Task manager selects this checkbox automatically if you set the task length to zero. Select how the task is moved in the Gantt chart if it has a dependency with another task: Only forward moves the dependent task forward only when the preceding task is moved forward. If the preceding task is moved backward to an earlier date, the dependent task is not moved. Forward and backward moves the dependent task in the same direction as the preceding task, according to the dependency type and the possible lag time. Select a task type from the Task type list. If you need to add a new task type, click next to the list and click Add. Define the task type properties and click OK. Select a contractor from the Contractor list. If you need to add a new contractor, click next to the list and click Add. Type the contractor name and click OK. Click OK. Tip: You can copy property values in the task list. Right-click a property and select Copy value. Then select another property, right-click and select Paste value. You can paste the copied value to multiple tasks. You can mark several tasks as milestone tasks at one go. Select the tasks in the task list, right-click and select Milestone task. Milestone tasks are shown in. Recent . One Task Launches. One Task Improve your productivity by conquering one task at a time. Launched on December 20th, 20. Review One Task?PowerPaint: A Task is Worth One Word: Learning with Task
Numbers from the model, right-click and select Update window. When you define the cast-in-place work order or work groups within a task, you can use Organizer for planning the appropriate quantities for each group or lot. Define a dependency between tasks You can define different types of dependencies between tasks in Task manager. You can define a dependency for one task at a time. The dependencies are represented by arrows in the Gantt chart. The arrow points to the start or the end of the other task, depending on their relationship. A task can also be dependent on a milestone. A predecessor is a task that must be completed before the dependent task. You can also define a lag between the tasks, for example, that Task1 must be completed five days before Task2 can be started. It is not possible to create circular dependencies in Task manager. To define a dependency between tasks: To open Task manager, click Manage on the ribbon and then click Tasks. Select a task in the task list. Right-click and select Task Information.... Go to the Dependencies tab. If you have more than one task selected, the Task Information... tab is not shown. Select the preceding task from the Task name list. You cannot select the summary task of the current task, or a task that already has a dependency with the current task. Select a dependency type from the Type list. The options are: Finish-to-Start (FS): The preceding task must finish before the dependent task can start. You can also drag a task bar onto another task bar in the Gantt chart to create a basic Finish-to-Start (FS) dependency with no delay days between the tasks. Start-to-Start (SS): The preceding task must start before the dependent task can start. Finish-to-Finish (FF): The preceding task must finish before the dependent task can finish. Start-to-Finish (SF): The preceding task must start before the dependent task can finish. If you want to add a delay between the tasks, enter a value in the Lag list. Define the value on a scale from 1 to 100. The timeComments
HomeTekla StructuresPlan and track projectsTask ManagerCreate a task in Task manager Create a task in Task manager You can create scheduled tasks in Task manager and link the tasks to the relevant model objects. Each task must have at least a name, and a planned start date and end date. The tasks in Task manager are saved when you save the Tekla Structures model. You can create a task both in the model and in Task manager. To open Task manager, click Manage on the ribbon and then click Tasks. In the model, select one or more model objects, then right-click and select Task > Create task. The task is automatically linked to the selected model objects. In Task manager, click . If you have an existing task selected in Task manager, the properties of the selected task are used in the new task. You can modify the properties. The new task is not linked to any model objects yet. You can create subtasks for a task by clicking . If the task you created is not shown in Task manager, click anywhere on the tasks to update the view. When you have created a task, you can add objects to the task to link the task to the model, and define the task properties. You can modify the task properties either in the task list or in the Task Information dialog. Note that you can modify some of the properties in the Task Information dialog only. Tip:You can lock tasks if you want ensure that task properties are not unintentionally changed. Select a task, right-click and select Lock task. Locked tasks are marked with a lock in the task list. You can lock one or more tasks at one go. If you select several tasks, and one or more of the tasks, but not all of them, are already locked, Task manager shows in front of the Lock task command. Link a task to the model Tasks are linked to the model through the objects that are included in the tasks. You can add objects to a task, copy
2025-04-19Objects from one task to another, and remove objects from a task. To open Task manager, click Manage on the ribbon and then click Tasks. To Do this Add objects to a task In the model, select the objects that you want to add to the task. Do one of the following: Right-click and select Task > Add to selected task. In Task manager, right-click the selected task and click Add Selected Objects. When you have added the objects to the task, Task manager changes the color of the task bar to blue in the Gantt chart and selects the Task linked to model checkbox in the task list. Copy objects from one task to another You can copy objects from one task to another in Task manager. If you want to move all the objects of a task to another task, you must manually remove the objects from the original task after the copying. Select the task from which you want to copy the objects. Click to automatically select the objects in the model to check which objects are linked to the task. The button changes to when it is activated. Right-click the selected task and select Keep selection. All objects linked to the task stay selected. Select the task you want to copy the objects to. Right-click and select Add selected objects. Remove objects from a task Select the task from which you want to remove the objects. Click to automatically select the objects in the model. You can remove all objects from the task, or select which objects are removed. If you do not select any objects, all objects are removed from the task. To remove all the objects from the task: In the model, right-click and select Task > Remove from selected task. In Task manager, right-click the selected task and click Remove Selected Objects. To remove some objects from the task: In Task manager, right-click the selected task and select Task Information... > Objects. Select the objects you want to remove and press the Delete key. In the model, select the objects you want to
2025-03-26CHAPTER 4: Daily TasksDaily TasksThe daily tasks list is the place where you can keep all of today’s to dos. Each task will be assigned a name, a priority (A1, A2, B1, C4, etc.), a status and a category. Adding Daily TasksTo add a Daily Task: 1. Place the cursor where “Add Task” text is.40. Enter the task’s name.41. Press “Enter” or the plus (+) sign. In iOS:When adding a task you can add a priority and category. To add a task with a specific priority enter the priority before the task’s name. To assign a specific category, type it before the task’s name between brackets:For instance, instead of Task, type A1 Task or A1 [Opus One] TaskTo add a Daily Task on a different date: 1. Go to the calendar above the daily schedule.42. Select a date. The planner will now show the Daily Task List for this date.43. Place the cursor where “Add Task” text.44. Add a task.To go back to today’s list simply click on the month’s name.Adding Daily Tasks from RemindersOpus One has the ability to import tasks from Reminders. To set up this feature refer to the “Reminders” section of this manual. To add a Daily Task using Reminders: 1. Add a task to the “Opus One Inbox” Reminder list. Or the the list you have chosen to import to Opus One 45. Activate the “Remind me on a Day” option46. Select the date in which the task should be added.Tasks added via Reminders:Will always have a “B1” priority. Will be listed under your default category. And will show a microphone icon next to the task’s name, so you can quickly identify them.Editing Daily TasksThere are several ways in which you can edit a task. A click to the circle located before the task’s priority
2025-04-11To Summary Task 1.Method 2You can click Task 4 row.Select Insert Task. A is created.You can rename the Task. Here it is renamed as Summary Task 1. Dont enter any duration for this task.Now select Task 4 and Task 5.Click Task tab → Schedule group → Click Indent TaskLink TasksOnce you have a list of tasks ready to accomplish your project objectives, you need to link them with their task relationships called dependencies. For example, Task 2 can start once Task 1 has finished. These dependencies are called Links. A Guide to the Project Management Body of Knowledge (PMBOK Guide) does not define the term dependency, but refers to it as a logical relationship, which in turn is defined as a dependency between two activities, or between an activity and a milestone.In MS Project, the first task is called a predecessor because it precedes tasks that depend on it. The following task is called the successor because it succeeds, or follows tasks on which it is dependent. Any task can be a predecessor for one or more successor tasks. Likewise, any task can be a successor to one or more predecessor tasks.There are only four types of task dependencies, here we present them with examples.Finish to Start (FS) − Finish the first floor before starting to build the second floor. Most used.Finish to Finish (FF) − Cooking all dishes for dinner to finish on time.Start To Start (SS) − When doing a survey, we would seek survey responses but will also start tabulating the responses. One does not have to finish collecting survey response before starting the tabulation.Start to Finish (SF) − Exam preparation will end when exam begins. Least used.In MS Project you can identify the Task Links −Gantt Chart − In Gantt Chart and Network Diagram views, task
2025-04-24Tod0A Terminal Client for Microsoft To-Do.Microsoft To Do Command Line Interfacetod0 lets you use Microsoft To Do from the command line.InstallationRemember to register for an API key before using tod0Install from PyPIInstall from sourcegit clone tod0python setup.py installCommandsFor the UI client, run tod0 from anywhere on your terminal.j Move selection downk Move selection upl Select folder and view tasksh Go back to foldern Create task/folderc Mark task as complete? Display helpFor the CLI client, run todocli from anywhere on your terminal.Usage: Display all tasks from list list_name Name of the list new [-r time] Create a new task task Task to create. See 'Specifying a task' for details. -r time Set a reminder. See 'Specifying time' for details. newl Create a new list list_name Name of the list complete Set task status to completed task Task to complete. See 'Specifying a task' for details. rm Remove a task task Task to remove. See 'Specifying a task' for details. OPTIONS -h, --help Display a usage message. -i, --interactive Interactive mode. Don't exit after invoking a command, but ask for follow up commands instead. -n, --display_linenums Display a line number for all lines which are output. Specifying a task: For commands which take 'task' as a parameter, 'task' can be one of the following: task_name list_name/task_name task_number list_name/task_number If 'list_name' is omitted, the default task list will be used. 'task_number' is the position displayed when specifying option '-n'. Specifying time: For options which take 'time' as a parameter, 'time' can be one of the following: {days}d{hours}h{minutes}m{seconds}s Current time + specified time delta. e.g. 1h, 12h, 1h30m morning Today at 07:00 AM if current time 100 minutes e.g. 15/35/17s -> 340 seconds">NAME todocli - Command line client for Microsoft ToDo SYNOPSIS todocli [options] COMMAND ... 'COMMAND' can be one of the following values: ls Display all lists lst Display all tasks from list list_name Name of the list new [-r time] Create a new task task Task to create. See 'Specifying a task' for details. -r time Set a reminder. See 'Specifying time' for details. newl Create a new list list_name Name of
2025-04-24