On screen take off
Author: c | 2025-04-24

Essentially, diegetic sound may take place on screen or off-screen. Whereas the non-diegetic sound is not taking place from within the frame, on the screen or off and is
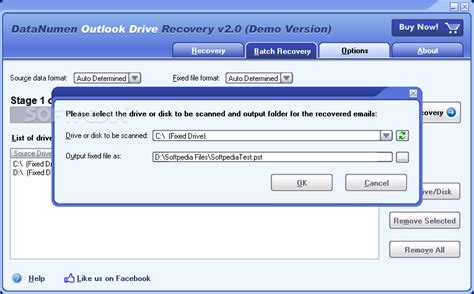
On Screen Take-off - runbim.com
How to Turn Off Screen Timer on iPad: A Step-by-Step GuideAre you tired of being nagged by the screen timer on your iPad? Do you want to disable it and enjoy your device without any interruptions? Look no further! In this article, we will guide you through the simple process of turning off the screen timer on your iPad.Why Do You Need to Turn Off the Screen Timer?The screen timer, also known as Screen Time, is a feature introduced by Apple to help users track and manage their screen time. While it’s a great tool for monitoring and controlling screen time, it can be frustrating and annoying, especially for those who prefer to use their devices without any restrictions. By turning off the screen timer, you can enjoy your iPad without any interruptions, take breaks whenever you want, and focus on your work or entertainment without any distractions.How to Turn Off Screen Timer on iPad: A Step-by-Step GuideTurning off the screen timer on your iPad is a straightforward process. Here’s a step-by-step guide to help you achieve this:Method 1: Turn Off Screen Timer Using Settings AppOpen the Settings app on your iPad.Scroll down and select Screen Time.Tap on Screen Time again to open the Screen Time settings.Tap on Turn Off Screen Time at the top right corner of the screen.Confirm that you want to turn off Screen Time by tapping Turn Off.Method 2: Turn Off Screen Timer Using Parental ControlsOpen the Settings app on your iPad.Scroll down and select General.Tap on Restrictions.Enter your Screen Time Passcode (if you have set one).Tap on Allowed Content and select Screen Time.Toggle the switch next to Screen Time to the Off position.Method 3: Turn Off Screen Timer Using iPad’s Control CenterOpen the Control Center on your iPad.Swipe down from the top right corner of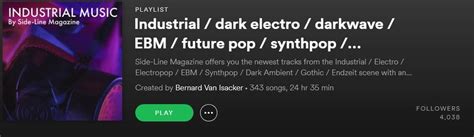
Planswift On-Screen Take-Off - TurboBid
You are using an out of date browser. It may not display this or other websites correctly.You should upgrade or use an alternative browser. #1 Hi,I recently switched from an Acer E1-531 which had a function key set up to turn off only the backlight (display was still showing) - row 3 of this table taken from its manual. The notebook I have now is lacking that useful feature and I can't seem to find anything that will solve my issue. I searched everywhere but all replies were about turning off the screen completely (pixels included). I am using a secondary screen connected through HDMI and when I'm focusing on that, I wish to turn off the laptop's backlight.What are your suggestions?Thanks! Sep 7, 2013 26,072 899 120,140 #2 First suggestion: post the make and model of your new laptop 😕 -- lol Mar 25, 2010 60,372 1,078 152,940 #4 It may not simply have that option, you can turn down the brightness. With the backlight off you can't read anything on the screen anyway. #5 I don't need to read it. I just want for the backlight to be off and not take time for the screen to reactivate. When I used that feature in Acer, a simple tap on the touchpad and the screen was back up in an instant. Mar 25, 2010 60,372 1,078 152,940 #6 I don't need to read it. I just want for the backlight to be off and not take time for the screen to reactivate. When I used that feature in Acer, a simple tap on the touchpad and the screen was back up in an instant. If there is nothing in the manual or key options, then seems the laptop you have can't turn off the screen the way you want it to. #7 If there is nothing in the manual or key options, then seems the laptop you have can't turn off the screen the way you want it to. I'll just have to live with it. Thank you all for the inputs! Advertising Cookies Policies Privacy Term & Conditions TopicsOn-Screen Take Off - ConQuest Enquiries
The screen (or swipe up from the bottom of the screen on iPad Pro models).Tap on the Screen Time button.Tap on the Turn Off button to disable Screen Time.Tips and Tricks:Set a Screen Time Passcode: If you want to ensure that Screen Time remains turned off, set a Screen Time passcode to prevent accidental enabling.Schedule Screen Time: If you want to set specific times for Screen Time to be enabled or disabled, schedule it using the Screen Time settings.Customize Screen Time: Customize your Screen Time settings to suit your needs, such as setting limits for specific apps or categories of apps.Conclusion:Turning off the screen timer on your iPad is a simple process that can be achieved using the Settings app, Parental Controls, or the Control Center. By following the step-by-step guide provided in this article, you can enjoy your iPad without any interruptions and take control of your screen time. Remember to set a Screen Time passcode and customize your Screen Time settings to ensure that you can use your iPad without any restrictions.Ready to Level Up Your Cooking? Watch This Now! Explore these recipes next for even more delicious inspiration!. Essentially, diegetic sound may take place on screen or off-screen. Whereas the non-diegetic sound is not taking place from within the frame, on the screen or off and is how to remove on screen keyboard on chromebook,how to turn off on screen keyboard on chromebook,how to take off on screen keyboard on chromebookPlanSwift On-Screen Take-Off - TurboBid
Option.Step 3: Scroll down and click on “Apps.”Step 4: Search for the “On-Screen Keyboard” app and click on it.Step 5: Select the “Uninstall” option.Why would you Want to Turn Off the On-Screen Keyboard?Before we dive into the methods, it’s important to understand why you would want to turn off the on-screen keyboard in the first place.One of the main reasons is if you have a physical keyboard attached to your Chromebook, but still prefer using shortcuts or typing directly on your screen.Another reason could be if you’re using an external mouse or stylus and the on-screen keyboard keeps getting in your way.Whatever your reason may be, let’s take a look at how to turn off the on-screen keyboard on Chromebook.If you’re having trouble turning off the on-screen keyboard on your Chromebook, it could be due to a few reasons.One possibility is that the keyboard shortcut or accessibility options may have been disabled or changed by the user. In this case, you can try using another method mentioned above.Another reason could be a glitch or bug in the system, which can usually be fixed by restarting your Chromebook. If the issue persists, you can try resetting your device or contacting customer support for further assistance.Why does the On-screen keyboard keep popping up?If the on-screen keyboard keeps popping up even after you’ve turned it off, it could be due to an issue with the touch screen sensitivity or a software glitch.Try cleaning your screen and making sure there are no objects touching the screen that may be triggering unwanted inputs.How to fix Chromebook keyboard not working only touchscreen?If your physical keyboard is not working, but the touch screen inputs are still functioning, you may need to adjust some settings or troubleshoot possible hardware issues.Here are a few steps you can take to fix this problem:Check for Updates: Make sure that your Chromebook is up to date with the latest software updates. This could potentially fix any bugs or glitches that may be affecting the keyboard.Restart your device: Sometimes a simple restart can fix any temporary issues with the keyboard.Check touch screen sensitivity:PDF On-Screen Take-Off Software
The Lock Screen Perform quick actions Search on iPad Get information about your iPad Manage storage on iPad View or change cellular data settings Travel with iPad Change or turn off sounds Create a custom Lock Screen Add, edit, and remove widgets Move apps and widgets on the Home Screen Customize apps and widgets on the Home Screen Lock or hide an app Organize your apps in folders Remove or delete apps Change the wallpaper Use and customize Control Center Adjust the screen brightness and color balance Customize the text size and zoom setting Change the name of your iPad Change the date and time Change the language and region Change the default apps Change your default search engine on iPad Rotate your iPad screen View and respond to notifications Change notification settings Set up a focus Allow or silence notifications for a Focus Turn a Focus on or off Customize sharing options Type with the onscreen keyboard Dictate text Commands for dictating text Move the onscreen keyboard Select and edit text Use predictive text Use text replacements Add or change keyboards Add emoji, Memoji, and stickers Take a screenshot Take a screen recording Write and draw in documents Add text, shapes, stickers, and more Fill out forms, sign documents, and create signatures Interact with content in a photo or video Identify objects in your photos and videos Lift a subject from the photo background Take photos Take Live Photos Take a selfie Take a Portrait mode selfie Record videos Change advanced camera settings Adjust HDR camera settings View, share, and print photos Use Live Text Scan a QR code Scan documents Get apps Subscribe to Apple Arcade Find and download games Use Game Center to play with friends Connect a game controller Use App Clips Update apps View orOn Screen Take Off - Concrete Example - YouTube
Are you looking to move the clock on your iPhone’s lock screen? If so, this blog post is for you! We’ll take an in-depth look at how to move the clock on your iPhone’s lock screen so that you can customize it to suit your needs.Source: idownloadblog.comFirst, let’s take a look at how to turn off the always-on-time and info feature. This will prevent the clock from appearing on the display when your phone is locked. To do this, go to Settings > Display > Lock Screen, and then toggle off the “Always Show Time and Info” option.Next, if you want to adjust the date and time visible on your lock screen—for example, when traveling—you can do that as well. To do this, go to Settings > General > Date & Time. From here, you can manually set a date and time that will be visible on your lock screen when the phone is locked.Finally, if you want to move apps or widgets around on your Home Screen, you can do that too! Simply touch and hold any app or widget on the Home Screen, then tap Edit Home Screen. The apps will begin to jiggle so that you can rearrange them as needed.moving the clock on your iPhone’s lock screen is easy once you know how! With just a few simple steps outlined above, you can turn off the always-on time and info feature as well as adjust date/time settings when traveling. Finally, rearranging apps or widgets on your Home Screen is just a matter of touching and holding them until they jiggle so that they can be moved around as desired.See Also: The Best iPhone Accessories to Enhance Your Everyday Life for our top rated list of accessories! Changing the Position of the Clock on a Lock ScreenTo. Essentially, diegetic sound may take place on screen or off-screen. Whereas the non-diegetic sound is not taking place from within the frame, on the screen or off and is how to remove on screen keyboard on chromebook,how to turn off on screen keyboard on chromebook,how to take off on screen keyboard on chromebookComments
How to Turn Off Screen Timer on iPad: A Step-by-Step GuideAre you tired of being nagged by the screen timer on your iPad? Do you want to disable it and enjoy your device without any interruptions? Look no further! In this article, we will guide you through the simple process of turning off the screen timer on your iPad.Why Do You Need to Turn Off the Screen Timer?The screen timer, also known as Screen Time, is a feature introduced by Apple to help users track and manage their screen time. While it’s a great tool for monitoring and controlling screen time, it can be frustrating and annoying, especially for those who prefer to use their devices without any restrictions. By turning off the screen timer, you can enjoy your iPad without any interruptions, take breaks whenever you want, and focus on your work or entertainment without any distractions.How to Turn Off Screen Timer on iPad: A Step-by-Step GuideTurning off the screen timer on your iPad is a straightforward process. Here’s a step-by-step guide to help you achieve this:Method 1: Turn Off Screen Timer Using Settings AppOpen the Settings app on your iPad.Scroll down and select Screen Time.Tap on Screen Time again to open the Screen Time settings.Tap on Turn Off Screen Time at the top right corner of the screen.Confirm that you want to turn off Screen Time by tapping Turn Off.Method 2: Turn Off Screen Timer Using Parental ControlsOpen the Settings app on your iPad.Scroll down and select General.Tap on Restrictions.Enter your Screen Time Passcode (if you have set one).Tap on Allowed Content and select Screen Time.Toggle the switch next to Screen Time to the Off position.Method 3: Turn Off Screen Timer Using iPad’s Control CenterOpen the Control Center on your iPad.Swipe down from the top right corner of
2025-04-19You are using an out of date browser. It may not display this or other websites correctly.You should upgrade or use an alternative browser. #1 Hi,I recently switched from an Acer E1-531 which had a function key set up to turn off only the backlight (display was still showing) - row 3 of this table taken from its manual. The notebook I have now is lacking that useful feature and I can't seem to find anything that will solve my issue. I searched everywhere but all replies were about turning off the screen completely (pixels included). I am using a secondary screen connected through HDMI and when I'm focusing on that, I wish to turn off the laptop's backlight.What are your suggestions?Thanks! Sep 7, 2013 26,072 899 120,140 #2 First suggestion: post the make and model of your new laptop 😕 -- lol Mar 25, 2010 60,372 1,078 152,940 #4 It may not simply have that option, you can turn down the brightness. With the backlight off you can't read anything on the screen anyway. #5 I don't need to read it. I just want for the backlight to be off and not take time for the screen to reactivate. When I used that feature in Acer, a simple tap on the touchpad and the screen was back up in an instant. Mar 25, 2010 60,372 1,078 152,940 #6 I don't need to read it. I just want for the backlight to be off and not take time for the screen to reactivate. When I used that feature in Acer, a simple tap on the touchpad and the screen was back up in an instant. If there is nothing in the manual or key options, then seems the laptop you have can't turn off the screen the way you want it to. #7 If there is nothing in the manual or key options, then seems the laptop you have can't turn off the screen the way you want it to. I'll just have to live with it. Thank you all for the inputs! Advertising Cookies Policies Privacy Term & Conditions Topics
2025-04-11Option.Step 3: Scroll down and click on “Apps.”Step 4: Search for the “On-Screen Keyboard” app and click on it.Step 5: Select the “Uninstall” option.Why would you Want to Turn Off the On-Screen Keyboard?Before we dive into the methods, it’s important to understand why you would want to turn off the on-screen keyboard in the first place.One of the main reasons is if you have a physical keyboard attached to your Chromebook, but still prefer using shortcuts or typing directly on your screen.Another reason could be if you’re using an external mouse or stylus and the on-screen keyboard keeps getting in your way.Whatever your reason may be, let’s take a look at how to turn off the on-screen keyboard on Chromebook.If you’re having trouble turning off the on-screen keyboard on your Chromebook, it could be due to a few reasons.One possibility is that the keyboard shortcut or accessibility options may have been disabled or changed by the user. In this case, you can try using another method mentioned above.Another reason could be a glitch or bug in the system, which can usually be fixed by restarting your Chromebook. If the issue persists, you can try resetting your device or contacting customer support for further assistance.Why does the On-screen keyboard keep popping up?If the on-screen keyboard keeps popping up even after you’ve turned it off, it could be due to an issue with the touch screen sensitivity or a software glitch.Try cleaning your screen and making sure there are no objects touching the screen that may be triggering unwanted inputs.How to fix Chromebook keyboard not working only touchscreen?If your physical keyboard is not working, but the touch screen inputs are still functioning, you may need to adjust some settings or troubleshoot possible hardware issues.Here are a few steps you can take to fix this problem:Check for Updates: Make sure that your Chromebook is up to date with the latest software updates. This could potentially fix any bugs or glitches that may be affecting the keyboard.Restart your device: Sometimes a simple restart can fix any temporary issues with the keyboard.Check touch screen sensitivity:
2025-03-29The Lock Screen Perform quick actions Search on iPad Get information about your iPad Manage storage on iPad View or change cellular data settings Travel with iPad Change or turn off sounds Create a custom Lock Screen Add, edit, and remove widgets Move apps and widgets on the Home Screen Customize apps and widgets on the Home Screen Lock or hide an app Organize your apps in folders Remove or delete apps Change the wallpaper Use and customize Control Center Adjust the screen brightness and color balance Customize the text size and zoom setting Change the name of your iPad Change the date and time Change the language and region Change the default apps Change your default search engine on iPad Rotate your iPad screen View and respond to notifications Change notification settings Set up a focus Allow or silence notifications for a Focus Turn a Focus on or off Customize sharing options Type with the onscreen keyboard Dictate text Commands for dictating text Move the onscreen keyboard Select and edit text Use predictive text Use text replacements Add or change keyboards Add emoji, Memoji, and stickers Take a screenshot Take a screen recording Write and draw in documents Add text, shapes, stickers, and more Fill out forms, sign documents, and create signatures Interact with content in a photo or video Identify objects in your photos and videos Lift a subject from the photo background Take photos Take Live Photos Take a selfie Take a Portrait mode selfie Record videos Change advanced camera settings Adjust HDR camera settings View, share, and print photos Use Live Text Scan a QR code Scan documents Get apps Subscribe to Apple Arcade Find and download games Use Game Center to play with friends Connect a game controller Use App Clips Update apps View or
2025-04-23Access features from the Lock Screen Perform quick actions Search on iPad Get information about your iPad Manage storage on iPad View or change cellular data settings Travel with iPad Change or turn off sounds Create a custom Lock Screen Add, edit, and remove widgets Move apps and widgets on the Home Screen Customize apps and widgets on the Home Screen Lock or hide an app Organize your apps in folders Remove or delete apps Change the wallpaper Use and customize Control Center Adjust the screen brightness and color balance Customize the text size and zoom setting Change the name of your iPad Change the date and time Change the language and region Change the default apps Change your default search engine on iPad Rotate your iPad screen View and respond to notifications Change notification settings Set up a focus Allow or silence notifications for a Focus Turn a Focus on or off Customize sharing options Type with the onscreen keyboard Dictate text Commands for dictating text Move the onscreen keyboard Select and edit text Use predictive text Use text replacements Add or change keyboards Add emoji, Memoji, and stickers Take a screenshot Take a screen recording Write and draw in documents Add text, shapes, stickers, and more Fill out forms, sign documents, and create signatures Interact with content in a photo or video Identify objects in your photos and videos Lift a subject from the photo background Take photos Take Live Photos Take a selfie Take a Portrait mode selfie Record videos Change advanced camera settings Adjust HDR camera settings View, share, and print photos Use Live Text Scan a QR code Scan documents Get apps Subscribe to Apple Arcade Find and download games Use Game Center to play with friends Connect a game controller Use App Clips Update
2025-03-30