Old files
Author: m | 2025-04-24

Another way to say Old Files? Synonyms for Old Files (other words and phrases for Old Files).
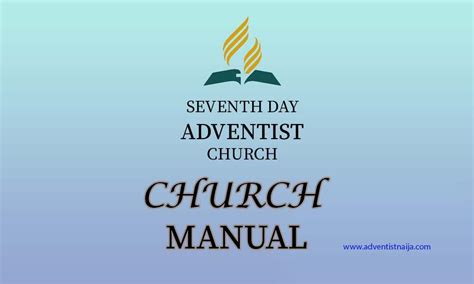
OLD File: How to open OLD file (and what it is)
This post show you guide on how to download and install InCal 2016 Unpacker\Repacker\Date Changer V4.2016 Unpacker\Repacker\Date Changer V4 Functions:1)UnPack:– Incal files (old and new): firmware files, *.CMP files– Insite WorkOrders files (intelect\INSITE\WorkOrders\)2)RePack Incal DVDs:– New To Old – repacks New Incal DVDs for use them with Insite 7.6– Old To New – repacks Old Incal DVDs for use them with Insite 8.2– Any To NoPass – delete passwords from all Incal files (firmware files and *.CMP files)3)Change InCal DVD datefor those who have questions how to use tool:1) To unpack single file (from Incal or QSOL) to use it for e.g. in Calterm: select file (Source) and folder for unpacked file (Target), press Unpack button2) To repack all files of InCal DVD to old format for insite 7.6: select InCal path (folder which contains INTELECT folder or select INTELECT folder), press RePack button. Look repack_readme for more details– Fixed a bug where it was possible to choose only a folder on drive C:\ (for Target and for Incal path)– Now you must select ESDN folder for InCal path– Single file unpack option now supports old InCal files alsoNew v41)UnPack:– Incal files (old and new): firmware files, *.CMP files– Insite WorkOrders files (intelect\INSITE\WorkOrders\) (new)2)RePack Incal DVDs:– New To Old – repacks New Incal DVDs for use them with Insite 7.6– Old To New – repacks Old Incal DVDs for use them with Insite 8.2 (new)– Any To NoPass – delete passwords from all Incal files (firmware files and *.CMP files). Another way to say Old Files? Synonyms for Old Files (other words and phrases for Old Files). Related terms for old files- synonyms, antonyms and sentences with old files Download Now! Remove Old Files 2.12. Home; Windows; System Utilities; File Managers; Remove Old Files; Remove Old Files 2.12. Download Now! Direct link. Script to find old files write list, then delete old files. 0. delete old files in a directory. 1. bash command/script to delete older files version. 1. The easiest way to transfer files to your new Windows 11 computer is to connect an external drive to your old device. Using File Explorer, copy all your files to transfer. Finally, connect the drive to the new computer, and copy the files to the new destination folder.Another way to transfer files from an old to a new computer is using a network share or cloud storage like OneDrive.On Windows 11, you have many ways to transfer files from an old to your new computer, and in this guide, you will learn the three best ways to complete this task. If you have recently upgraded to a new Windows 11 laptop or desktop, you may have to transfer your files from your old computer to the new one. Usually, this is not a difficult process, but the method you choose will depend on the number of files and the equipment you may have at hand. For example, if you have only a few gigabytes worth of data, you could move the files quickly to the new computer by uploading and then downloading the files through OneDrive (or another online storage service). You could transfer up to 1TB if you have a Microsoft 365 subscription.If you have several gigabytes of files and a wired network connection, perhaps using the file-sharing feature available with the operating system may help you transfer the files to your new laptop or desktop computer. On the other hand, if you have a lot of files and don’t want to deal with network transfers, exporting the files to an external drive and then importing them to the new computer may be the best solution.This guide will teach you three easy ways to transfer files from an old to a new device on Windows 11.Transfer files from old to new computer from OneDriveTransfer files from old to new computer from networkTransfer files from old to new computer from USB driveTransfer files from old to new computer from OneDriveIf you don’t have a large set of files to transfer files to your new computer, you can use OneDrive to upload and download the files quickly.From old computerTo transfer your files to OneDrive and then make them available on your new Windows 11 computer, use these steps:Open File Explorer on Windows 11 (or 10).Copy and paste the following path to the address bar and press Enter:%HOMEPATH%Quick note: This guide assumesComments
This post show you guide on how to download and install InCal 2016 Unpacker\Repacker\Date Changer V4.2016 Unpacker\Repacker\Date Changer V4 Functions:1)UnPack:– Incal files (old and new): firmware files, *.CMP files– Insite WorkOrders files (intelect\INSITE\WorkOrders\)2)RePack Incal DVDs:– New To Old – repacks New Incal DVDs for use them with Insite 7.6– Old To New – repacks Old Incal DVDs for use them with Insite 8.2– Any To NoPass – delete passwords from all Incal files (firmware files and *.CMP files)3)Change InCal DVD datefor those who have questions how to use tool:1) To unpack single file (from Incal or QSOL) to use it for e.g. in Calterm: select file (Source) and folder for unpacked file (Target), press Unpack button2) To repack all files of InCal DVD to old format for insite 7.6: select InCal path (folder which contains INTELECT folder or select INTELECT folder), press RePack button. Look repack_readme for more details– Fixed a bug where it was possible to choose only a folder on drive C:\ (for Target and for Incal path)– Now you must select ESDN folder for InCal path– Single file unpack option now supports old InCal files alsoNew v41)UnPack:– Incal files (old and new): firmware files, *.CMP files– Insite WorkOrders files (intelect\INSITE\WorkOrders\) (new)2)RePack Incal DVDs:– New To Old – repacks New Incal DVDs for use them with Insite 7.6– Old To New – repacks Old Incal DVDs for use them with Insite 8.2 (new)– Any To NoPass – delete passwords from all Incal files (firmware files and *.CMP files)
2025-04-12The easiest way to transfer files to your new Windows 11 computer is to connect an external drive to your old device. Using File Explorer, copy all your files to transfer. Finally, connect the drive to the new computer, and copy the files to the new destination folder.Another way to transfer files from an old to a new computer is using a network share or cloud storage like OneDrive.On Windows 11, you have many ways to transfer files from an old to your new computer, and in this guide, you will learn the three best ways to complete this task. If you have recently upgraded to a new Windows 11 laptop or desktop, you may have to transfer your files from your old computer to the new one. Usually, this is not a difficult process, but the method you choose will depend on the number of files and the equipment you may have at hand. For example, if you have only a few gigabytes worth of data, you could move the files quickly to the new computer by uploading and then downloading the files through OneDrive (or another online storage service). You could transfer up to 1TB if you have a Microsoft 365 subscription.If you have several gigabytes of files and a wired network connection, perhaps using the file-sharing feature available with the operating system may help you transfer the files to your new laptop or desktop computer. On the other hand, if you have a lot of files and don’t want to deal with network transfers, exporting the files to an external drive and then importing them to the new computer may be the best solution.This guide will teach you three easy ways to transfer files from an old to a new device on Windows 11.Transfer files from old to new computer from OneDriveTransfer files from old to new computer from networkTransfer files from old to new computer from USB driveTransfer files from old to new computer from OneDriveIf you don’t have a large set of files to transfer files to your new computer, you can use OneDrive to upload and download the files quickly.From old computerTo transfer your files to OneDrive and then make them available on your new Windows 11 computer, use these steps:Open File Explorer on Windows 11 (or 10).Copy and paste the following path to the address bar and press Enter:%HOMEPATH%Quick note: This guide assumes
2025-03-26To transfer.Right-click the item and select the Properties option.Click on the Sharing tab.Click the Share button.Select the user or group to share the folder using the drop-down menu – for example, the Everyone group.Click the Add button.Under the “Permission Level” section, select the “Read/Write” option.Click the Share button.Click the “No, make the network that I am connected to a private network” option (if applicable).Confirm the folder’s network path that other users need to access the network’s content.Click the Done button.Click the Close button.After you complete the steps, you should now be able to access the files using your account credentials available on the old computer.If you cannot sign in with your Microsoft account to access the shared folder from the new computer, you may have to use a local account.From new computerTo transfer the files from your old computer to the new one over the network, use these steps:Open File Explorer.Click on Network from the left navigation pane.Double-click to open the old computer from the right side.Quick note: If the computer doesn’t appear on the list, you may need to turn on network discovery. Alternatively, you can type the path of the share in the address bar and press Enter to continue.Confirm the account credential to access the shared folder.Select everything using the “Ctrl + A” keyboard shortcut.Click the Copy button in the command bar.Quick note: If you have a large number of files, it’s a good idea to transfer the data to a few folders at a time.Open the destination folder.Click the Paste button.Once you complete the steps, the files from the old computer will transfer to the new device. If you are moving a few files and folders at a time, you may have to repeat the steps to transfer the remaining content.It’s also possible to perform this task even faster with the Robocopy command-line tool.Transfer files from old to new computer from USB driveAnother easy way to move your files from an old laptop or desktop to a new Windows 11 device is to export the files to a USB flash drive or external hard drive and connect the storage on the new computer to import the data.From old computerTo export your files to a USB hard drive on Windows 11, use these steps:Connect the USB hard drive to the old computer.Open File Explorer.Copy and paste the following path to the address bar and press Enter:%HOMEPATH%Open each
2025-04-05