Okta verify
Author: g | 2025-04-24
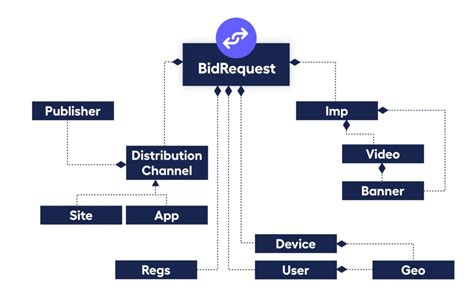
9 Search for Okta Verify in AppStore or Play Market and install it 10 Open the Okta Verify on your mobile device Okta Verify on Android Okta Verify on iOS When you launch Okta Verify, make Okta Verify. Okta Verify is a mobile app that verifies your identity in one of two ways. Okta can send you a push notification that you approve using Okta Verify. Alternatively, Okta Verify can
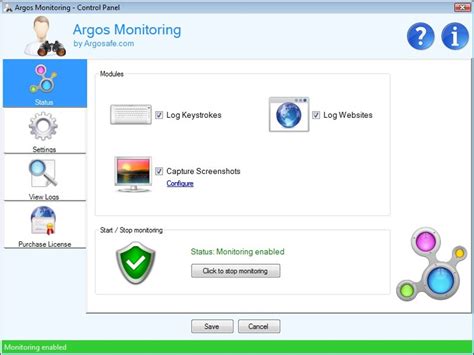
Uninstall Okta Verify / Clear Okta Verify Installation
Configure how users authenticate with Okta Verify. Use MFA enrollment policies to enable Okta Verify at the org or group level. Okta Verify is supported on several operating systems. See Supported platforms for Okta Verify. In the Admin Console, go to . On the Factor Types tab, select Okta Verify. Set the status to Active. In Okta Verify Settings, click Edit. Settings might vary by org.Enable Push Notification: Okta sends a prompt to the Okta Verify app on the user's mobile device. The user taps the prompt to verify their identity. This feature is available on Android and iOS mobile devices. It's not available on iPod Touch devices. See Push Notification.: iOS device users authenticate with Touch ID or Face ID. See Apple Touch ID and Face ID.Enable FIPS-Mode Encryption: Apply FIPS-mode encryption to enhance the protection of Okta Verify data. See About FIPS-mode encryption.Number Challenge: This option prevents users from accepting fraudulent push notifications. Configure when Okta Verify presents a number challenge: Never, Only for high risk sign-in attempts, or for All push challenges.Use hardware key storage for Android devices: This is an Early Access feature. To enable it, please contact Okta Support.To enhance security on Android devices, enable this setting. It allows you to implement the Federal Identity, Credential, and Access Management (FICAM) security architecture. This setting applies access control and hardware protection to keys stored on Android devices. Click Save. User experience Push Notification After you enable Okta Verify with Push Notification, users are prompted to enable this option the next time they sign in to Okta. The Okta Verify app guides them through the setup. See Okta Verify (Documentation for end users). Okta Verify user enrollments are associated with your Okta subdomain. If you rename your Okta subdomain, reset all of your active Okta Verify enrollments. See Rename your Okta subdomain. Push notification and number challenge Ensure that you meet these prerequisites: Your org uses a customized Sign-In Widget with a version number of 3.3.0 or later. If your org calls the Authentication API directly, update your code to handle the number challenge API response. See Response example (waiting for 3-number verification challenge response). If you enabled Push Notification with Number Challenge, users validate their sign-in attempt by completing a number matching challenged in addition to approving a push notification in Okta Verify. On their mobile devices, users approve the push notification and tap the numbers. 9 Search for Okta Verify in AppStore or Play Market and install it 10 Open the Okta Verify on your mobile device Okta Verify on Android Okta Verify on iOS When you launch Okta Verify, make Okta Verify. Okta Verify is a mobile app that verifies your identity in one of two ways. Okta can send you a push notification that you approve using Okta Verify. Alternatively, Okta Verify can Okta Verify is the fastest way for students and employees to verify their identity when logging into UNLV applications. Why Okta Verify? Setup Okta Verify; Okta Verify Status; Setup MFA. If See Okta Verify for Windows, Okta Verify for macOS, Okta Verify for iOS, Okta Verify for Android, and Device registration to learn more about the device enrollment experience. Why is the After the initial setup of Okta Verify on your macOS device, you can add new accounts or remove accounts that you no longer need. Note for administrators: Okta Verify for macOS is only available on Okta Identity Engine. Add an account by accessing an Okta-protected app When you access an Okta-protected app from your macOS device and select Sign in with Okta FastPass, Okta Verify checks if you have an account. If you don't have an account yet, the app guides you through the setup wizard. Follow the instructions. Enable or update Touch ID or password confirmation Open Okta Verify and click your account. Click the toggle to turn Touch ID or password confirmation on or off. If this verification method is required, you can't turn it off. If your Okta Verify Touch ID or password settings are out of sync with the device settings, follow the prompt to remediate the problem. Set a default account for Okta FastPass authentication If you have multiple Okta Verify accounts, you can set the most frequently used account as your default for Okta FastPass. You can change the default account. Open Okta Verify and click an account. Then click the Set as default for Okta FastPass link. If the Account details page has a Default for Okta FastPass indicator in the top right corner, the account you selected is already set as the default. Re-enroll an account You can re-enroll your Okta Verify account if your admin has reset your Okta Verify authenticator.Comments
Configure how users authenticate with Okta Verify. Use MFA enrollment policies to enable Okta Verify at the org or group level. Okta Verify is supported on several operating systems. See Supported platforms for Okta Verify. In the Admin Console, go to . On the Factor Types tab, select Okta Verify. Set the status to Active. In Okta Verify Settings, click Edit. Settings might vary by org.Enable Push Notification: Okta sends a prompt to the Okta Verify app on the user's mobile device. The user taps the prompt to verify their identity. This feature is available on Android and iOS mobile devices. It's not available on iPod Touch devices. See Push Notification.: iOS device users authenticate with Touch ID or Face ID. See Apple Touch ID and Face ID.Enable FIPS-Mode Encryption: Apply FIPS-mode encryption to enhance the protection of Okta Verify data. See About FIPS-mode encryption.Number Challenge: This option prevents users from accepting fraudulent push notifications. Configure when Okta Verify presents a number challenge: Never, Only for high risk sign-in attempts, or for All push challenges.Use hardware key storage for Android devices: This is an Early Access feature. To enable it, please contact Okta Support.To enhance security on Android devices, enable this setting. It allows you to implement the Federal Identity, Credential, and Access Management (FICAM) security architecture. This setting applies access control and hardware protection to keys stored on Android devices. Click Save. User experience Push Notification After you enable Okta Verify with Push Notification, users are prompted to enable this option the next time they sign in to Okta. The Okta Verify app guides them through the setup. See Okta Verify (Documentation for end users). Okta Verify user enrollments are associated with your Okta subdomain. If you rename your Okta subdomain, reset all of your active Okta Verify enrollments. See Rename your Okta subdomain. Push notification and number challenge Ensure that you meet these prerequisites: Your org uses a customized Sign-In Widget with a version number of 3.3.0 or later. If your org calls the Authentication API directly, update your code to handle the number challenge API response. See Response example (waiting for 3-number verification challenge response). If you enabled Push Notification with Number Challenge, users validate their sign-in attempt by completing a number matching challenged in addition to approving a push notification in Okta Verify. On their mobile devices, users approve the push notification and tap the numbers
2025-04-07After the initial setup of Okta Verify on your macOS device, you can add new accounts or remove accounts that you no longer need. Note for administrators: Okta Verify for macOS is only available on Okta Identity Engine. Add an account by accessing an Okta-protected app When you access an Okta-protected app from your macOS device and select Sign in with Okta FastPass, Okta Verify checks if you have an account. If you don't have an account yet, the app guides you through the setup wizard. Follow the instructions. Enable or update Touch ID or password confirmation Open Okta Verify and click your account. Click the toggle to turn Touch ID or password confirmation on or off. If this verification method is required, you can't turn it off. If your Okta Verify Touch ID or password settings are out of sync with the device settings, follow the prompt to remediate the problem. Set a default account for Okta FastPass authentication If you have multiple Okta Verify accounts, you can set the most frequently used account as your default for Okta FastPass. You can change the default account. Open Okta Verify and click an account. Then click the Set as default for Okta FastPass link. If the Account details page has a Default for Okta FastPass indicator in the top right corner, the account you selected is already set as the default. Re-enroll an account You can re-enroll your Okta Verify account if your admin has reset your Okta Verify authenticator.
2025-04-17That appear in the Sign-In Widget. Users are granted access only if they tap the correct number. If the user taps No, It's Not Me, the sign-in attempt is blocked. This feature isn't supported in LDAPi and RADIUS environments. Okta Verify skips the number matching challenge. For these environments, configure a different MFA factor and not Okta Verify. Set the push notifications to Optional to allow multiple enrollments to use the Okta Verify number challenge. Number challenge and risk scoring You can combine the number challenge functionality with risk scoring to enhance the level of security for your Okta org and guard against malicious sign-in attempts. When Risk Scoring is enabled, Okta assesses risk based on criteria such as device details and location. It assigns a risk level to each Okta sign-in attempt. You can configure a sign-on policy rule to respond in different ways based on risk level. For example, Okta can prompt users for multifactor authentication if the sign-in attempt is considered high risk. See Risk scoring for instructions. Use Okta Verify with Push and RADIUS agents To use Okta Verify Push and the Okta RADIUS agent, your agent version must be 2.1.5 or later. See Okta RADIUS Server Agent Version History. Apple Touch ID and Face ID Apple Touch ID and Face ID use biometric technology to guard against unauthorized use of Okta Verify. You can configure a user fingerprint or facial recognition request, which appears after the initial MFA challenge. If the user's device is lost or stolen, no one else can gain access to it. This feature is only available for iOS devices. When Touch ID and Face ID are enabled, users are prompted to configure Touch ID or Face ID for their device when they enroll or authenticate. Okta Verify guides users through this configuration. If users are already enrolled in Okta Verify Push and you enable Touch ID and Face ID, users are prompted for biometrics the next time they authenticate with Okta Verify Push: If Touch ID and Face ID aren't yet enabled on the device, users are prompted with Touch ID Required or Face ID Required. If Touch ID and Face ID are enabled on the device, users are prompted with Touch ID for Okta Verify or Face ID for Okta Verify. About FIPS-mode encryption The Federal Information Processing Standards (FIPS) is a set of technical requirements developed by the United
2025-04-04Oktaproduction9ounvcxa oktanonproduction1il1gtac7 You can view the security health of your device to identify if it's exposed to any security risks. Okta Verify performs several security checks: OS version: Indicates if the operating system (OS) version of your device is up to date. Biometric verification: Indicates if biometrics (for example, Touch ID) is enabled for your device. Disk encryption: Indicates if the hard disk of your device is encrypted with BitLocker. A green check mark confirms that your device meets Okta device security recommendations. A yellow exclamation mark indicates that you should change some settings to better secure your device. Open Okta Verify. Click the Device health icon in the top-right corner. If you must take remediation actions, a badge appears on the Device health icon. Click the gear icon. Click View device health. View the health status of each security check for your device. If all checks passed, your device is secure. If you find warnings, follow the instructions to fix the issues. For example, you might have to update the Windows version to include a security patch or enable biometrics on your device (such as face recognition or fingerprint verification).After you complete the remediation steps, your device meets Okta security recommendations. Related links Manage Okta Verify settings on Windows devices
2025-04-16Product: AllApplies to: Everyone If you are new to Intralinks, read this article to learn about activating your account and logging in for the first time.I want toActivate my accountLog into an Intralinks application for the first timeAbout this taskIf you are a new user to Intralinks, that is, you have not activated an Intralinks account, when you are invited to a product, you will receive two email messages from Intralinks. The messages may indicate that it has come from the company that is inviting you.You will receive a message welcoming you to the product and another email for activating your account. Note that you may not receive both emails at the same time and you cannot activate your account from the welcome email. You may receive the activation email first and the welcome email when the data room/fund manager is ready for you to view documents. The activation email message includes a link to activate your account. Activating your account includes steps for accepting the EULA, creating a password, and setting up multi-factor authentication to ensure your account is secure.If you have participated in an Intralinks product in the past, you will use the same password you use for other products. Note: If your organization’s users authenticate exclusively through Single Sign-On (SSO), you will not receive an email message.About your email addressYour email address serves as your Intralinks user ID. If you have more than one email address, use the address for the account where you received the invitation message. If your email address changes, contact our Support team to update your Intralinks ID.Authentication optionsReceive a code by text (SMS) – Select the country and enter the phone number to which you want an SMS code to be sent and click Activate. Important! If you choose to use SMS, be aware that you might not get the text message before the application times out due to slowness of your internet connection. Therefore, it is highly recommended that you set up a second authentication factor so that you can successfully log in to your Intralinks application.Use Intralinks Authenticator – Use your phone to scan the QR code or enter the secret key displayed in this dialog box in the Authenticator section in the Intralinks Mobile app on your phone. Click the icon at the end of the secret code to copy the code. In the Verification code field, enter the 6-digit code generated by the app and tap Activate.Note: This option cannot be used with Okta Verify with Push. /prUse Okta Verify with Push – Okta Verify with Push eliminates the need to enter a code. Instead, it sends a push verification to your phone and you must tap Yes, it’s me to authenticate. Use your phone to select the type of account and scan the QR code in this dialog box in the Okta Verify App on your phone. This option requires that you phone be connected to the internet. If your phone does not have an internet connection,
2025-04-24The team is also rolling out SoupedUp, an aged care catering software solution. “They hadn’t done any SSO development either, so we built into our agreement that they’d work with us to build that capability,” says Beeston. “It’s a win-win: We get seamless integration and the vendor can now say they now support Okta.”Advocating for transformational user experiencesAs a part of their digital transformation initiative, Juniper IT added two technology advocates to the staff. In a community not known for being particularly tech savvy, that decision has turned out to be a key part of their success story. Juniper tech advocates work in rotation across every Juniper site, teaching and advocating for employees as they encounter new technology.As a result of hearing the pain points within the organisation, the team is now set to integrate the Go1 eLearning platform with Okta, as well. “It’s a true SaaS product, so we just effectively have to switch it on,” he says. Soon, the team plans to move all Juniper applications to Okta—up to 20 applications. “We’re driving this to be our one-stop-shop for all things Juniper,” says Beeston.His team deliberately bucked Juniper tradition and kept Okta branding on its SSO portal, rather than aligning it with the Juniper brand. “That strong Okta name may not mean much to staff yet, but we hope that as they go elsewhere and hear the name, ‘Okta,’ they’ll begin to understand the positive contribution that it’s making to our organization,” he says. SaaS partners are more familiar with Okta, which helps them understand the digital transformation that Juniper is out to achieve. “It’s not like we’re using an off-the-shelf product that no one’s ever heard of,’” says Beeston. “That name recognition is key.”A secure, seamless remote work strategyJuniper serves about 500 in-home clients, and Okta plays a big role in streamlining the technology aspect of those remote interactions and keeping them secure.Employees have been quick to attain a comfort level with multi-factor authentication when they’re outside of the organization. IT rolled out Okta Adaptive Multi-Factor Authentication at the same time as SSO and is using Okta Verify as the authentication factor. “We haven’t had any challenges,” says Beeston.He has a vision of building a fully bring-your-own-device (BYOD) organization, where employees can log on to their applications from any device, anywhere. “The strategic intent is that going forward we invest only in SaaS services, and they have to be integrated with Okta,” he says.Beeston and his team still have work to do to replace a few legacy on-prem solutions with cloud-based products after buying time moving them to infrastructure-as-a-service. Currently, those applications require VPN access for remote users. To solidify Juniper’s remote-work capabilities, the team plans to
2025-04-22