Oculus download for pc
Author: e | 2025-04-24
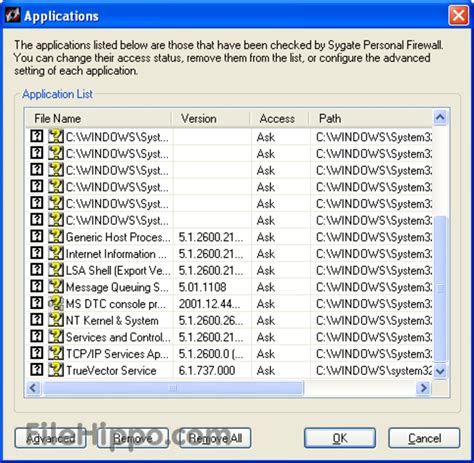
Download Oculus PC for free at AppsPlayground. Oculus VR published Oculus for Android operating system mobile devices, but it is possible to download and install Oculus for PC or
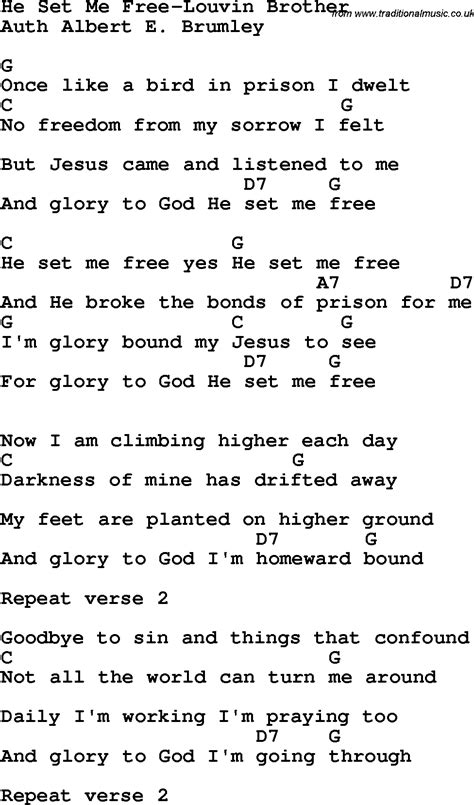
Oculus App ⬇️ Download Oculus Rift for Windows PC and
On This Page :How to Fix Oculus Quest 2 Not Connecting to PCVerdict"> Home News How to Fix Oculus Quest 2 Not Connecting to PC? Try 8 Ways! By Vera | Follow | Last Updated November 27, 2024 Why won't my Oculus Quest connect to my PC? How do I fix this issue to connect my Oculus Quest 2 to my PC? To look for answers to these questions, you can read this post and MiniTool gives you multiple useful fixes to easily solve Oculus Quest 2 not connecting to PC.On This Page :How to Fix Oculus Quest 2 Not Connecting to PCVerdictOculus Quest 2 is a virtual reality headset. To use it on a PC, you can use Oculus Link to transform Oculus Quest 2 into a PC VR headset. However, when trying to connect Quest 2 to your PC, nothing happens. The machine cannot recognize it. What should you do if you are unable to connect Oculus Quest 2 to PC?Take it easy. You are not the only one and many users have reported the same issue. Check the following solutions to help you out.How to Fix Oculus Quest 2 Not Connecting to PCCheck PC SpecificationsBefore trying other ways, you should make sure your PC meets the minimum requirements of Oculus Quest 2. Here are the specifications:OS: Windows 10Port: USB 3.0CPU: Intel Core i5-4590 or an AMD Ryzen 5 1500XGraphics card: NVIDIA GTX 970, 1060 3GB and aboveMemory: 8GBStep 1: Press Win + R to open Run, type in dxdiag, and click OK.Step 2: Check Operating System, Processor, and Memory.Step 3: Under the Display tab, check the graphics card’s information.If your PC meets these requirements, try the next fix.Check USB Cable and PortTo connect Oculus Quest 2 to your PC, you need a USB cable that has high quality. Reset the Link cable on both sides (headsets and PC). Besides, you can connect the headset to another USB port to check if the issue is related to the USB port.A Simple RestartTo fix Oculus Quest 2 not connecting to PC, you can try a reboot.Step 1: Restart your PC and open Oculus App.Step 2: Restart Quest 2.Step 3: Connect the USB cable to a USB 3.0 port on a PC and connect another end to your headset.Step 4: In Allow access to data, choose Deny.Step 5: Choose Enable to turn on Oculus Link.Update Oculus AppYou should install the latest version of Oculus to use Oculus Link to connect your VR headset to your PC successfully. Just go to the Oculus page to download the app and install it.Or you can uninstall Oculus App from your PC and then reinstall the latest version.Log out and Log inAccording to users, logging out of Oculus App and logging back in can be helpful to fix some temporary issues. If you can’t connect Quest to PC, try this way and see if it works.Turn off Air LinkThe issue of Oculus Quest 2 not connecting to PC can happen when you switch from
Oculus App Download Oculus Rift for Windows PC and Install
Linux is named “HAL Device Manager.”Go back to the menu of your Linux system.After that, select the “Administration” option.Scroll down and highlight “Device Manager”.Press “Enter” to access the manager menu.Look for Oculus from all connected devices.If the system doesn’t recognize the Oculus headset, the issue will likely be with the VR device itself. Another potential possibility for the disconnects is an outdated version of the VR drivers!Note: Oculus Quest's name might differ within the system’s “Device Manager”.3. Reboot the Oculus VR HeadsetThere could be an issue with the headset itself, denying the initialization of the USB connection with the PC system. To resolve non-lasting issues with your Oculus Quest 2 VR headset, it is necessary to restart the software by holding the physical power button found on your device.Here’s how to reboot the system of the Oculus Quest 2:Equip the Oculus Quest headset and hold the power button.Once the power options appear, select the “Power Off” option.Wait until the Oculus 2 VR headset powers off, and then wait.After 30 seconds, test the Oculus device once it has restarted.How to Reboot the PC System?To reboot a Windows OS, press the start menu icon at the screen’s bottom-left corner, press the power icon, and select the “Restart” option.To reboot a MAC OS, press the Apple icon menu at the top-left corner and select the “Shutdown” option. After 15 seconds, relaunch the MAC device and test Oculus.Tip: Select the “Shut Down/Restart and Update” option if it’s available in the PC power menu!4. Troubleshoot USB Issues!The Oculus Link cable uses a standard USB cable to connect with a 2.0 or 3.0 USB port on the back of your PC device. Even if the cable connection is secure, there could be a fault with the USB cable’s connectors or potentially a failure with the cable’s functionality.Here are some proven methods to troubleshoot issues with Oculus’ USB connection:Test the Oculus cable on both 2.0 and 3.0 USB ports.Check if the PC’s USB port is not damaged/defective.Verify that the USB cord is directly connected to the PC.Connect the Oculus Quest 2 head with a different USB.Remember that for a stable and secure connection, the USB cable of the Oculus Quest 2 must be directly connected to a port on the back of the computer.Care not to use a splitter or a hub with multiple USB ports, as this could be the reason for the malfunction with the Oculus Quest.Note: A damaged or defective USB could often have damage on the connectors!5. Download the Latest Oculus Drivers!Another reason Oculus Quest keeps disconnecting from a PC is an outdated firmware version of the dedicated drivers.The drivers are responsible for maintaining the compatibility between the Oculus headset and the system of your PC, so updating them is mandatory.Let’s explore the manual and automatic way to update Oculus Quest drivers!Option #1 Update the Drivers Manually!Open a web browser on your computer device.Navigate to the official Oculus support page.Scroll down and press “Download Software”.Press on the first option to install the driver.FollowProblems with downloading games in Oculus PC App : r/oculus
Step into the block-like world of Roblox on your standalone headset using this step-by-step guide. Those familiar with massively multiplayer online games are no doubt familiar with Roblox. Originally released back in 2006 on desktop PCs, the wildly popular multiplayer sandbox game has since expanded onto multiple platforms, amassing a rabidly loyal fanbase of mostly younger players in the process. But did you know everyone’s favorite kid-friendly MMO game can also be accessed in VR? Yes, it’s true! Over the past couple of years, dedicated users have begun offering their own Roblox worlds compatible with PCVR headsets, allowing those in VR to interact with other players logged in via a smart device, console, or desktop PC. And let’s just say the results are… interesting to say the least. But what about all of my standalone VR users out there? Today I’m going to be explaining how to play Roblox in VR on your Oculus Quest and Oculus Quest 2 headset. Here’s how to get started: Bad news first. In order to run Roblox on the Oculus Quest/Quest 2, you will need a VR-ready PC. While I agree the block-like MMO would make for the perfect Oculus Quest game, at the time of this writing there is currently no way to get Roblox running on the Oculus Quest on its own. The good news, however, is that there are multiple ways of connecting your Quest 2 to your PC on the cheap. Image Credit: OculusOCULUS LINK (Wired)If you’re looking for convenience, Oculus Link is the way to go. First, head to Roblox.com and download the official PC client. Next, visit Oculus.com and do the same for the Oculus desktop app. From there, connect your Quest 2 headset to your PC via a USB-C cable. Yes, the one that comes with your. Download Oculus PC for free at AppsPlayground. Oculus VR published Oculus for Android operating system mobile devices, but it is possible to download and install Oculus for PC or Oculus PC app; A PC with a USB 3 port (optional) Oculus Link Cable (optional) Steps . Download the Oculus PC app from the Oculus website. Once it's downloaded, installOculus Quest PC Requirements Specs for Oculus
Home > How to Get Roblox VR on Oculus Quest 2 --> • February 20, 2024 Last updated February 20, 2024 at 2:42 am Wondering how you can dive into the wildly imaginative world of Roblox VR using your Oculus Quest 2 headset? You’re in the right spot!Let’s explore how to get Roblox VR on your Oculus Quest 2 and immerse yourself in countless virtual worlds while managing to keep it simple and straight to the point.Short Answer: Use the Oculus LinkTo play Roblox VR on Oculus Quest 2, you need to use the Oculus Link feature. This lets you connect your Quest 2 to a compatible PC and access the PC version of Roblox, which supports VR.First, grab yourself a high-quality USB-C cable. Next, download the Oculus app on your PC and set up Oculus Link. Once connected and set up, launch Roblox through the Oculus app on your PC, strap on your Quest 2, and dive into Roblox VR!Connecting the Dots with PlaybiteJust like Roblox, Playbite is all about having fun and getting rewarded. But imagine earning awesome prizes, like Roblox gift cards to snag some robux, by playing casual mobile games. That’s right, with Playbite, you can win official Roblox gift cards and more, all while having a blast!Why wait? Download the Playbite app now, start playing, and who knows? You might just be on your way to scoring some robux to enhance your Roblox VR adventures. Let the games begin!Win official Roblox gift cards by playingHow To Download Oculus App on PC
You’ll feel a genuine sense of presence, as if you’re truly behind the wheel of a powerful race car. This level of immersion not only enhances the excitement of racing but also helps improve your driving skills by allowing you to more accurately judge distances and braking points.Check Your VR Equipment and PC CompatibilityBefore diving into the setup process, you’ll need to ensure that you have the necessary VR equipment and a compatible PC. Here’s what you’ll need:VR Equipment:VR Headset: You’ll need a VR headset that’s compatible with your PC. Popular options include the Oculus Rift, Oculus Quest (with Link cable), HTC Vive, and Valve Index.Motion Controllers: Some VR headsets, like the Oculus Rift and Oculus Quest, come with motion controllers. These controllers are essential for interacting with the virtual environment.VR-Ready PC: Ensure that your PC meets the minimum system requirements for your VR headset. VR gaming demands a powerful computer with a robust graphics card and processor.Software:Assetto Corsa: Make sure you have Assetto Corsa installed on your PC. You can purchase the game on platforms like Steam or the Oculus Store.VR Software: Depending on your VR headset, you’ll need to download the appropriate VR software. For Oculus headsets, it’s Oculus Link or Oculus Rift software. For HTC Vive, it’s SteamVR.Set Up Your VR HardwareNow that you have the necessary equipment and software installed, it’s time to set up your VR hardware. Follow these general steps:Set Up Your Play Area: Before diving into VR experiences, designate a clear area freeHow To Download The Oculus App On PC
Saver Settings.Factory Reset your Quest device.1] Check your system specificationsThe first thing you should do to fix the problem is to make sure that your PC meets the minimum requirements to handle Oculus Quest 2 headsets. If it doesn’t, you will have to upgrade your PC to use Oculus Quest without any issue.Minimum specifications for a system to support the Oculus Quest 2:OS: Windows 10Port: USB 3.0CPU: Intel Core i5-4590 or an AMD Ryzen 5 1500XGPU: Nvidia GTX 970, 1060 3GB or better. Also, all GTX 16-series graphics cards apart from the GTX 1650. Any from the AMD RX 500, 600, 5000, and Vega series.Memory: 8GBIn case your PC meets the minimum specifications and you still are unable to connect Oculus Quest to your PC, try the next potential fix to resolve the issue.2] Check your USB Cable/PortYou require a high-quality USB cable to connect Quest to your PC, especially the one supporting data and power simultaneously. So, ensure that you have connected the device to your PC via a suitable USB cable. Also, you need to make sure the USB port you have connected your device to is working fine. Try connecting Quest to a different USB port and see if the device connects properly or not. Additionally, make sure all the connections to the PC are proper and secure.If there is no issue with your USB cable or port, move on to the next potential fix.Read: Fix Oculus Quest 2 Mic not working on Windows PC.3] Update the Oculus softwareThis problem may occur if you are using an outdated version of the Oculus desktop application. Hence, if the scenario is applicable, you need to update your software to the latest version. For that, simply visit the official website of the app and download the latest version. After that, run the installer and it will install the latest version of the app on your PC. Then, try reconnecting Quest 2 device to your PC and see if the issue is now fixed or not.If you are using the latest version of Oculus Link software and still facing this issue, try the next potential fix.4] Log out, then log in to your account againIt is a workaround and has worked for many affected users. You can try logging out of the Oculus software and then log into your account back. If there is a glitch with your account or some other temporary issue with the software or Quest device, this might fix it.5] Perform a power cycle on your devicesSometimes, a simple restart is all you need to do to fix a problem. You can try the same in this case as well. Just close the Oculus software and turn off your PC and Oculus Quest. Now, unplug your devices from the main switch and wait for about a minute. After that, turn on your PC and Oculus Quest like how you do normally. Then, try connecting Quest to your PC and see if it connects or not.6] Update device. Download Oculus PC for free at AppsPlayground. Oculus VR published Oculus for Android operating system mobile devices, but it is possible to download and install Oculus for PC orComments
On This Page :How to Fix Oculus Quest 2 Not Connecting to PCVerdict"> Home News How to Fix Oculus Quest 2 Not Connecting to PC? Try 8 Ways! By Vera | Follow | Last Updated November 27, 2024 Why won't my Oculus Quest connect to my PC? How do I fix this issue to connect my Oculus Quest 2 to my PC? To look for answers to these questions, you can read this post and MiniTool gives you multiple useful fixes to easily solve Oculus Quest 2 not connecting to PC.On This Page :How to Fix Oculus Quest 2 Not Connecting to PCVerdictOculus Quest 2 is a virtual reality headset. To use it on a PC, you can use Oculus Link to transform Oculus Quest 2 into a PC VR headset. However, when trying to connect Quest 2 to your PC, nothing happens. The machine cannot recognize it. What should you do if you are unable to connect Oculus Quest 2 to PC?Take it easy. You are not the only one and many users have reported the same issue. Check the following solutions to help you out.How to Fix Oculus Quest 2 Not Connecting to PCCheck PC SpecificationsBefore trying other ways, you should make sure your PC meets the minimum requirements of Oculus Quest 2. Here are the specifications:OS: Windows 10Port: USB 3.0CPU: Intel Core i5-4590 or an AMD Ryzen 5 1500XGraphics card: NVIDIA GTX 970, 1060 3GB and aboveMemory: 8GBStep 1: Press Win + R to open Run, type in dxdiag, and click OK.Step 2: Check Operating System, Processor, and Memory.Step 3: Under the Display tab, check the graphics card’s information.If your PC meets these requirements, try the next fix.Check USB Cable and PortTo connect Oculus Quest 2 to your PC, you need a USB cable that has high quality. Reset the Link cable on both sides (headsets and PC). Besides, you can connect the headset to another USB port to check if the issue is related to the USB port.A Simple RestartTo fix Oculus Quest 2 not connecting to PC, you can try a reboot.Step 1: Restart your PC and open Oculus App.Step 2: Restart Quest 2.Step 3: Connect the USB cable to a USB 3.0 port on a PC and connect another end to your headset.Step 4: In Allow access to data, choose Deny.Step 5: Choose Enable to turn on Oculus Link.Update Oculus AppYou should install the latest version of Oculus to use Oculus Link to connect your VR headset to your PC successfully. Just go to the Oculus page to download the app and install it.Or you can uninstall Oculus App from your PC and then reinstall the latest version.Log out and Log inAccording to users, logging out of Oculus App and logging back in can be helpful to fix some temporary issues. If you can’t connect Quest to PC, try this way and see if it works.Turn off Air LinkThe issue of Oculus Quest 2 not connecting to PC can happen when you switch from
2025-04-09Linux is named “HAL Device Manager.”Go back to the menu of your Linux system.After that, select the “Administration” option.Scroll down and highlight “Device Manager”.Press “Enter” to access the manager menu.Look for Oculus from all connected devices.If the system doesn’t recognize the Oculus headset, the issue will likely be with the VR device itself. Another potential possibility for the disconnects is an outdated version of the VR drivers!Note: Oculus Quest's name might differ within the system’s “Device Manager”.3. Reboot the Oculus VR HeadsetThere could be an issue with the headset itself, denying the initialization of the USB connection with the PC system. To resolve non-lasting issues with your Oculus Quest 2 VR headset, it is necessary to restart the software by holding the physical power button found on your device.Here’s how to reboot the system of the Oculus Quest 2:Equip the Oculus Quest headset and hold the power button.Once the power options appear, select the “Power Off” option.Wait until the Oculus 2 VR headset powers off, and then wait.After 30 seconds, test the Oculus device once it has restarted.How to Reboot the PC System?To reboot a Windows OS, press the start menu icon at the screen’s bottom-left corner, press the power icon, and select the “Restart” option.To reboot a MAC OS, press the Apple icon menu at the top-left corner and select the “Shutdown” option. After 15 seconds, relaunch the MAC device and test Oculus.Tip: Select the “Shut Down/Restart and Update” option if it’s available in the PC power menu!4. Troubleshoot USB Issues!The Oculus Link cable uses a standard USB cable to connect with a 2.0 or 3.0 USB port on the back of your PC device. Even if the cable connection is secure, there could be a fault with the USB cable’s connectors or potentially a failure with the cable’s functionality.Here are some proven methods to troubleshoot issues with Oculus’ USB connection:Test the Oculus cable on both 2.0 and 3.0 USB ports.Check if the PC’s USB port is not damaged/defective.Verify that the USB cord is directly connected to the PC.Connect the Oculus Quest 2 head with a different USB.Remember that for a stable and secure connection, the USB cable of the Oculus Quest 2 must be directly connected to a port on the back of the computer.Care not to use a splitter or a hub with multiple USB ports, as this could be the reason for the malfunction with the Oculus Quest.Note: A damaged or defective USB could often have damage on the connectors!5. Download the Latest Oculus Drivers!Another reason Oculus Quest keeps disconnecting from a PC is an outdated firmware version of the dedicated drivers.The drivers are responsible for maintaining the compatibility between the Oculus headset and the system of your PC, so updating them is mandatory.Let’s explore the manual and automatic way to update Oculus Quest drivers!Option #1 Update the Drivers Manually!Open a web browser on your computer device.Navigate to the official Oculus support page.Scroll down and press “Download Software”.Press on the first option to install the driver.Follow
2025-03-25Home > How to Get Roblox VR on Oculus Quest 2 --> • February 20, 2024 Last updated February 20, 2024 at 2:42 am Wondering how you can dive into the wildly imaginative world of Roblox VR using your Oculus Quest 2 headset? You’re in the right spot!Let’s explore how to get Roblox VR on your Oculus Quest 2 and immerse yourself in countless virtual worlds while managing to keep it simple and straight to the point.Short Answer: Use the Oculus LinkTo play Roblox VR on Oculus Quest 2, you need to use the Oculus Link feature. This lets you connect your Quest 2 to a compatible PC and access the PC version of Roblox, which supports VR.First, grab yourself a high-quality USB-C cable. Next, download the Oculus app on your PC and set up Oculus Link. Once connected and set up, launch Roblox through the Oculus app on your PC, strap on your Quest 2, and dive into Roblox VR!Connecting the Dots with PlaybiteJust like Roblox, Playbite is all about having fun and getting rewarded. But imagine earning awesome prizes, like Roblox gift cards to snag some robux, by playing casual mobile games. That’s right, with Playbite, you can win official Roblox gift cards and more, all while having a blast!Why wait? Download the Playbite app now, start playing, and who knows? You might just be on your way to scoring some robux to enhance your Roblox VR adventures. Let the games begin!Win official Roblox gift cards by playing
2025-04-03You’ll feel a genuine sense of presence, as if you’re truly behind the wheel of a powerful race car. This level of immersion not only enhances the excitement of racing but also helps improve your driving skills by allowing you to more accurately judge distances and braking points.Check Your VR Equipment and PC CompatibilityBefore diving into the setup process, you’ll need to ensure that you have the necessary VR equipment and a compatible PC. Here’s what you’ll need:VR Equipment:VR Headset: You’ll need a VR headset that’s compatible with your PC. Popular options include the Oculus Rift, Oculus Quest (with Link cable), HTC Vive, and Valve Index.Motion Controllers: Some VR headsets, like the Oculus Rift and Oculus Quest, come with motion controllers. These controllers are essential for interacting with the virtual environment.VR-Ready PC: Ensure that your PC meets the minimum system requirements for your VR headset. VR gaming demands a powerful computer with a robust graphics card and processor.Software:Assetto Corsa: Make sure you have Assetto Corsa installed on your PC. You can purchase the game on platforms like Steam or the Oculus Store.VR Software: Depending on your VR headset, you’ll need to download the appropriate VR software. For Oculus headsets, it’s Oculus Link or Oculus Rift software. For HTC Vive, it’s SteamVR.Set Up Your VR HardwareNow that you have the necessary equipment and software installed, it’s time to set up your VR hardware. Follow these general steps:Set Up Your Play Area: Before diving into VR experiences, designate a clear area free
2025-04-16OverviewA Guide for setting up Half-Life Alyx and your Oculus Quest 2 !*This guide is intended for those trying to play HL Alyx with an Oculus Quest 2*As a warning, when I set this up originally I used multiple guides and videos online and it was slightly confusing and frustrating. It is easier now and I’m taking that into consideration writing this. 1) You will need an Oculus Quest 2, a Half Life Alyx / Steam VR Capable machine(System Requirements) Requires a 64-bit processor and operating system OS: Windows 10 Processor: Core i5-7500 / Ryzen 5 1600 Memory: 12 GB RAM Graphics: GTX 1060 / RX 580 – 6GB VRAMI run Alyx and my Quest 2 off a 3700x / 16gb DDR4 3200 / Radeon 5600xt Machine and get decent performance at medium specs. The game is fairly optimized, but you will want to make sure if you are running a low to medium performance machine that you kill all other applications in the background, especially if they use any form of GPU performance. 2) You will want to have your computer hard wired to your router. (Why? The Oculus Quest 2 streams the connection wirelessly from your headset to your router, so connecting your PC to your router will decrease latency. That sounds untrue because most of us game on 5ghz wifi with no issues but I noticed a significant increase in performance when hard wired. Steam VR will also recommend this before you start gaming. ***** You can also hard-wire your headset to your PC with a compatible Type C Cable but gaming with a wired headset can be kind of a drag *****3) Setup your Oculus Quest 2 and your Oculus Account. Enable developer mode on the headset. This can be frustrating because you have to use the mobile device app that connects to your headset to do this, so you will have to install the app on your android / iphone and follow the steps to do so. 4) Download and install Virtual Desktop from the Oculus App store to your Oculus Quest 2. 5) Download and install Oculus Link to your PC(Make sure its connected, you wont ever really be using this app past this point for Alyx) 6) Download and install Steam VR to your PC. 7) Download Virtual Desktop Streamer to your PC. (It defaults to auto run when you boot) ( [link] )8) At this point if your frustrated I get it. This is a lot to do just to play one game but its worth it. Try and breath and as noted in other parts of this guide feel free to message me if you need help with something. 9) Reboot of course, and on a fresh boot stop all non-essential programs. Sign into steam, then start your headset and the Virtual Desktop program. If its connected properly you will see your desktop from within the program. Click the App button on the left controller to bring up the steam menu
2025-04-23Quest 2 will work just fine; just make sure you have enough slack to turn around comfortably within your play space. Then, slip on your headset and select “yes” when asked if you’d like to enable Oculus Link. Finally, head back to the Roblox app and select one of several VR-compatible worlds. VIRTUAL DESKTOP (Wireless)But let’s say you picked up a Quest 2 primarily because of the wireless functionality. Those looking to ditch the cables entirely can stream the experience wirelessly to their Quest 2 headsets via an app called Virtual Desktop. Available for $19.99 via the Oculus Quest Store, Virtual Desktop allows you to remotely access your desktop PC directly from your standalone headset. A recent patch has made the process even easier. At one point you needed to download a third-party patch in order to enable wireless PCVR streaming. Thanks to a recent update, however, everything is handled directly through the official Virtual Desktop app. First, download and install the Virtual Desktop app on your Quest 2 headset. Next, download and install the free PC companion app and connect your devices by entering your Oculus username. Once connected, you can then access PCVR games directly from your headset via the Virtual Desktop menu or manually on your computer. This, of course, includes Roblox VR. It’s important to note that the quality of your wireless experience will depend heavily on your hardware and network connecting. Those playing on lower-end hardware may want to consider a more stable method, such as Oculus Link.If you have any additional issues try restarting both your PC and your Quest 2 headset. Also be sure that “unknown sources” is enabled in your Oculus settings.And there you have! A quick and easy how-to on playing Roblox in VR on the Oculus Quest 2. Hopefully, we’ll
2025-03-25