Next tabs
Author: E | 2025-04-24
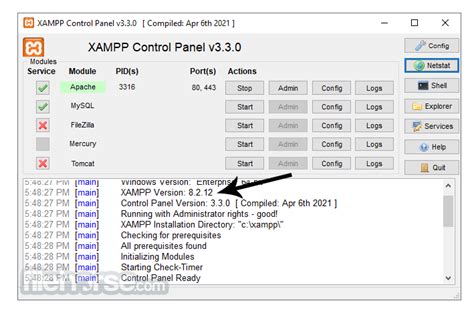
Prev tab: Shift Cmd [Next Tab: Shift Cmd ] Mac OS (alternative) Prev tab: Cmnd Alt ←. Next Tab: Cmnd Alt →. Windows: Prev tab: Ctrl Shift Tab. Next tab: Ctrl Tab. Linux / Windows (alternative): like the standard Tabs Navigation short keys, for WebBrowsers / Notepad / Prev tab: Ctrl Page Down. Next tab: Ctrl genomma lab Next-Tabs Paracetamol, Cefeina, Fenilefrina, Clorfenamina NEXT-TABS /4MG TAB 20
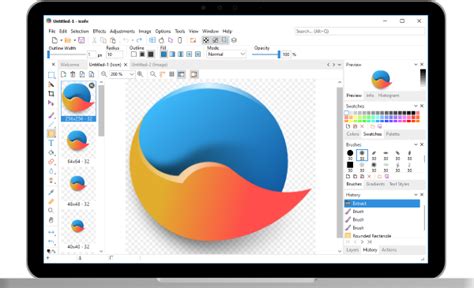
Next tabs (10 tabs) – Pharmacy PVR
These step-by-step tutorials will show you how to save (bookmark) all open tabs in your web browser Google Chrome, Microsoft Edge, Firefox, Brave, and Opera.Google ChromeMicrosoft EdgeFirefoxBraveOperaHow to save all open tabs in Google ChromeTo save all open tabs as bookmarks in Chrome, you click on the ⁝ three-dot menu icon located in the top right corner of Google Chrome.Go with your mouse cursor to Bookmarks.Click on Bookmark all tabs.In the next window, you enter a name for the folder. Google Chrome will save the tabs as bookmarks in a folder in the bookmark bar.Click on Save.All open tabs are now saved as bookmarks in Google Chrome.How to save all open tabs in Microsoft EdgeTo save all open tabs as bookmarks in Edge, you click on the … three-dot menu icon located in the top right corner of Microsoft Edge.Click on Favorites.Click on the … three-dot menu icon located in the top right corner of the 'Favorites' window.Click on Add open pages to favorites.Enter a name for the folder. Microsoft Edge will save the tabs as bookmarks in a folder in the bookmark bar.Press Enter.All open tabs are now saved as favorites in Microsoft Edge.Another way to save all open tabs as favorites in Edge, is to right-click on one open tabs and then click on Add all tabs to favorites.How to save all open tabs in FirefoxTo save all open tabs as bookmarks in Firefox, you right-click on one of the open tabs.Click on Select All Tabs.Right-click on one of the selected tabs.Click on Bookmark Tabs.In the next window, you enter a name for the folder. Firefox will save the tabs as bookmarks in a folder in the bookmark bar.Click on Save.All open tabs are now saved as bookmarks in Firefox.How to save all open tabs in BraveTo save all open tabs as bookmarks in Brave, you click on the ☰ three-line menu icon located in the top right corner of Brave.Go with your mouse cursor to Bookmarks.Click on Bookmark all tabs.In the next window, you enter a name for the folder. Brave will save the tabs as bookmarks. Prev tab: Shift Cmd [Next Tab: Shift Cmd ] Mac OS (alternative) Prev tab: Cmnd Alt ←. Next Tab: Cmnd Alt →. Windows: Prev tab: Ctrl Shift Tab. Next tab: Ctrl Tab. Linux / Windows (alternative): like the standard Tabs Navigation short keys, for WebBrowsers / Notepad / Prev tab: Ctrl Page Down. Next tab: Ctrl genomma lab Next-Tabs Paracetamol, Cefeina, Fenilefrina, Clorfenamina NEXT-TABS /4MG TAB 20 Next Tab Switch to the next tab of the active tab. Previous Tab Switch to the previous tab of the active tab. Tab Index Switch to tab based on its index position. For example, there are 4 tabs A shortcut to open a new tab next to the current one. chromewebstore.google.com Open Tab Next Right to Current. Open new tab created from current tab, next right to current Earlier, you can find pinned tabs on the tab bar. The pinned tab icon will be displayed next to the pinned tab.Bookmarks Bar: Pinned tabs can also be found on the bookmarks bar. To access the bookmarks bar, click on the Bookmarks menu and select Show Bookmarks Bar. Pinned tabs will be displayed next to the bookmarks.Tips and Tricks for Managing Pinned TabsManaging pinned tabs can be overwhelming, especially if you have a lot of tabs open at any given time. Here are a few tips and tricks to help you manage your pinned tabs:Use the Pinned Tab Icon** (): Use the pinned tab icon to quickly access your pinned tabs. Simply click on the icon to toggle between pinned and un-pinned tabs.Use the Bookmark Bar**: Use the bookmarks bar to quickly access your pinned tabs. You can also use the bookmarks bar to organize your pinned tabs by moving them to a specific folder.Use the Safari Menu: Use the Safari menu to access your pinned tabs. Simply click on the Safari menu and select Window > Tab Manager** to access all your open tabs, including pinned tabs.Troubleshooting Pinned Tabs IssuesSometimes, pinned tabs can get lost or un-pinned unexpectedly. Here are a few troubleshooting tips to help you resolve common issues with pinned tabs:Tab Gone Missing: If a tab has gone missing, try reloading the page or closing and reopening Safari. This should restore the missing tab.Tab Won’t Pin: If a tab won’t pin, try restarting Safari or resetting the browser settings.Tab Won’t Unpin: If a tab won’t unpin, try restarting Safari or resetting the browser settings.ConclusionIn conclusion, finding pinned tabs on Safari is a breeze. By following the simple steps outlined in this article, you’ll be able to find and manage your pinned tabs with ease. Remember to always keep your tabs organized and use the various tips and tricks outlined in this article to make the most out of your Safari browsing experience.Additional Tips and ResourcesPinned Tab Icon Location: The pinned tab icon is located next to the URL bar on the Safari tab bar.Bookmarks Bar Location: TheComments
These step-by-step tutorials will show you how to save (bookmark) all open tabs in your web browser Google Chrome, Microsoft Edge, Firefox, Brave, and Opera.Google ChromeMicrosoft EdgeFirefoxBraveOperaHow to save all open tabs in Google ChromeTo save all open tabs as bookmarks in Chrome, you click on the ⁝ three-dot menu icon located in the top right corner of Google Chrome.Go with your mouse cursor to Bookmarks.Click on Bookmark all tabs.In the next window, you enter a name for the folder. Google Chrome will save the tabs as bookmarks in a folder in the bookmark bar.Click on Save.All open tabs are now saved as bookmarks in Google Chrome.How to save all open tabs in Microsoft EdgeTo save all open tabs as bookmarks in Edge, you click on the … three-dot menu icon located in the top right corner of Microsoft Edge.Click on Favorites.Click on the … three-dot menu icon located in the top right corner of the 'Favorites' window.Click on Add open pages to favorites.Enter a name for the folder. Microsoft Edge will save the tabs as bookmarks in a folder in the bookmark bar.Press Enter.All open tabs are now saved as favorites in Microsoft Edge.Another way to save all open tabs as favorites in Edge, is to right-click on one open tabs and then click on Add all tabs to favorites.How to save all open tabs in FirefoxTo save all open tabs as bookmarks in Firefox, you right-click on one of the open tabs.Click on Select All Tabs.Right-click on one of the selected tabs.Click on Bookmark Tabs.In the next window, you enter a name for the folder. Firefox will save the tabs as bookmarks in a folder in the bookmark bar.Click on Save.All open tabs are now saved as bookmarks in Firefox.How to save all open tabs in BraveTo save all open tabs as bookmarks in Brave, you click on the ☰ three-line menu icon located in the top right corner of Brave.Go with your mouse cursor to Bookmarks.Click on Bookmark all tabs.In the next window, you enter a name for the folder. Brave will save the tabs as bookmarks
2025-04-02Earlier, you can find pinned tabs on the tab bar. The pinned tab icon will be displayed next to the pinned tab.Bookmarks Bar: Pinned tabs can also be found on the bookmarks bar. To access the bookmarks bar, click on the Bookmarks menu and select Show Bookmarks Bar. Pinned tabs will be displayed next to the bookmarks.Tips and Tricks for Managing Pinned TabsManaging pinned tabs can be overwhelming, especially if you have a lot of tabs open at any given time. Here are a few tips and tricks to help you manage your pinned tabs:Use the Pinned Tab Icon** (): Use the pinned tab icon to quickly access your pinned tabs. Simply click on the icon to toggle between pinned and un-pinned tabs.Use the Bookmark Bar**: Use the bookmarks bar to quickly access your pinned tabs. You can also use the bookmarks bar to organize your pinned tabs by moving them to a specific folder.Use the Safari Menu: Use the Safari menu to access your pinned tabs. Simply click on the Safari menu and select Window > Tab Manager** to access all your open tabs, including pinned tabs.Troubleshooting Pinned Tabs IssuesSometimes, pinned tabs can get lost or un-pinned unexpectedly. Here are a few troubleshooting tips to help you resolve common issues with pinned tabs:Tab Gone Missing: If a tab has gone missing, try reloading the page or closing and reopening Safari. This should restore the missing tab.Tab Won’t Pin: If a tab won’t pin, try restarting Safari or resetting the browser settings.Tab Won’t Unpin: If a tab won’t unpin, try restarting Safari or resetting the browser settings.ConclusionIn conclusion, finding pinned tabs on Safari is a breeze. By following the simple steps outlined in this article, you’ll be able to find and manage your pinned tabs with ease. Remember to always keep your tabs organized and use the various tips and tricks outlined in this article to make the most out of your Safari browsing experience.Additional Tips and ResourcesPinned Tab Icon Location: The pinned tab icon is located next to the URL bar on the Safari tab bar.Bookmarks Bar Location: The
2025-04-13Bookmarks bar is located at the top of the Safari window, next to the URL bar.Safari Menu Location: The Safari menu is located at the top of the Safari window, next to the File menu.Safari Help and Support: For more information on how to use Safari and troubleshoot common issues, visit the official Apple Support website.Frequently Asked QuestionsQ: How do I know if a tab has been pinned?A: You can identify a pinned tab by the Pinned Tab Icon () displayed next to the tab in the tab bar.Q: Can I have multiple pinned tabs open at the same time?A: Yes, you can have multiple pinned tabs open at the same time. Simply pin multiple tabs, and they will be displayed in the tab bar.Q: Can I move a pinned tab to a different location on the tab bar?A: Yes, you can move a pinned tab to a different location on the tab bar by dragging and dropping the tab.Table: Safari Pinned Tab IconsIconDescription()Pinned Tab Icon()Unpinned Tab IconBullet List: Safari Pinned Tab Features• Pinned tabs can be found on the tab bar and bookmarks bar• Pinned tabs can be managed using the Safari menu• Pinned tabs can be organized using the bookmarks bar• Pinned tabs can be accessed quickly using the pinned tab icon• Pinned tabs can be un-pinned and re-pinned as neededSave money with car insurance and credit card tips!
2025-03-30Activation, you can go to Tabs Responsive » Add New Tabs from your WordPress dashboard and start by entering a name for your tabs. Next, you can scroll down to add as many tabs as you want by clicking the red ‘Add New Tabs’ button. Plus, you can edit each tab individually by changing its title, adding a description, using a different tab icon, and editing the icon location. Besides that, the plugin also offers different ‘Tabs Settings’ in the menu on your right. For instance, you can choose whether to display tabs title, select different options for title and icon, change icon position, show tabs border, select text color, and more. When you’ve made the changes, you can now use the tabs in any blog post or page using the shortcode generated by the plugin.Simply click the ‘Publish’ button. Next, you can add the tabs on any page or post using the [TABS_R id=130] shortcode. Just make sure to replace the ID number in the shortcode with your tab ID number. You can easily find the tab ID and shortcode by going to Tabs Responsive » All tabs and copying the code under the Tabs Shortcode column. Next, you just need to either add a new post or edit an existing one. When you’re in the Gutenberg block editor, go ahead and add a shortcode block to enter the shortcode. After that, you can preview your blog post or page. If everything checks out, you can click the ‘Publish’ or ‘Update’ button to save the tabs in your post. Now, visit your website to see the tabbed content in action.We hope this article helped you learn how to add tabbed content to WordPress posts and pages. You can also see our guide on WooCommerce made simple and our expert list of the best WordPress plugins for business websites. If you liked this article, then please subscribe to our YouTube Channel for WordPress video tutorials. You can also find us on Twitter and Facebook.Disclosure: Our content is reader-supported. This means if you click on some of our links, then we may earn a commission. See how WPBeginner is funded, why it matters, and how you can support us. Here's our editorial process.Editorial Staff at WPBeginner is a team of WordPress experts led by Syed Balkhi with over 16 years of experience in WordPress, Web Hosting, eCommerce, SEO, and Marketing. Started
2025-03-29Date/Time: Tue, 18 Mar 2025 03:34:04 +0000 Consecutive switching between window tabs View Count: 2747 [2021-02-04 19:49:02] #1 [Go To First Post] Botan626 - Posts: 294 Hi,Currently Ctrl+Tab and Ctrl+Shift+Tab shortcuts switch between next and previously opened tabs respectively.But is there a shortcut to switch between charts consecutively? E.g. starting from 1st tabs row and 1st tab and switching to 2nd chart, then to 3d chart and vice versa.Could you introduce such shortcuts, or make a setting in SC to choose between next/previously opened tabs switching and consecutive tabs switching? Date Time Of Last Edit: 2021-02-04 19:52:55 [2021-02-05 12:18:14] #2 [Go To First Post] Sierra Chart Engineering - Posts: 104368 What tabs are you referring to?You can reorder the charts through this window:Window, CB and CW Menus: Windows and Chartbooks (Window) Sierra Chart Support - Engineering LevelYour definitive source for support. Other responses are from users. Try to keep your questions brief and to the point. Be aware of support policy: the most reliable, advanced, and zero cost futures order routing, *change* to the Teton service:Sierra Chart Teton Futures Order Routing [2021-02-05 14:39:21] #3 [Go To First Post] Botan626 - Posts: 294 What tabs are you referring to?MDI Window TabsGeneral Settings >> Support Multiple Rows is enabledThe Chart Window Tabs in the rows and in the Windows and Chartbooks window are already ordered following my logic.I don't need to reorder them.I'm talking about switching between chart window tabs with a shortcut. Please read my 1st post again to see what my concern is. [2021-02-05 15:35:09] #4 [Go To First Post] ForgivingComputers.com - Posts: 1028 I'm talking about switching between chart window tabs with a shortcut. Ctrl-Tab [2021-02-05 15:47:37] #5 [Go To First Post] Botan626 - Posts: 294 Ctrl-TabRead 1st post before you reply. Irrelevant. [2021-02-05 16:16:58] #6 [Go To First Post] User907968 - Posts: 838 Previous Chart - Window, CB and CW Menus: Previous Chart (Window)Next Chart - Window, CB and CW Menus: Next Chart (Window)Just add your keyboard shortcuts - Global Settings Menu: Customize Keyboard Shortcuts (Global Settings menu) Date Time Of Last Edit: 2021-02-05 16:17:17 [2021-02-05 16:31:04] #7 [Go To First Post] Botan626 - Posts: 294 @User907968Strange, both commands are already set to F4 and F9 respectively.But when I use them, F9 opens next chart window correctly only once and then F4 opens previous chart window only once as well and that's it. [2021-02-05 16:50:40] #8 [Go To
2025-04-03