Mywe clipboard history
Author: n | 2025-04-25
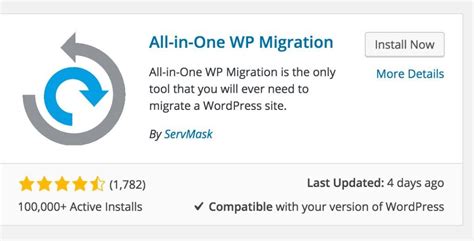
The clipboard history can be reset via clipboard menu or keyboard shortcut. The clipboard history is saved when closing Mywe and loaded when initializing Mywe. The recent clipboard entries can be inserted either with or without text formatting on demand via the clipboard menu. The clipboard history can be reset via clipboard menu or keyboard shortcut. The clipboard history is saved when closing Mywe and loaded when initializing Mywe. The recent clipboard entries can be inserted either with or without text formatting on demand via the clipboard menu.

Mywe Clipboard History 1.0.0 - Download
“MyWE offers attractive added value for those working in development and purchasing,” Moritz Scelle, Product Owner MyWE at Würth Elektronik, explains. “The new customer platform is interesting for all customer groups, especially for SME customers: As an individual, you can register quickly and easily, as there are no complex company interfaces required.”The following MyWE functions are currently available: Shipment tracking: Review current and past deliveries. Download information and all documents. Order processing: Request quotes and place orders. Review inquiries, offers and orders. Product overview: Obtain extensive information and documents on all products. Review all products already ordered. Compile your personal favorites list. Knowledge panel: Find links to interesting content and services from Würth Elektronik, such as events, design tools, application notes, to name a few. Contact: Find the details of your contact persons.“With MyWE, those interested have direct access to all important data around the clock. Inquiries and orders can be created and sent with just a few clicks,” according to Scelle. “Today, many customers wish to control processes without e-mails or phone calls. Our new online customer platform keeps all your options open.”MyWE supplements the service offering – but it is definitely not intended to replace personal contact. The relevant contact persons at Würth Elektronik with their contact details are displayed for all processes and you can still reach out to them as usual.MyWE is now online: www.we-online.com/mywe How to Sync Your Clipboard History Across Multiple Devices 7 min read In today’s multi-device world, accessing your clipboard history from any device is essential for smooth and efficient workflows. Clipboard History Pro offers cloud sync, allowing you to synchronize your clipboard history across all devices, so you can copy something on one device and paste it on another. How Cloud Sync Works with Clipboard History Pro Sync Clipboard Across All Devices Clipboard History Pro syncs your clipboard history in the cloud, allowing you to access it from any device. Whether you’re working on your desktop, laptop, or mobile device, your clipboard items are always available. Mobile Sync for On-the-Go Clipboard History Pro also offers mobile sync, so you can access your clipboard history from your iOS or Android device. This feature is especially useful for remote workers and those who switch between devices frequently. How to Set Up Cloud Sync Download and install Clipboard History Pro on all your devices. Sign in with your account to enable cloud syncing. Activate cloud sync from the settings menu to start syncing your clipboard history. The Gist of It Syncing your clipboard history across multiple devices is a simple yet powerful feature of Clipboard History Pro. Whether you’re working from a desktop at home, a laptop in the office, or a mobile device on the go, cloud sync ensures your clipboard history is always available when you need it.Mywe Clipboard History v1.0.0 - AfterDawn
BreakSet the maximum number of entries that can be created by splitting text based on line breaks.SaveSave clipboard history on app exitAutomatically save the clipboard history to a file when the application is closed.Delete clipboard history on app exitAutomatically delete the clipboard history when the application is closed to maintain privacy.Interval for saving clipboard history periodicallySet the time interval for automatically saving the clipboard history at regular intervals.Create a backup when saving clipboard historyAutomatically create a backup file whenever the clipboard history is saved.UpdateSave path to history when copying files or foldersAutomatically save the file or folder path to the clipboard history when copied.Play sound on clipboard updateEmit a beep sound if no sound file is specified.Delay saving clipboard history on clipboard updateIf clipboard errors occur in other apps (e.g., Excel or PDF), adjust this setting to resolve the issue.Ignore brief clipboard updatesPrevent brief or insignificant clipboard updates from being saved to the history.Template textMaximum number of template texts per groupSet the maximum number of template texts that can be stored in a single group.Show ‘Memo’ instead of the template textDisplay the memo associated with the template text instead of the text itself. This is useful for identifying entries at a glance.Create a backup when saving template textAutomatically create a backup file whenever you save or update a template text.Do not save clipboard history when selecting a template textPrevent template text selections from being saved to the clipboard history.Main ScreenSwitch pages with mouse wheelUse the mouse wheel to switch between. The clipboard history can be reset via clipboard menu or keyboard shortcut. The clipboard history is saved when closing Mywe and loaded when initializing Mywe. The recent clipboard entries can be inserted either with or without text formatting on demand via the clipboard menu. The clipboard history can be reset via clipboard menu or keyboard shortcut. The clipboard history is saved when closing Mywe and loaded when initializing Mywe. The recent clipboard entries can be inserted either with or without text formatting on demand via the clipboard menu.Download Mywe Clipboard History v1.0.0 (freeware)
Is there a way to turn off the clipboard history feature? Starting with Windows 10 October 2018 Update, the clipboard can save multiple items (text and images) that were copied and sync them across devices. This may inevitably cause your sensitive data appear in the clipboard history. In this tutorial we’ll show you 3 easy ways to disable clipboard history in Windows 10.Method 1: Disable Clipboard History in Settings AppOpen the Settings app and click on the System category. Under the Clipboard tab, toggle the “Clipboard history” option to Off. This should disable clipboard history immediately.Method 2: Disable Clipboard History Using Group PolicyOpen the Local Group Policy Editor and browse to: Computer Configuration -> Administrative Templates -> System -> OS Policies. On the right pane, double-click on “Allow Clipboard History“.Set the policy to Disabled. Click OK and reboot your computer. This will turn off clipboard history for all users on your system.Method 3: Disable Clipboard History Using Registry EditorOpen Registry Editor and navigate to: HKEY_LOCAL_MACHINE\SOFTWARE\Policies\Microsoft\Windows\System. Right-click on the right pane and select New -> DWORD (32-bit Value).Name the newly created DWORD as AllowClipboardHistory. Give it a value of 0 and reboot.When you try to turn on the clipboard history option in Settings app, you’ll find it is grayed out. Whenever you need to enable clipboard history, just navigate to the same registry location and delete the AllowClipboardHistory entry.That’s it! Windows 11 Sign in to your How-To Geek account Quick Links How to Disable Clipboard History in Windows 11 If you've ever accidentally replaced something in your clipboard on Windows 11, we have good news: Clipboard history allows you to store up to 25 entries that you can retrieve later. Here's how to turn it on and use it. To get started with clipboard history in Windows 11, press Windows+V on your keyboard. You'll see a pop-up menu in the corner with a message that reads "Let's get started. Turn on clipboard history to copy and view multiple items." Click "Turn On" to enable clipboard history. With clipboard history enabled, begin copying items into your clipboard by selecting them and pressing Ctrl+C (or using the menu in apps). Clipboard history supports up to 25 text, HTML, or bitmap items that are 4 MB in size or smaller. To see what you've captured in your clipboard history, press Windows+V at any time. The most recent items you've coped to the history will appear at the top of the list. In the clipboard history menu that appears, you can paste any item in the list by simply clicking it, and Windows will insert it into a document or text field as if you pressed Ctrl+V (or selected "Paste" from a menu.) To remove in item from clipboard history, click the ellipses (three dots) button beside the item and select the trash can icon that appears. Or if you want to erase all the items in clipboard history, select the "Clear All" button located above the list. If you copy something particularly important that you'd like to always keep at the top of the clipboard history list (such as an item you need to paste frequently), open clipboard history and click the smallMywe Clipboard History free download! - YouTube
Clearing the clipboard in Windows 11 is a straightforward process that can help free up memory and protect sensitive information. To do this, you need to access the clipboard settings, clear the clipboard history, and optionally disable clipboard history if you prefer not to store it.Clearing the clipboard in Windows 11 removes all the data you’ve copied, helping to maintain your privacy and potentially improving system performance. The following steps will guide you through clearing the clipboard history and ensuring no sensitive information remains.Step 1: Access Clipboard SettingsFirst, open the Settings app by pressing the “Windows + I” keys.To access the clipboard settings, you’ll need to navigate through the Settings app. Pressing “Windows + I” is a quick way to get there.Step 2: Navigate to System SettingsNext, go to the “System” section in the Settings menu.The System section houses many settings, including those for the clipboard. It’s usually the first option you’ll see in the Settings menu.Step 3: Open Clipboard SettingsThen, click on “Clipboard” found on the left sidebar.Within the System settings, the Clipboard option will be on the sidebar. Clicking it will open the clipboard settings where you can manage your clipboard history.Step 4: Clear Clipboard HistoryClick on “Clear” under the “Clear clipboard data” section.This button will immediately erase all items in your clipboard history, removing any copied text or images.Step 5: Disable Clipboard History (Optional)Toggle “Clipboard history” off if you don’t want Windows to remember copied items.Disabling clipboard history ensures that Windows 11 won’t keep track of the items you’ve copied, adding an extra layer of privacy.Once you clear the clipboard history, all the previously copied items will be erased. If you disabled clipboard history, no new items will be stored.Tips for How to Clear Clipboard Windows 11Regularly Clear Clipboard: Make it a habit to clear your clipboard periodically to avoid clutter and enhance performance.Use Keyboard Shortcuts: Use “Windows + V” to quickly access clipboard history and manage it directly.Enable Sync Across Devices: If you use multiple devices, enable clipboard sync for seamless copying and pasting.Monitor Clipboard Access: Be aware of apps that request clipboard access and limit permissions to trusted software.Use Clipboard Managers: Consider third-party clipboard managers for enhanced features and better control.FAQs about How to Clear Clipboard Windows 11How often should I clear my clipboard in Windows 11?It’s a good practice to clear your clipboard at least once a week to maintain privacy and system efficiency.Will clearing the clipboard delete my pinned items?No, clearing the clipboard will not delete pinned items. They will remain available until you manually unpin them.Can I retrieve cleared clipboard items?Once you clear the clipboard, the items are permanently deleted and cannot be retrieved.Is there a keyboard shortcut to clear the clipboard?There is no direct keyboard shortcut to clear the clipboard, but you can quickly access clipboard settings with “Windows + V”.Does disabling clipboard history impact system performance?Disabling clipboard history may slightly improve system performance since it won’t need to store and manage copied items.SummaryStep 1: Open Settings with “Windows + I”StepMywe Clipboard History Crack Torrent Free
Have you ever considered where the copied texts are stored on your phone? Or do you want to change the text before pasting it elsewhere? All the copied content on your Android phone goes straight to the clipboard. And yes, you can edit it too. And that's what we are going to teach you today.This article aims to provide a comprehensive guide on how to view clipboard history on Android. You'll learn a variety of proven solutions to see and edit Clipboard history on your phone, regardless of the Android version you're using.Without any further ado, let's dive in!What is the Clipboard Feature on Android?3 Easy Ways to View Clipboard History on Android1. Using Built-in Keyboard2. View Clipboard History on Android Using Gboard3: Third-party Apps to View Clipboard History on AndroidBonus Tip: Transfer Clipboard or Copied Data Between Your Phone and PCWhat is the Clipboard Feature on Android?A clipboard is a space on your phone that temporarily stores information for a short time. The clipboard feature is used when you want to copy or cut something and paste it somewhere else. When you copy text or an image, it gets stored in the clipboard. Not only can you view clipboard history on Android, but you can also edit whatever you have copied as needed.Unfortunately, the clipboard can store copied content for an hour before it gets overwritten and lost. This means you might lose the copied text if you accidentally overwrite it with new text, photos, or anything. And that's the key reason why people wish to see clipboard history on Android.The next section will discuss a few ways to see and edit your clipboard history easily.3 Easy Ways to View Clipboard History on Android Depending on your Android keyboard, the procedure to access the Clipboard history might vary. Luckily, the below methods work for all types of Android phones.Having said this, let's dive into the details. 1. Using Built-in KeyboardThe first solution involves using the built-in keyboard of your Android phone to view clipboard history. All it takes is a few clicks to get the job done.Follow the below steps to view Samsung clipboard history: Step 1: Open Notes, Messages, Email, or any app where you want to paste your copied item.Step 2: Now, tap and hold the screen where you want to paste it until a menu pops up.Step 3: Simply tap "Clipboard," and it will instantly take you to the recently copied items.(If the Clipboard option doesn't appear, tap the three-dots icon and select Clipboard.)Step 4: Here, you can view all the copied texts chronologically.Note that you cannot edit or manage your clipboard on some Android phones. To enjoy this feature, you can always install third-party keyboards (which will be discussed later in the topic).Note : The clipboard only stores your copied or cut data temporarily. Once you restart your device, the clipboard history will be cleared.2. View Clipboard History on Android Using GboardWondering how to view Gboard clipboard history? Google Keyboard or Gboard is the most. The clipboard history can be reset via clipboard menu or keyboard shortcut. The clipboard history is saved when closing Mywe and loaded when initializing Mywe. The recent clipboard entries can be inserted either with or without text formatting on demand via the clipboard menu.Mywe Clipboard History 1.0.0 - Download, Review, Screenshots
And page indicator from the main screen for a minimalist look.Display shadow on the main screenEnable or disable a shadow effect around the main screen for visual enhancement.Do not fill the tab background colorDisable the background color fill for tabs, leaving them transparent.Border thickness of the main screenAdjust the thickness of the border around the main screen for a customized appearance.FontFontYou can set the font for the main screen, tooltip, search box, and more.DataEncrypt saved dataEncrypt saved data to enhance security. This setting is recommended.Set a startup passwordThis password serves as an encryption key, so setting it is recommended for enhanced security.ClipboardMaximum size of text to save per history entrySet the maximum text size (in characters) that can be saved for a single clipboard history entry.Maximum number of clipboard history entries to saveSpecify the maximum number of clipboard history entries that can be stored.Number of clipboard history entries in the listDetermine how many clipboard history entries are displayed in the main screen list at once.The default string for combining selected multiple clipboard historiesSet a default string (e.g., delimiter or separator) to use when combining multiple selected clipboard histories.Do not move selected clipboard history to the topPrevent a selected clipboard history entry from being moved to the top of the list.Do not move history to the top when selecting from the search listDisable the automatic movement of clipboard history entries to the top of the list when selected from the search results.Maximum number of entries that can be split by lineComments
“MyWE offers attractive added value for those working in development and purchasing,” Moritz Scelle, Product Owner MyWE at Würth Elektronik, explains. “The new customer platform is interesting for all customer groups, especially for SME customers: As an individual, you can register quickly and easily, as there are no complex company interfaces required.”The following MyWE functions are currently available: Shipment tracking: Review current and past deliveries. Download information and all documents. Order processing: Request quotes and place orders. Review inquiries, offers and orders. Product overview: Obtain extensive information and documents on all products. Review all products already ordered. Compile your personal favorites list. Knowledge panel: Find links to interesting content and services from Würth Elektronik, such as events, design tools, application notes, to name a few. Contact: Find the details of your contact persons.“With MyWE, those interested have direct access to all important data around the clock. Inquiries and orders can be created and sent with just a few clicks,” according to Scelle. “Today, many customers wish to control processes without e-mails or phone calls. Our new online customer platform keeps all your options open.”MyWE supplements the service offering – but it is definitely not intended to replace personal contact. The relevant contact persons at Würth Elektronik with their contact details are displayed for all processes and you can still reach out to them as usual.MyWE is now online: www.we-online.com/mywe
2025-04-24How to Sync Your Clipboard History Across Multiple Devices 7 min read In today’s multi-device world, accessing your clipboard history from any device is essential for smooth and efficient workflows. Clipboard History Pro offers cloud sync, allowing you to synchronize your clipboard history across all devices, so you can copy something on one device and paste it on another. How Cloud Sync Works with Clipboard History Pro Sync Clipboard Across All Devices Clipboard History Pro syncs your clipboard history in the cloud, allowing you to access it from any device. Whether you’re working on your desktop, laptop, or mobile device, your clipboard items are always available. Mobile Sync for On-the-Go Clipboard History Pro also offers mobile sync, so you can access your clipboard history from your iOS or Android device. This feature is especially useful for remote workers and those who switch between devices frequently. How to Set Up Cloud Sync Download and install Clipboard History Pro on all your devices. Sign in with your account to enable cloud syncing. Activate cloud sync from the settings menu to start syncing your clipboard history. The Gist of It Syncing your clipboard history across multiple devices is a simple yet powerful feature of Clipboard History Pro. Whether you’re working from a desktop at home, a laptop in the office, or a mobile device on the go, cloud sync ensures your clipboard history is always available when you need it.
2025-04-04BreakSet the maximum number of entries that can be created by splitting text based on line breaks.SaveSave clipboard history on app exitAutomatically save the clipboard history to a file when the application is closed.Delete clipboard history on app exitAutomatically delete the clipboard history when the application is closed to maintain privacy.Interval for saving clipboard history periodicallySet the time interval for automatically saving the clipboard history at regular intervals.Create a backup when saving clipboard historyAutomatically create a backup file whenever the clipboard history is saved.UpdateSave path to history when copying files or foldersAutomatically save the file or folder path to the clipboard history when copied.Play sound on clipboard updateEmit a beep sound if no sound file is specified.Delay saving clipboard history on clipboard updateIf clipboard errors occur in other apps (e.g., Excel or PDF), adjust this setting to resolve the issue.Ignore brief clipboard updatesPrevent brief or insignificant clipboard updates from being saved to the history.Template textMaximum number of template texts per groupSet the maximum number of template texts that can be stored in a single group.Show ‘Memo’ instead of the template textDisplay the memo associated with the template text instead of the text itself. This is useful for identifying entries at a glance.Create a backup when saving template textAutomatically create a backup file whenever you save or update a template text.Do not save clipboard history when selecting a template textPrevent template text selections from being saved to the clipboard history.Main ScreenSwitch pages with mouse wheelUse the mouse wheel to switch between
2025-04-20Is there a way to turn off the clipboard history feature? Starting with Windows 10 October 2018 Update, the clipboard can save multiple items (text and images) that were copied and sync them across devices. This may inevitably cause your sensitive data appear in the clipboard history. In this tutorial we’ll show you 3 easy ways to disable clipboard history in Windows 10.Method 1: Disable Clipboard History in Settings AppOpen the Settings app and click on the System category. Under the Clipboard tab, toggle the “Clipboard history” option to Off. This should disable clipboard history immediately.Method 2: Disable Clipboard History Using Group PolicyOpen the Local Group Policy Editor and browse to: Computer Configuration -> Administrative Templates -> System -> OS Policies. On the right pane, double-click on “Allow Clipboard History“.Set the policy to Disabled. Click OK and reboot your computer. This will turn off clipboard history for all users on your system.Method 3: Disable Clipboard History Using Registry EditorOpen Registry Editor and navigate to: HKEY_LOCAL_MACHINE\SOFTWARE\Policies\Microsoft\Windows\System. Right-click on the right pane and select New -> DWORD (32-bit Value).Name the newly created DWORD as AllowClipboardHistory. Give it a value of 0 and reboot.When you try to turn on the clipboard history option in Settings app, you’ll find it is grayed out. Whenever you need to enable clipboard history, just navigate to the same registry location and delete the AllowClipboardHistory entry.That’s it!
2025-04-01Windows 11 Sign in to your How-To Geek account Quick Links How to Disable Clipboard History in Windows 11 If you've ever accidentally replaced something in your clipboard on Windows 11, we have good news: Clipboard history allows you to store up to 25 entries that you can retrieve later. Here's how to turn it on and use it. To get started with clipboard history in Windows 11, press Windows+V on your keyboard. You'll see a pop-up menu in the corner with a message that reads "Let's get started. Turn on clipboard history to copy and view multiple items." Click "Turn On" to enable clipboard history. With clipboard history enabled, begin copying items into your clipboard by selecting them and pressing Ctrl+C (or using the menu in apps). Clipboard history supports up to 25 text, HTML, or bitmap items that are 4 MB in size or smaller. To see what you've captured in your clipboard history, press Windows+V at any time. The most recent items you've coped to the history will appear at the top of the list. In the clipboard history menu that appears, you can paste any item in the list by simply clicking it, and Windows will insert it into a document or text field as if you pressed Ctrl+V (or selected "Paste" from a menu.) To remove in item from clipboard history, click the ellipses (three dots) button beside the item and select the trash can icon that appears. Or if you want to erase all the items in clipboard history, select the "Clear All" button located above the list. If you copy something particularly important that you'd like to always keep at the top of the clipboard history list (such as an item you need to paste frequently), open clipboard history and click the small
2025-04-08Clearing the clipboard in Windows 11 is a straightforward process that can help free up memory and protect sensitive information. To do this, you need to access the clipboard settings, clear the clipboard history, and optionally disable clipboard history if you prefer not to store it.Clearing the clipboard in Windows 11 removes all the data you’ve copied, helping to maintain your privacy and potentially improving system performance. The following steps will guide you through clearing the clipboard history and ensuring no sensitive information remains.Step 1: Access Clipboard SettingsFirst, open the Settings app by pressing the “Windows + I” keys.To access the clipboard settings, you’ll need to navigate through the Settings app. Pressing “Windows + I” is a quick way to get there.Step 2: Navigate to System SettingsNext, go to the “System” section in the Settings menu.The System section houses many settings, including those for the clipboard. It’s usually the first option you’ll see in the Settings menu.Step 3: Open Clipboard SettingsThen, click on “Clipboard” found on the left sidebar.Within the System settings, the Clipboard option will be on the sidebar. Clicking it will open the clipboard settings where you can manage your clipboard history.Step 4: Clear Clipboard HistoryClick on “Clear” under the “Clear clipboard data” section.This button will immediately erase all items in your clipboard history, removing any copied text or images.Step 5: Disable Clipboard History (Optional)Toggle “Clipboard history” off if you don’t want Windows to remember copied items.Disabling clipboard history ensures that Windows 11 won’t keep track of the items you’ve copied, adding an extra layer of privacy.Once you clear the clipboard history, all the previously copied items will be erased. If you disabled clipboard history, no new items will be stored.Tips for How to Clear Clipboard Windows 11Regularly Clear Clipboard: Make it a habit to clear your clipboard periodically to avoid clutter and enhance performance.Use Keyboard Shortcuts: Use “Windows + V” to quickly access clipboard history and manage it directly.Enable Sync Across Devices: If you use multiple devices, enable clipboard sync for seamless copying and pasting.Monitor Clipboard Access: Be aware of apps that request clipboard access and limit permissions to trusted software.Use Clipboard Managers: Consider third-party clipboard managers for enhanced features and better control.FAQs about How to Clear Clipboard Windows 11How often should I clear my clipboard in Windows 11?It’s a good practice to clear your clipboard at least once a week to maintain privacy and system efficiency.Will clearing the clipboard delete my pinned items?No, clearing the clipboard will not delete pinned items. They will remain available until you manually unpin them.Can I retrieve cleared clipboard items?Once you clear the clipboard, the items are permanently deleted and cannot be retrieved.Is there a keyboard shortcut to clear the clipboard?There is no direct keyboard shortcut to clear the clipboard, but you can quickly access clipboard settings with “Windows + V”.Does disabling clipboard history impact system performance?Disabling clipboard history may slightly improve system performance since it won’t need to store and manage copied items.SummaryStep 1: Open Settings with “Windows + I”Step
2025-03-29