Multiple lines in one cell excel
Author: g | 2025-04-24

Home Tips Multiple lines of text in one cell in Excel. Tips; Multiple lines of text in one cell in Excel. By. Krys Murphy - Septem. Facebook. Twitter. WhatsApp. A. Copying and pasting cells with multiple lines. One way to enter multiple lines in an Excel cell on a Mac is by copying and pasting cells that already contain multiple lines of text. To do this:
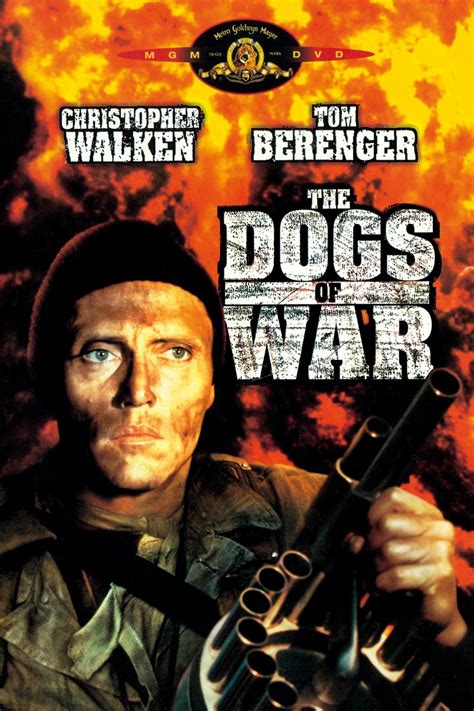
Multiple Lines in One Cell in Excel - YouTube
Have you ever tried typing multiple lines in a single Excel cell, only to find your text spilling over into the next cell? It’s a common problem that can make your spreadsheets look cluttered and disorganized. But don't worry! Adding multiple lines in an Excel cell is easier than you might think, and I'm here to guide you through the process.In this article, we’ll explore various methods to create multiple lines within a single cell in Excel. Whether you’re managing a to-do list, compiling a report, or just trying to keep your data neat and tidy, these tips will help you make your spreadsheets more readable and professional. So, let’s get started!Understanding the Need for Multiple LinesWhy would you want to have multiple lines in a single cell, anyway? Good question! This feature comes in handy when you need to enter complex data or lengthy notes that wouldn’t fit comfortably on one line. For instance, if you're making a list of items or writing detailed comments, breaking text into separate lines can improve readability.Imagine you're working on a project timeline. You have all these tasks to track, and each task has a description that’s longer than a single cell can display. Instead of letting the text overflow into adjacent cells, you can use multiple lines to keep everything tidy. It’s a simple trick, but it can make your spreadsheets look more professional.Another scenario where this is helpful is when you're dealing with addresses. Instead of cramming the entire address into one long line, you can separate it into street, city, and postal code on different lines within the same cell. It makes the data easier to understand at a glance.Using the Alt + Enter MethodOne of the easiest ways to add a new line in an Excel cell is by using the Alt + Enter keyboard shortcut. This method is quick and doesn’t require any extra steps. Here’s how you can do it: Click on the cell where you want to add multiple lines. Type the first line of your text. Press Alt + Enter on your keyboard to create
EXCEL: Multiple lines in one cell - YouTube
Cells that contain specific text or values. Set the formatting options, like changing the font color or adding a border.By using conditional formatting, you can make certain lines of text stand out, which is especially useful when you have a lot of data in a single cell. It helps draw attention to important information and makes your spreadsheet more interactive.Creating Lists with Bullet PointsAdding bullet points to your text can make lists within a cell much clearer. While Excel doesn’t have a direct bullet point feature like Word, you can still add them with a simple trick.Here's how to do it: Click on the cell where you want your list. Press Alt + Enter to start a new line. Hold Alt and type 0149 on the numeric keypad to insert a bullet point. Type your text after the bullet. Press Alt + Enter and repeat the process for additional lines.This method allows you to create neat, organized lists within a single cell, making it easier to present information clearly and concisely.Practical Applications: When to Use Multiple LinesNow that we've covered how to add multiple lines in an Excel cell, let's talk about when this can be particularly useful. Here are a few practical applications: Project Management: Use multiple lines to list tasks and their descriptions, making it easier to track progress and deadlines. Data Entry: When entering customer information, use separate lines for name, address, and contact details to keep everything organized. Report Writing: Summarize key points or conclusions with multiple lines to make your report more readable.By using multiple lines effectively, you can enhance the organization and clarity of your spreadsheets, making them a more powerful tool for whatever task you're tackling.Final ThoughtsWe’ve walked through various methods for adding multiple lines in a single Excel cell, from using keyboard shortcuts like Alt + Enter to more advanced techniques like formulas and conditional formatting. Each method has its own benefits, depending on your specific needs and the type of data you're working with.While these techniques can significantly improve your workflow, there's always room for more efficient solutions. Bricks offers anExcel: Cell with multiple lines of text into one line of text
Instances where you want to automate the process of adding a new line. This is where Excel formulas can come into play, specifically the CONCATENATE function combined with CHAR.Here’s a quick rundown of how you can use this method:=CONCATENATE("Line 1", CHAR(10), "Line 2")The CHAR(10) function inserts a line break. Note that this works in conjunction with text wrapping, so make sure you have wrap text enabled for the cell. This method is fantastic when dealing with dynamically generated text or when pulling data from different sources.If you're using Excel Online, the process is slightly different compared to the desktop version. Unfortunately, the traditional keyboard shortcuts for adding new lines don’t always work in the web version.Here’s a workaround you can use: Type your text in a separate text editor, such as Notepad or TextEdit, adding line breaks where needed. Copy the text, preserving the line breaks. Paste it into the desired cell in Excel Online.This might be a bit more cumbersome, but it gets the job done. As Excel Online continues to evolve, we can hope for more seamless functionality in the future, but for now, this workaround is your best bet.One practical application of adding new lines in a cell is creating lists. You might be tracking tasks, shopping items, or even project stages. Instead of spreading these across multiple cells, you can keep them neatly organized within a single cell.Here’s a quick example of how you might use this: Click into the cell where you want your list.. Home Tips Multiple lines of text in one cell in Excel. Tips; Multiple lines of text in one cell in Excel. By. Krys Murphy - Septem. Facebook. Twitter. WhatsApp. A. Copying and pasting cells with multiple lines. One way to enter multiple lines in an Excel cell on a Mac is by copying and pasting cells that already contain multiple lines of text. To do this:Break Large Line into Multiple Lines in one cell in Excel
How to Space Down in ExcelLearning how to space down in Excel can make your worksheets look more professional and organized. The process is simple: select the cell where you want to add space, press Alt + Enter, and you’ll get a new line within the cell. This guide will break down each step to help you master this task.This step-by-step guide will walk you through the process of adding spaces (or new lines) within a cell in Excel.Step 1: Select the CellClick on the cell where you want to add space down.By selecting a cell, you are telling Excel which cell will contain the additional space or new line.Step 2: Enter Edit ModePress F2 or double-click the selected cell to enter edit mode.Entering edit mode allows you to make changes to the content of the cell without affecting other cells.Step 3: Position the CursorMove the cursor to the point where you want to insert the new line.This step ensures that the new line will appear exactly where you want it within the cell.Step 4: Insert a New LinePress Alt + Enter.This keyboard shortcut tells Excel to add a new line within the cell, effectively spacing down your content.Step 5: Exit Edit ModePress Enter to complete the editing and exit edit mode.Once you press Enter, Excel will save the changes you made to the cell, and the new line will be visible.After completing these steps, your cell should now contain the added space or new line, making your data more readable and well-organized.Tips for How to Space Down in ExcelUse Alt + Enter to add multiple new lines within the same cell.Adjust cell height if your new lines are not visible by dragging the cell boundary down.Use Wrap Text from the Home tab to ensure all content within a cell is visible.Combine with formatting options like bold or italic to emphasize text within the cell.Use this technique in headers to create multi-line titles for better clarity.Frequently Asked QuestionsWhy do my new lines disappear when I press Enter?You need to press Alt + Enter to add a new line within the cell. Pressing just Enter will move to the next cell.How can I make sure all text is visible in the cell?Use the Wrap Text feature under the Home tab to make sure all the text, including new lines, is visible.Is there a limit to how many new lines I can add in a single cell?Technically, there’s no strict limit, but too many lines can make the cell hard to read and navigate.Can I add new lines in Excel formulas?No, Alt + Enter only works with plain text. For formulas, consider breaking them into separate cells if they’re too long.Why doesn’t Alt + Enter work on my computer?Make sure you’re in edit mode (F2 or double-click the cell) and pressing the correct keys in the right order (Alt first, then Enter).SummarySelect the Cell.Enter Edit Mode.Position the Cursor.Insert a New Line.Exit Edit Mode.ConclusionLearning how to space down in Excel is a straightforwardHow to Make Multiple Lines in One Cell Excel
Import Multiline Cells By Richard Rost 4 years ago Import Data from Excel with Multiline CellsIn this video, I will show you how to import data into Microsoft Access from Excel that contains multiline data (cells with line breaks in them).Dean from Gaylord, Michigan (a Platinum Member) asks: we've been storing our membership info in Excel for years. With your videos, I finally feel confident enough to bring this all into Access. Problem is, one of my sheets has the primary member's info (name, address, phone, etc.) and all of his family members are listed in a single cell with line breaks (ALT-ENTER). When I bring that into Access, the names are all smashed together. Is there any way to fix this?MembersMembers will learn how to take those multi-line cells and actually create separate related records in a different table for each of the items in that cell. Silver Members and up get access to view Extended Cut videos, when available. Gold Members can download the files from class plus get access to the Code Vault. If you're not a member, Join Today!Links Import Data: Update Query: Replace Function: Access Developer 16: SQL Seminar: access, ms access, ms access tutorial, #msaccess, #microsoftaccess, #help, #howto, #tutorial, #learn, #lesson, #training, #database, import, excel, line breaks, alt-enter, How to import from Excel and keep the line breaks, Import with line breaks in Access, How to import from Excel and keep the line breaks, import multiline text from excel, excel multiple lines in one cell to multiple rows, chr(13), chr(10), vbNewLine, CR/LFpowershell - variable with multiple lines into one cell in excel
Lining breaks in Excel can be a bit tricky if you don’t know the right shortcuts. By using a simple key combination, you can insert a new line within a cell, making your data look neat and organized. This guide will teach you how to do it quickly and efficiently.Here’s how to add line breaks in Excel so that you can have multiple lines of text within a single cell. This is particularly useful for lists or any data that needs to be formatted in a readable way.Step 1: Select the CellFirst, click on the cell where you want to insert the line break.Selecting the cell is crucial because it tells Excel where you want the new line to appear. You can select a cell by simply clicking on it with your mouse. Make sure the cell is active, which means it should be highlighted.Step 2: Enter Edit ModePress F2 or double-click on the cell to enter edit mode.Entering edit mode allows you to make changes directly within the cell. You’ll see a blinking cursor when you’re in edit mode, meaning you can start typing or modifying the existing text.Step 3: Place Your CursorPosition the cursor where you want the line break.Move the cursor using the arrow keys on your keyboard or by clicking directly within the text in the cell. The break will appear directly before the blinking cursor, so place it carefully.Step 4: Insert the Line BreakPress Alt + Enter to insert the line break.This key combination will add a new line within the cell, allowing you to continue typing on a new line. It’s like pressing Enter in a word processor but within a single cell in Excel.Step 5: Finish EditingPress Enter to save your changes.After inserting the line breaks and finishing your text, press Enter to exit edit mode. Your cell will now display the text across multiple lines as you intended.After completing these steps, your text should be neatly organized within the cell, making it easier to read and understand.Tips for How to Line Break in ExcelTip 1: Adjust Row Height – Sometimes, the new lines might not be visible until you adjust the row height. Simply drag the bottom edge of the row to make it taller.Tip 2: Use Wrap Text – Enable “Wrap Text” from the Home tab to ensure that text automatically moves to the next line within the cell.Tip 3: Shortcut Recall – Remember the shortcut Alt + Enter. It’s the key combination you’ll frequently use for line breaks.Tip 4: Review in Print – Make sure to check the print preview, as line breaks might affect how your data is printed.Tip 5: Use Concatenate for Formulas – If you’re combining cells. Home Tips Multiple lines of text in one cell in Excel. Tips; Multiple lines of text in one cell in Excel. By. Krys Murphy - Septem. Facebook. Twitter. WhatsApp. A. Copying and pasting cells with multiple lines. One way to enter multiple lines in an Excel cell on a Mac is by copying and pasting cells that already contain multiple lines of text. To do this:Comments
Have you ever tried typing multiple lines in a single Excel cell, only to find your text spilling over into the next cell? It’s a common problem that can make your spreadsheets look cluttered and disorganized. But don't worry! Adding multiple lines in an Excel cell is easier than you might think, and I'm here to guide you through the process.In this article, we’ll explore various methods to create multiple lines within a single cell in Excel. Whether you’re managing a to-do list, compiling a report, or just trying to keep your data neat and tidy, these tips will help you make your spreadsheets more readable and professional. So, let’s get started!Understanding the Need for Multiple LinesWhy would you want to have multiple lines in a single cell, anyway? Good question! This feature comes in handy when you need to enter complex data or lengthy notes that wouldn’t fit comfortably on one line. For instance, if you're making a list of items or writing detailed comments, breaking text into separate lines can improve readability.Imagine you're working on a project timeline. You have all these tasks to track, and each task has a description that’s longer than a single cell can display. Instead of letting the text overflow into adjacent cells, you can use multiple lines to keep everything tidy. It’s a simple trick, but it can make your spreadsheets look more professional.Another scenario where this is helpful is when you're dealing with addresses. Instead of cramming the entire address into one long line, you can separate it into street, city, and postal code on different lines within the same cell. It makes the data easier to understand at a glance.Using the Alt + Enter MethodOne of the easiest ways to add a new line in an Excel cell is by using the Alt + Enter keyboard shortcut. This method is quick and doesn’t require any extra steps. Here’s how you can do it: Click on the cell where you want to add multiple lines. Type the first line of your text. Press Alt + Enter on your keyboard to create
2025-04-11Cells that contain specific text or values. Set the formatting options, like changing the font color or adding a border.By using conditional formatting, you can make certain lines of text stand out, which is especially useful when you have a lot of data in a single cell. It helps draw attention to important information and makes your spreadsheet more interactive.Creating Lists with Bullet PointsAdding bullet points to your text can make lists within a cell much clearer. While Excel doesn’t have a direct bullet point feature like Word, you can still add them with a simple trick.Here's how to do it: Click on the cell where you want your list. Press Alt + Enter to start a new line. Hold Alt and type 0149 on the numeric keypad to insert a bullet point. Type your text after the bullet. Press Alt + Enter and repeat the process for additional lines.This method allows you to create neat, organized lists within a single cell, making it easier to present information clearly and concisely.Practical Applications: When to Use Multiple LinesNow that we've covered how to add multiple lines in an Excel cell, let's talk about when this can be particularly useful. Here are a few practical applications: Project Management: Use multiple lines to list tasks and their descriptions, making it easier to track progress and deadlines. Data Entry: When entering customer information, use separate lines for name, address, and contact details to keep everything organized. Report Writing: Summarize key points or conclusions with multiple lines to make your report more readable.By using multiple lines effectively, you can enhance the organization and clarity of your spreadsheets, making them a more powerful tool for whatever task you're tackling.Final ThoughtsWe’ve walked through various methods for adding multiple lines in a single Excel cell, from using keyboard shortcuts like Alt + Enter to more advanced techniques like formulas and conditional formatting. Each method has its own benefits, depending on your specific needs and the type of data you're working with.While these techniques can significantly improve your workflow, there's always room for more efficient solutions. Bricks offers an
2025-04-07How to Space Down in ExcelLearning how to space down in Excel can make your worksheets look more professional and organized. The process is simple: select the cell where you want to add space, press Alt + Enter, and you’ll get a new line within the cell. This guide will break down each step to help you master this task.This step-by-step guide will walk you through the process of adding spaces (or new lines) within a cell in Excel.Step 1: Select the CellClick on the cell where you want to add space down.By selecting a cell, you are telling Excel which cell will contain the additional space or new line.Step 2: Enter Edit ModePress F2 or double-click the selected cell to enter edit mode.Entering edit mode allows you to make changes to the content of the cell without affecting other cells.Step 3: Position the CursorMove the cursor to the point where you want to insert the new line.This step ensures that the new line will appear exactly where you want it within the cell.Step 4: Insert a New LinePress Alt + Enter.This keyboard shortcut tells Excel to add a new line within the cell, effectively spacing down your content.Step 5: Exit Edit ModePress Enter to complete the editing and exit edit mode.Once you press Enter, Excel will save the changes you made to the cell, and the new line will be visible.After completing these steps, your cell should now contain the added space or new line, making your data more readable and well-organized.Tips for How to Space Down in ExcelUse Alt + Enter to add multiple new lines within the same cell.Adjust cell height if your new lines are not visible by dragging the cell boundary down.Use Wrap Text from the Home tab to ensure all content within a cell is visible.Combine with formatting options like bold or italic to emphasize text within the cell.Use this technique in headers to create multi-line titles for better clarity.Frequently Asked QuestionsWhy do my new lines disappear when I press Enter?You need to press Alt + Enter to add a new line within the cell. Pressing just Enter will move to the next cell.How can I make sure all text is visible in the cell?Use the Wrap Text feature under the Home tab to make sure all the text, including new lines, is visible.Is there a limit to how many new lines I can add in a single cell?Technically, there’s no strict limit, but too many lines can make the cell hard to read and navigate.Can I add new lines in Excel formulas?No, Alt + Enter only works with plain text. For formulas, consider breaking them into separate cells if they’re too long.Why doesn’t Alt + Enter work on my computer?Make sure you’re in edit mode (F2 or double-click the cell) and pressing the correct keys in the right order (Alt first, then Enter).SummarySelect the Cell.Enter Edit Mode.Position the Cursor.Insert a New Line.Exit Edit Mode.ConclusionLearning how to space down in Excel is a straightforward
2025-04-13Import Multiline Cells By Richard Rost 4 years ago Import Data from Excel with Multiline CellsIn this video, I will show you how to import data into Microsoft Access from Excel that contains multiline data (cells with line breaks in them).Dean from Gaylord, Michigan (a Platinum Member) asks: we've been storing our membership info in Excel for years. With your videos, I finally feel confident enough to bring this all into Access. Problem is, one of my sheets has the primary member's info (name, address, phone, etc.) and all of his family members are listed in a single cell with line breaks (ALT-ENTER). When I bring that into Access, the names are all smashed together. Is there any way to fix this?MembersMembers will learn how to take those multi-line cells and actually create separate related records in a different table for each of the items in that cell. Silver Members and up get access to view Extended Cut videos, when available. Gold Members can download the files from class plus get access to the Code Vault. If you're not a member, Join Today!Links Import Data: Update Query: Replace Function: Access Developer 16: SQL Seminar: access, ms access, ms access tutorial, #msaccess, #microsoftaccess, #help, #howto, #tutorial, #learn, #lesson, #training, #database, import, excel, line breaks, alt-enter, How to import from Excel and keep the line breaks, Import with line breaks in Access, How to import from Excel and keep the line breaks, import multiline text from excel, excel multiple lines in one cell to multiple rows, chr(13), chr(10), vbNewLine, CR/LF
2025-04-13