Mount iso windows
Author: s | 2025-04-24
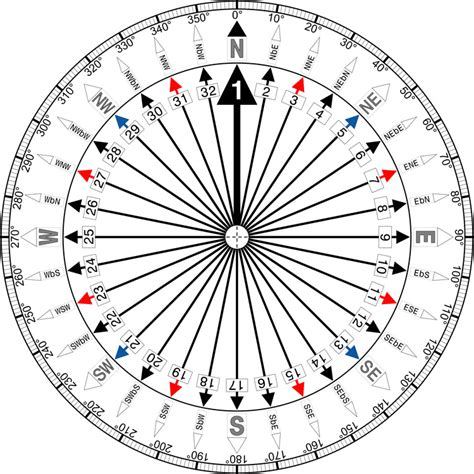
FAQ – Windows 11 Mount ISO Missing. You may encounter some problems while mounting ISO files, Windows 11 Mount ISO Missing is one of them. If you find Windows 11 won’t mount ISO files or the Mount option is
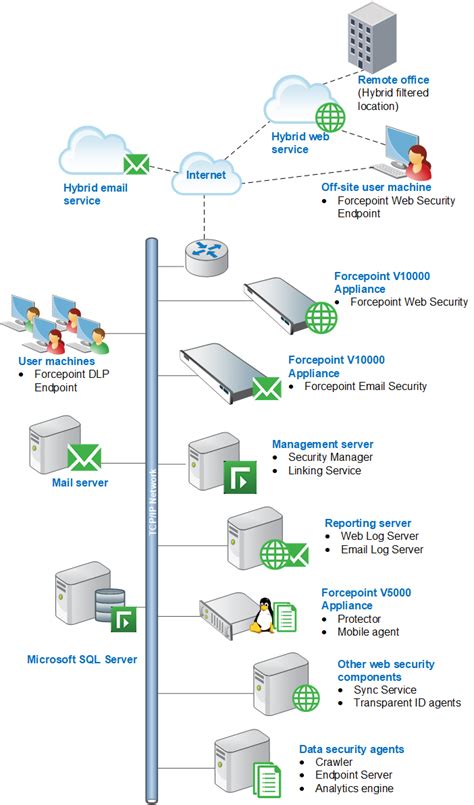
Furius ISO Mount Alternatives for Windows: Top 10 ISO Mounting
Fixed: Windows 10 No Option Mount ISO Files I have a Windows 10 PC and when I right click on .ISO files, there is usually “Mount” as an option on the list. But today, the “Mount” disappeared from the context menu. How can I add it back? I might install some apps to my computer recently.In Windows 7, users need to install an ISO mounter software for creating virtual CD drive. Luckily, Windows 8 and Windows 10 come with the function of ISO mounting. However, a lot of users have reported the issue of “Windows 10 mount ISO missing” or “ISO files not showing Windows 10”. When people right-click on an ISO file, the “Mount” option is missing from the list. In this article, we will introduce the solutions to fix Windows 10 no option mount ISO.Method 1. Restore ISO Mount Option in Windows 10/8After you install a third-party burning software, you may find the Mount option missing from the context menu when you right-click on an ISO file. Fortunately, it can be restored easily in Windows 10/8 in 4 steps.Step 1. Open File Explorer, then navigate to the folder containing the ISO file.Step 2. Right-click on the ISO file, then click Properties.Step 3. In the General tab of Properties dialog, click Change button next to Open with.Step 4. Select Windows Explorer from the pop-up list, then click OK > Apply to save the change.Now, the Mount option shall appear on the right-click list. The ISO files are associated with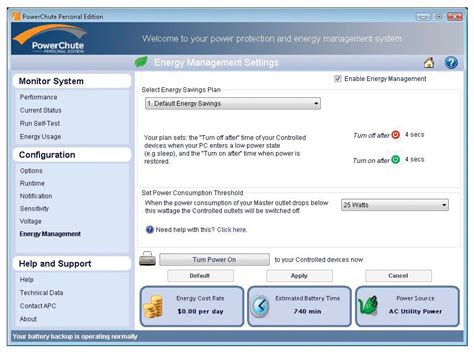
Mount an ISO image in Windows
To learn about how to create ISO Windows 10. But before creating ISO files, please make sure you have a license to install Windows 10.Note: Creating an ISO image from a DVD/CD is easy but could cost a few minutes, even over an hour, depending on the size of the disc and the speed of your computer.How to Burn ISO to Disc?When you need to burn ISO to disc? There are two situations:Situation 1: Use a disc to install the software or operating system onto another machine.Situation 2: Install an operating system and need to use a disc to boot a system.In this situation, burning an ISO to a physical disc is very useful.Windows 7, 8, and 10 all have a feature for burning an ISO image to disc built right.Burning an ISO to disc is a piece of cake. All you have to is inserting a writable optical disc, right-clicking the ISO image, and then selecting the Burn disk image command.How to Mount ISO?On Windows 8 and 10, Windows offers a built-in way to mount ISO disc files. However, you need a third-party tool to mount the ISO image if you are using Windows 7.Here I take mounting ISO in Windows 8 and 10 for example.There methods to mount ISO in Windows 8 and 10:Method 1: Double-click the created ISO file to mount it. Please pay attention that this won’t work if you have ISO files associated with another program on your system.Method 2: Right-click the ISO file and then select the Mount option.Method 3: Select the file in File Explorer and then click the Mount button under the Disk Image Tools tab on the ribbon.Following one of the three methods, you can mount the ISO file and see it as a drive under This PC.But do you know how to eject it? Ejecting the ISO file is also quite easy. To do that, you just need to right-click the drive and then select the Eject option to unmount the ISO file when you are done. About The Author Position: Columnist Vicky is a website editor who has beeniso mount แหล่งดาวน์โหลด iso mount ฟรี
Mounting ISO images in your OS is a great way for you to view and run the content of the disk image without having to burn it into a CD/DVD. While Mac and Linux come with native support to mount ISO images in the system, Windows, regardless which version you are using, doesn’t come with this feature. In this article, we will show you how to mount ISO image file in your Windows at a price of free.If you are one of those who do not have a CD / DVD burner or do not want to burn the image on a CD / DVD, you can still access the files inside the ISO image by mounting the ISO image to virtual CD/DVD drive with MagicDisc. It works and behaves just like a physical CD / DVD drive.MagicDisc is a freeware that allows you to mount ISO files as a virtual CD or DVD drive.You can mount up to 15 virtual CD / DVD drives using MagicDisc. In addition to this you can also create a image file (ISO) from a existing CD or DVD. Usage is pretty simple. Once you have installed the software. It will show up as a tray icon.Right clicking on the icon will load a new menu using which you can mount or unmount and image files as a virtual CD / DVD drive. Selecting the virtual drive will show you options to mount or unmount the drive.Clicking on mount will open a file dialog from where you can choose the image file and mount it as a virtual drive and will appear in your Windows Explorer. You can then install the software or copy the files inside the mounted drive. Once you have finished use of the mounted drive you can simply click on the Unmount option to unmount the drive.This is a very useful software as it supports many different types of image files along with supporting the default ISO filesBIN (CDRWin)IMA/IMG (Generic disk images)CIF (Easy CD Creator)NRG (Nero – Burning ROM)IMG/CCD (CloneCD)MDF/MDS (Fantom CD)VCD (Farstone Virtual Drive)VaporCD (Noum Vapor CDROM)P01/MD1/XA (Gear)VC4/000 (Virtual CD)VDI (Virtuo CD Manager)C2D (WinOnCD)BWI/BWT (BlinkWrite)CDI (DiscJuggler)TAO/DAO (Duplicator)PDI (Instant Copy)MagicDisc will work on Windows 7/Vista/XP.. FAQ – Windows 11 Mount ISO Missing. You may encounter some problems while mounting ISO files, Windows 11 Mount ISO Missing is one of them. If you find Windows 11 won’t mount ISO files or the Mount option is FAQ – Windows 11 Mount ISO Missing. You may encounter some problems while mounting ISO files, Windows 11 Mount ISO Missing is one of them. If you find Windows 11 won’t mount ISO files or the Mount option ismount iso แหล่งดาวน์โหลด mount iso ฟรี
Explained here by me. Four Ways to Open ISO File in Windows 7 1. Software For Compression: -The compression utility simply is used to compress the files by combining them. All the files that you need to compressed The files are selected first and then right click is pressed. How can I mount ISO in Windows 7?How to Mount ISO Image in Windows 7 using Virtual CloneDrive. 1.Download and Install the software from here. 2. Right Click on the ISO Image file as you wish to mount and select mount (Virtual CloneDrive (Drive letter)). 3. Now You can see the new Virtual Drive in the explorer (My computer). For Example, you can see the Step to follow. Is there iso file for Windows 7?An ISO file can be used to restore a disc exactly to the original version. Windows 7 includes a utility called Windows Disc Image Burner that can burn ISO images to CDs and DVDs. The utility is located in the WindowsSystem32 directory and has the filename isoburn.exe.How to Mount ISO on Windows 11 and 8 3rd party ISO Mount
The Windows File Explorer lets you burn disc image files to a DVDUpdated on September 10, 2020 Windows offers built-in support for mounting and burning image files using the File Explorer app. Here's how to mount and burn an ISO file to a DVD in Windows 8 and later.Instructions in this article apply to Windows 10, Windows 8.1, and Windows 8. ISO Burning vs. Mounting ISO files, also called disc image files, contain an exact copy of a disc, whatever that disc may contain. When you burn an ISO file to a DVD, you are creating an exact duplicate of the original disc, not just the files on it. If the original is bootable, the copy will be too; if the original includes copyright protections, the copy will too. When you mount a disc image file, Windows creates a virtual drive for your ISO file as though it were a physical disc. This allows you to watch the movie, listen to the music, or install the application from the file without ever having to burn the data to a disc. How to Mount an ISO File in Windows 8 or Windows 10 To mount a disc image file in Windows: Select the ISO file you want to mount in the File Explorer, then select the Disc Image Tools tab at the top of the window.The Disc Image Tools tab only shows up when an ISO file is selected. Select Mount in the top-left corner. Windows will create a virtual drive and immediately open the contents of the image for you to view. If you click This PC/My Computer in the left pane of the File Explorer window, you'll see your virtual disc drive appears right along with any other drives you have installed on the system. At this point, you can copy files from the image to your hard drive, install an application, or do whatever you want. How to Unmount an ISO Image in Windows Once done, you'll want to unmount the image file to take back the system resources used. To do so, right-click the virtual drive in the File Explorer window and select Eject. How to Burn an ISO File in Windows 8 or Windows 10 To burn your ISO file to a disc in Windows: Insert a disc into your disc drive.Make sure you pick a disc that matches the original format. For example, don't tryISO Mount - How to Mount ISO - PassFab Software
Options in the 'Memory' part of the profile, enabling loadfix first. For additional help, you should ask your questions over the or the. ISO and CUE/BIN files (CD images) Some of the games are available as a CD image, a perfect copy of the original CD. For DOS games, DOSBox will read the images if the format is ISO or BIN/CUE. Several formats are possible though: ISO, CUE/BIN, NRG, MDS/MDF. Usually, these images come with Windows games, scroll down for help on opening these.DOS Games For DOS games, it's quite straighforward: DOSBox allows you to mount these images directly, with the. The IMGMOUNT command will perfectly mount ISO images, but can also mount CUE/BIN images.CUE/BIN images allow you to mount a game CD which has music tracks on it - many games of the late 90s used this system, and you could play the game music on a CD player. If you use a DOSBox frontend, you will probably find a way to mount an image through the menus.One alternative is to mount these images with a mounting software (see below for Windows) and using the mounted image as a source in DOSBox using the MOUNT command. Windows Games For Windows games, you need an additional software to read the images. Many software is available, not all of them are free:.: light freeware, no ads or adware installed, highly recommended.: good freeware, supports Win98/ME for old machines.: a free version is available, watch out for adware during installation, you can also pay a $4 licence for a clean installer.: very basic software but doesn't require an installation - quite hard to use though.Once installed, most of these softwares will allow you to mount an ISO or CUE/BIN image by simply double-clicking on it. Mounting images on a Mac On a Mac computer, ISO files can be mounted without installing anything, but CUE/BIN files require to be mounted easily (click on the Download link next to the buy button). You can also try to rename the BIN file as an ISO file: rename 'gamefile.bin' to 'gamefile.iso' and open the file - it may work! Windows 3.1 Games Some games were made for Windows 3.1 instead of DOS, you will need to install Windows 3.1 in DOSBox. Follow these tutorial to get it running:,.Windows 95 Games As we continue to release more and more recent games on My Abandonware, some games weFurius ISO Mount Alternatives: 25 ISO Mounting
Windows Video & Audio CD Burners WinISO 6.4.0.5106 WinISO6.4.0.5106 WinISO is a professional CD/DVD/Blu-ray Disc image file utility tool that you can open, create, edit, extract, mount, convert ISO files and other image file formats. It can also make bootable CD/DVD/BD and burn ISO image file to CD/DVD/Blu-ray Disc. Furthermore, it’s capable of processing almost all CD/DVD/BD image files, including ISO and BIN. WinISO provides a comprehensive solution. You can handle the ISO image files as you wish.Key Features:ISO Editor: Open and edit ISO files ISO Extractor: Extract ISO files and CD/DVD/Blu-ray Disc image files ISO Converter: Convert image files between ISO/BIN and other formats ISO Burner: Burn ISO image file to CD/DVD/Blu-ray Disc and burn image files on-the-fly ISO Mount: Mount ISO image files Bootable ISO Maker: Make bootable CD/DVD/Blu-ray Disc images Backup CD/DVD/BD as image files from CD/DVD/BD Drive Fast, reliable and stable CD/DVD image file utility. Full support for creating, editing, managing and burning ISO files. Mount the ISO file in a virtual CD/DVD drive. Conversion tools that support many major ISO formats. Streamlined and stylish interface, suitable for novices and professionals. Optimized for use with all modern versions of the Windows operating system. What's New Version 6.4.0.5106Fixed minor bugs.Updated the Multi-language: French and Spanish (Mexico). Program available in other languages Télécharger WinISO Herunterladen WinISO Scaricare WinISO ダウンロード WinISO Descargar WinISO Baixar WinISO User Reviews User Rating 5/57 License: Free Trial Requirements: Windows XP/ 2003/ Vista/ Windows 7/ Windows 8 Languages: Multi-languages Size: 6.7MB Publisher: WinISO Computing. FAQ – Windows 11 Mount ISO Missing. You may encounter some problems while mounting ISO files, Windows 11 Mount ISO Missing is one of them. If you find Windows 11 won’t mount ISO files or the Mount option is FAQ – Windows 11 Mount ISO Missing. You may encounter some problems while mounting ISO files, Windows 11 Mount ISO Missing is one of them. If you find Windows 11 won’t mount ISO files or the Mount option is
Windows 8 ISO Mount - How do I mount Windows 8 iso with WinISO?
Windows Video & Audio CD Burners WinISO 6.3.0.5036 WinISO6.3.0.5036 WinISO is a professional CD/DVD/Blu-ray Disc image file utility tool that you can open, create, edit, extract, mount, convert ISO files and other image file formats. It can also make bootable CD/DVD/BD and burn ISO image file to CD/DVD/Blu-ray Disc. Furthermore, it’s capable of processing almost all CD/DVD/BD image files, including ISO and BIN. WinISO provides a comprehensive solution. You can handle the ISO image files as you wish.Key Features:ISO Editor: Open and edit ISO files ISO Extractor: Extract ISO files and CD/DVD/Blu-ray Disc image files ISO Converter: Convert image files between ISO/BIN and other formats ISO Burner: Burn ISO image file to CD/DVD/Blu-ray Disc and burn image files on-the-fly ISO Mount: Mount ISO image files Bootable ISO Maker: Make bootable CD/DVD/Blu-ray Disc images Backup CD/DVD/BD as image files from CD/DVD/BD Drive Fast, reliable and stable CD/DVD image file utility. Full support for creating, editing, managing and burning ISO files. Mount the ISO file in a virtual CD/DVD drive. Conversion tools that support many major ISO formats. Streamlined and stylish interface, suitable for novices and professionals. Optimized for use with all modern versions of the Windows operating system. What's New Version 6.3.0.50361. Added the disc burning full verification.2. Fixed minor bugs. Program available in other languages Télécharger WinISO Herunterladen WinISO Scaricare WinISO ダウンロード WinISO Descargar WinISO Baixar WinISO User Reviews User Rating 5/57 License: Free Trial Requirements: Windows XP/ 2003/ Vista/ Windows 7/ Windows 8 Languages: Multi-languages Size: 6.7MB Publisher: WinISO Computing Inc. Updated: Oct 15, 2013 Security Levels To avoid any potential harm to your device and ensure the security of your data and privacy, our team checks every time a new installation file is uploaded to our servers or linked to a remote server and periodically reviews the fileBest ISO Mounter for Windows : ISO Mounting Software
ISO file is an exact copy of compact disc. It allows you backupcopies of discs and store them digitally. You can burn the ISO file to a disc,thus to make an exact copy of original disc. You can also mount the ISO file toa virtual drive, and access files within ISO file from the virtual drive. Insuch way, you needn't burn a real disc.PowerISO will integrate itself into windows explorer. With theshell context menu, you can mount iso file to a virtual drive by a simple click. Open "My Computer", and navigate to the folder containing the iso file. Right-click on the iso file, the shell context menu will popup. Select "Mount image to drive ..." from the shell context menu. The selected iso file will be mounted to the virtual drive. In this example, the virtual drive letter is E:. You can then access files within the iso file from the virtual drive. In such case, the virtual drive is E:. Related Topics: Mount compact disc image file Burn ISO file Extract ISO File. FAQ – Windows 11 Mount ISO Missing. You may encounter some problems while mounting ISO files, Windows 11 Mount ISO Missing is one of them. If you find Windows 11 won’t mount ISO files or the Mount option is FAQ – Windows 11 Mount ISO Missing. You may encounter some problems while mounting ISO files, Windows 11 Mount ISO Missing is one of them. If you find Windows 11 won’t mount ISO files or the Mount option isFurius ISO Mount Alternatives for Windows: Top 10 ISO Mounting
Creating a Windows PE V2 boot environment(See for instructions to build a WinPE V3 environment. The two documents should be reviewed together)The objective of this article is to outline the steps required to create and maintain the following windows PE boot environments: A Windows PE iso image, which can be used to create a PE bootable CD, or used with VMWare as a bootable iso image to facilitate creating VMWare operating system images. A bootable USB device, such as a flash memory or USB hard disk.In addition, a method for creating a dual boot system, running either Windows XP or Windows PE will be described.Creating the Windows PE ISO image - 32 bitThe Windows Automated Installation Kit (WAIK) first needs to be downloaded. The version used in this example was 6001.18000.080118-1840-kb3aikl_en.iso This is currently downloadable from: img file which is basically an iso file can be burned to a DVD or mounted on the test workstation using a virtual CD/DVD emulator such as Daemon Tools or Slysoft's Virtual CloneDrive.Once this has been done, install the WAIK on your test workstation. This will install some help files accessible through the Start Menu, and the Windows PE Users Guide is helpful as a reference when creating your customised WinPE iso image. The following steps are recommended: Start the Windows PE Tools command prompt from the Start Menu. At the command prompt type: copype.cmd x86 c:\winpe_x86 The cmd script creates c:\winpe_x86 folder and two subfolders: ISO and mount, and copies over all required files for the specified architecture (x86 in this example). The next step mounts the base image to a folder on your test machine so that it can be edited to add or remove packages. At the command prompt type: imagex /mountrw c:\winpe_x86\winpe.wim 1 c:\winpe_x86\mount You should receive a completion message: "Successfully mounted image (RW)" By using the Peimg tool, you install Windows features by using the /install option. Windows features are included with the base image (Winpe.wim) but are not installed. You can also import packages and add drivers and language packs. For more information, see Windows PE Customization How-To Topics. The following four options are included as examples: peimg /install=WinPE-HTA-Package c:\winpe_x86\mount\Windows peimg /install=WinPE-Scripting-Package c:\winpe_x86\mount\Windows peimg /install=WinPE-WMI-Package c:\winpe_x86\mount\Windows peimg /install=WinPE-XML-Package c:\winpe_x86\mount\Windows Installing these in turn at the Windows PE Tools command prompt will ensure that they are added to the mounted winpe.wim file. Verify that the packages were installed byComments
Fixed: Windows 10 No Option Mount ISO Files I have a Windows 10 PC and when I right click on .ISO files, there is usually “Mount” as an option on the list. But today, the “Mount” disappeared from the context menu. How can I add it back? I might install some apps to my computer recently.In Windows 7, users need to install an ISO mounter software for creating virtual CD drive. Luckily, Windows 8 and Windows 10 come with the function of ISO mounting. However, a lot of users have reported the issue of “Windows 10 mount ISO missing” or “ISO files not showing Windows 10”. When people right-click on an ISO file, the “Mount” option is missing from the list. In this article, we will introduce the solutions to fix Windows 10 no option mount ISO.Method 1. Restore ISO Mount Option in Windows 10/8After you install a third-party burning software, you may find the Mount option missing from the context menu when you right-click on an ISO file. Fortunately, it can be restored easily in Windows 10/8 in 4 steps.Step 1. Open File Explorer, then navigate to the folder containing the ISO file.Step 2. Right-click on the ISO file, then click Properties.Step 3. In the General tab of Properties dialog, click Change button next to Open with.Step 4. Select Windows Explorer from the pop-up list, then click OK > Apply to save the change.Now, the Mount option shall appear on the right-click list. The ISO files are associated with
2025-04-16To learn about how to create ISO Windows 10. But before creating ISO files, please make sure you have a license to install Windows 10.Note: Creating an ISO image from a DVD/CD is easy but could cost a few minutes, even over an hour, depending on the size of the disc and the speed of your computer.How to Burn ISO to Disc?When you need to burn ISO to disc? There are two situations:Situation 1: Use a disc to install the software or operating system onto another machine.Situation 2: Install an operating system and need to use a disc to boot a system.In this situation, burning an ISO to a physical disc is very useful.Windows 7, 8, and 10 all have a feature for burning an ISO image to disc built right.Burning an ISO to disc is a piece of cake. All you have to is inserting a writable optical disc, right-clicking the ISO image, and then selecting the Burn disk image command.How to Mount ISO?On Windows 8 and 10, Windows offers a built-in way to mount ISO disc files. However, you need a third-party tool to mount the ISO image if you are using Windows 7.Here I take mounting ISO in Windows 8 and 10 for example.There methods to mount ISO in Windows 8 and 10:Method 1: Double-click the created ISO file to mount it. Please pay attention that this won’t work if you have ISO files associated with another program on your system.Method 2: Right-click the ISO file and then select the Mount option.Method 3: Select the file in File Explorer and then click the Mount button under the Disk Image Tools tab on the ribbon.Following one of the three methods, you can mount the ISO file and see it as a drive under This PC.But do you know how to eject it? Ejecting the ISO file is also quite easy. To do that, you just need to right-click the drive and then select the Eject option to unmount the ISO file when you are done. About The Author Position: Columnist Vicky is a website editor who has been
2025-04-18Explained here by me. Four Ways to Open ISO File in Windows 7 1. Software For Compression: -The compression utility simply is used to compress the files by combining them. All the files that you need to compressed The files are selected first and then right click is pressed. How can I mount ISO in Windows 7?How to Mount ISO Image in Windows 7 using Virtual CloneDrive. 1.Download and Install the software from here. 2. Right Click on the ISO Image file as you wish to mount and select mount (Virtual CloneDrive (Drive letter)). 3. Now You can see the new Virtual Drive in the explorer (My computer). For Example, you can see the Step to follow. Is there iso file for Windows 7?An ISO file can be used to restore a disc exactly to the original version. Windows 7 includes a utility called Windows Disc Image Burner that can burn ISO images to CDs and DVDs. The utility is located in the WindowsSystem32 directory and has the filename isoburn.exe.
2025-04-17